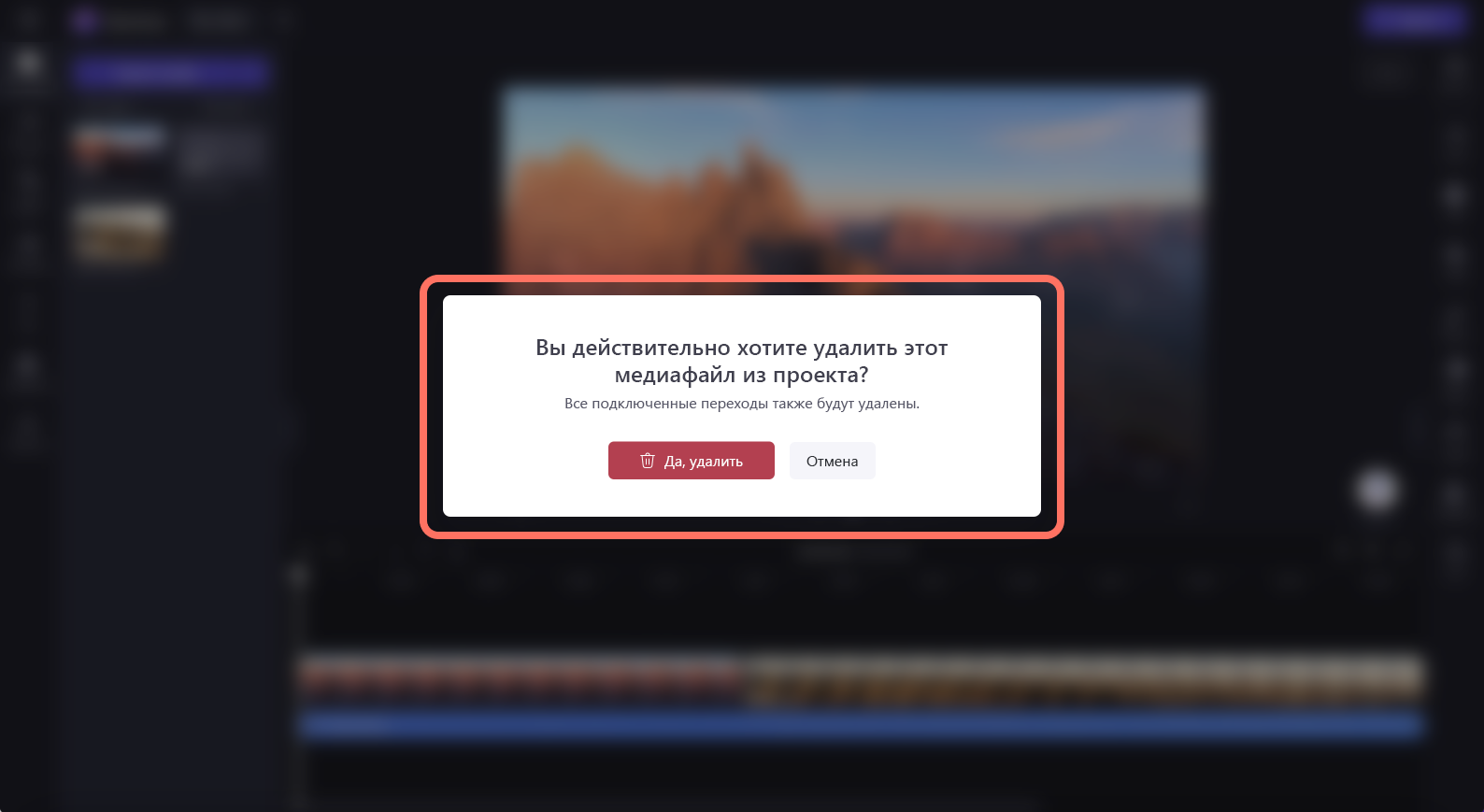Примечание: Снимки экрана в этой статье взяты из Clipchamp для личных учетных записей. Те же принципы применяются в Clipchamp для работы.
Существует три различных способа удаления мультимедиа из видео в Clipchamp.
-
Удалите с временной шкалы все ресурсы мультимедиа, такие как видео, изображения, текст, наклейки и звук (чтобы они не появлялись в экспортируемом видео).
-
Удалите выбранные фрагменты видеоклипа с временной шкалы с помощью средства обрезки.
-
Удалите все ресурсы мультимедиа из видеоредактора, чтобы они больше не появлялись на вкладке мультимедиа.
Чтобы узнать, как это сделать, выполните указанные ниже действия.
Удаление актива с временной шкалы
Чтобы удалить любой элемент мультимедиа (в том числе видео, аудиоклипы, изображения, названия и фон) с временной шкалы, щелкните файл мультимедиа, чтобы выделить его зеленым цветом. Затем нажмите кнопку "Удалить" (значок корзины) на временной шкале. Можно также нажать клавишу DELETE на клавиатуре. Это удалит мультимедиа-элементы с временной шкалы.
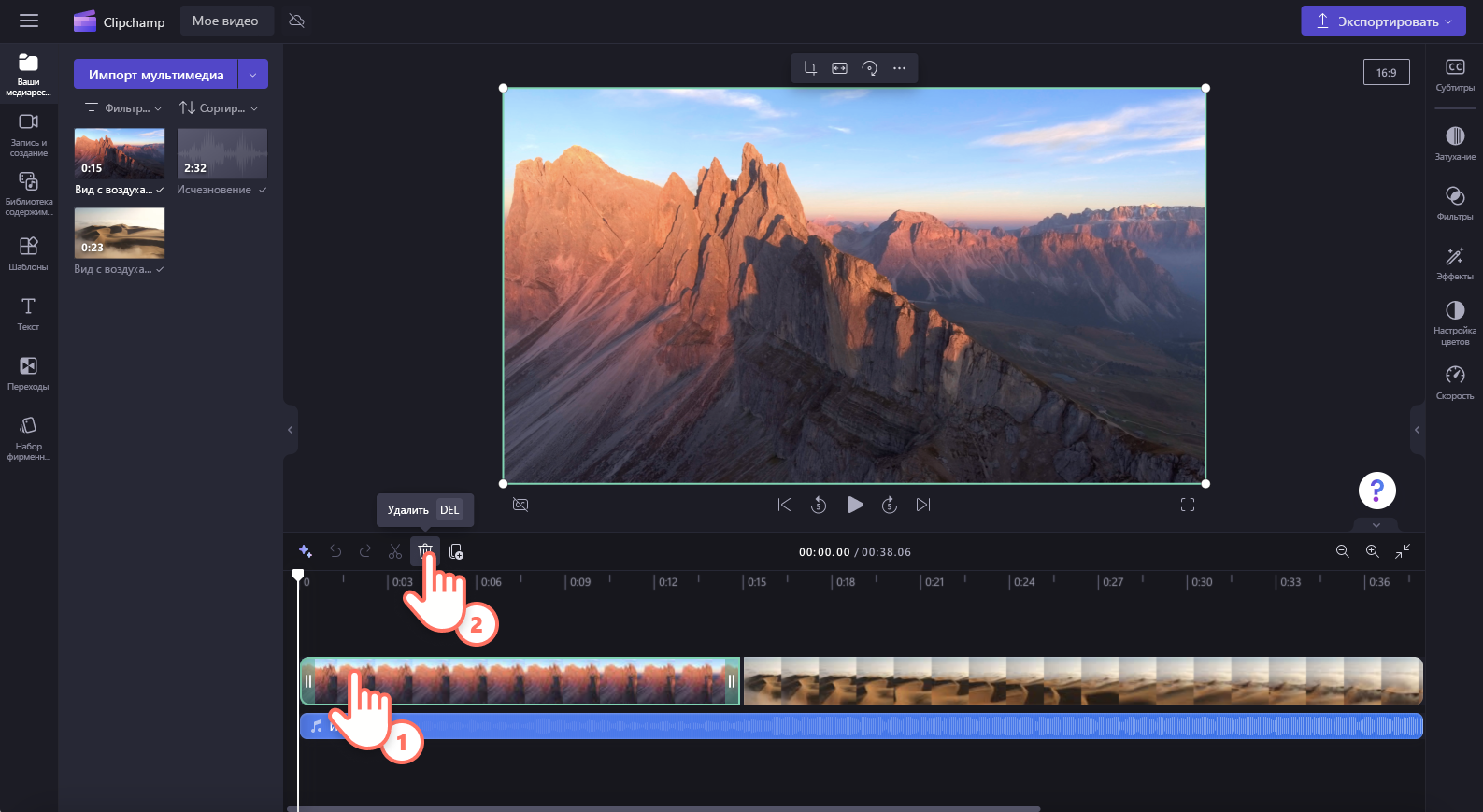
Примечание. Ресурс, удаленный с временной шкалы редактирования, не будет удален с вашей вкладки мультимедиа на панели инструментов.
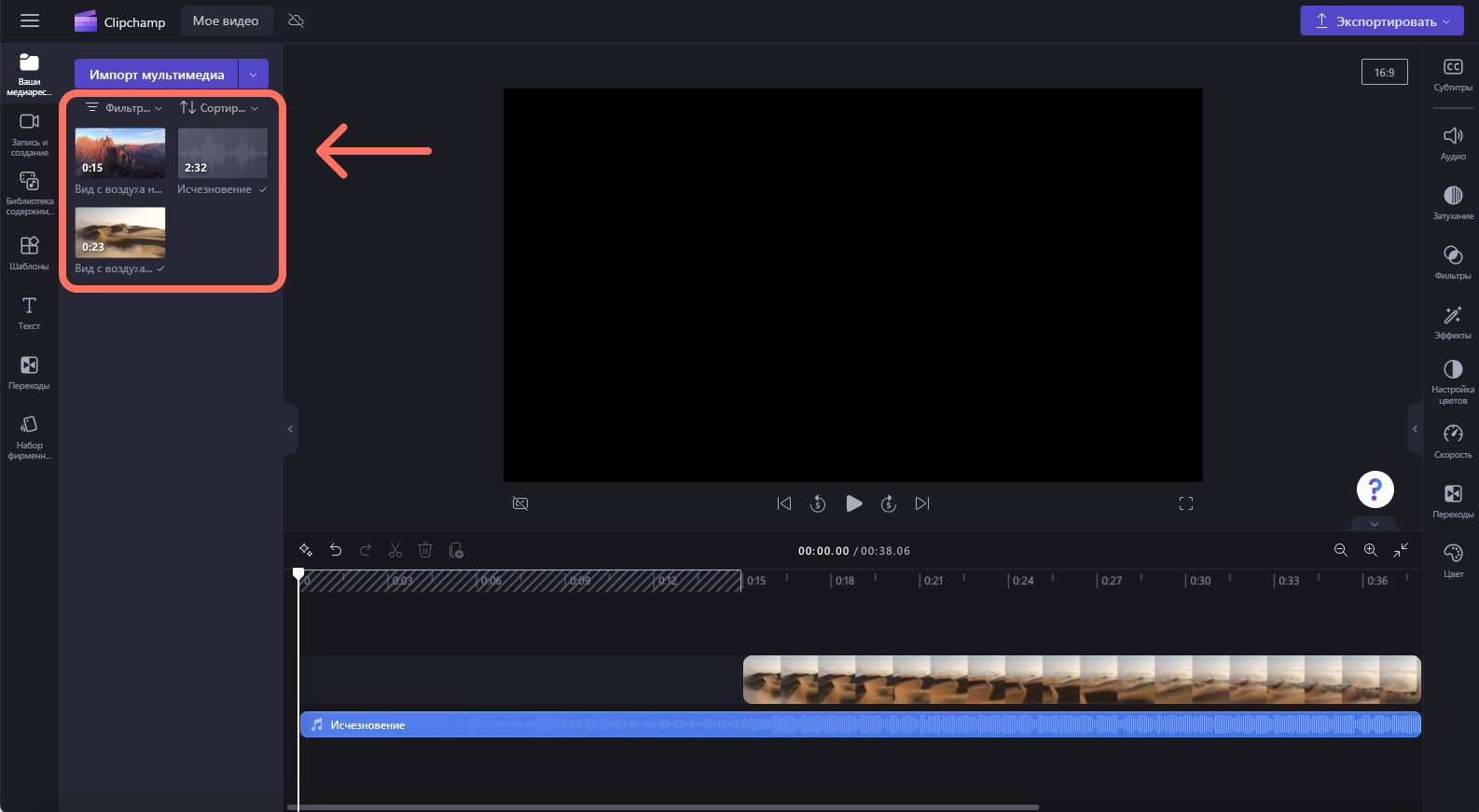
Если вы допустили ошибку или хотите снова вернуть ресурс на временную шкалу, просто перетащите элемент мультимедиа на временную шкалу еще раз со вкладки "Ваши медиаресурсы". Однако при этом клип не вернется туда, где ранее использовался на временной шкале. Можно также щелкнуть одну из кнопокПовтор или Отмена на временной шкале.
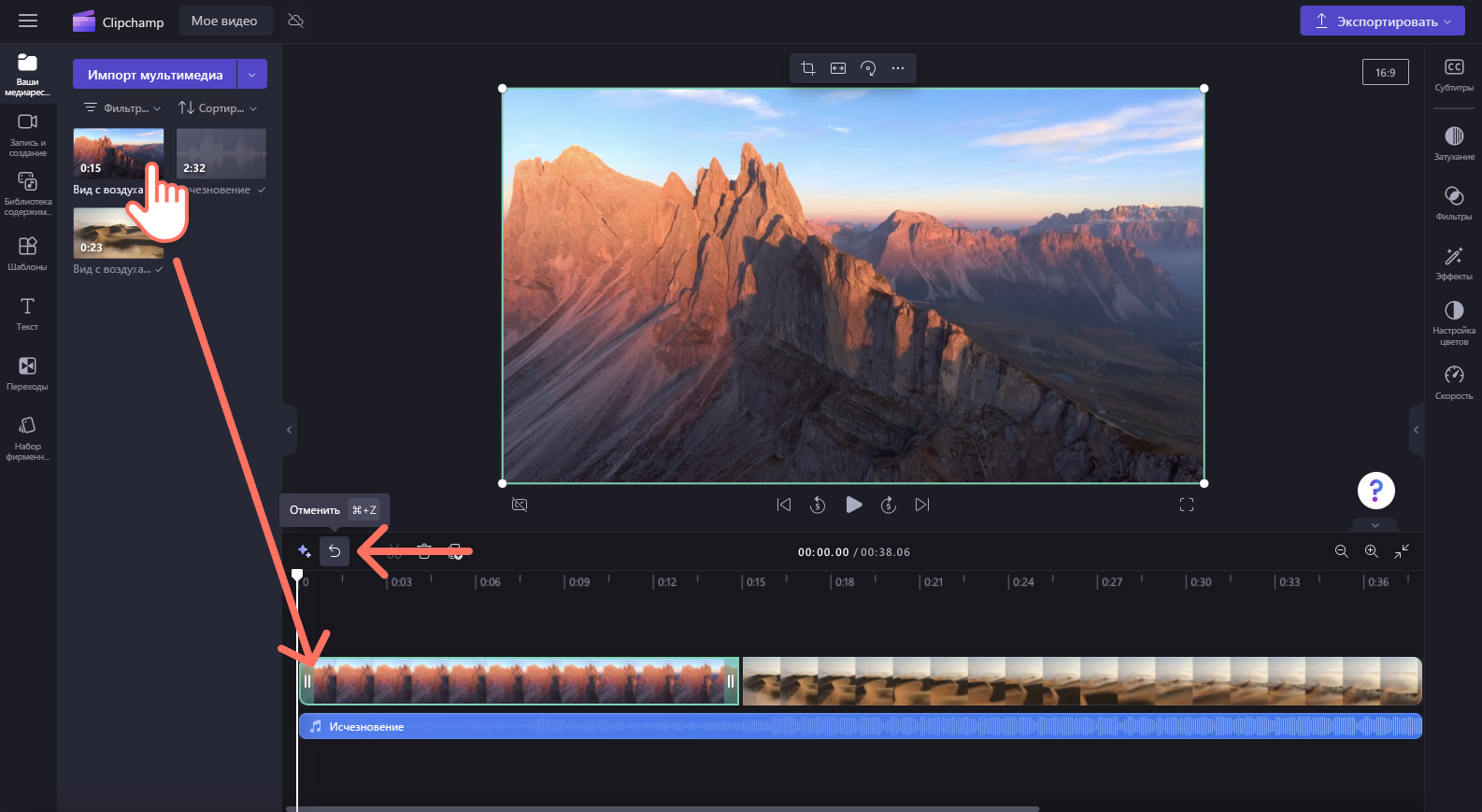
Удаление части клипа
Если вы хотите удалить только часть клипа с временной шкалы:
-
Используйте средство обрезки
-
Используйте средство разделения, а затем удалите ненужную часть, выбрав ее и нажав Удалить.
Удаление ресурсов из библиотеки мультимедиа
Чтобы удалить файлы мультимедиа окончательно, просто удалите их со своей вкладки мультимедиа. Щелкните значок корзины на ресурсе, который хотите удалить.
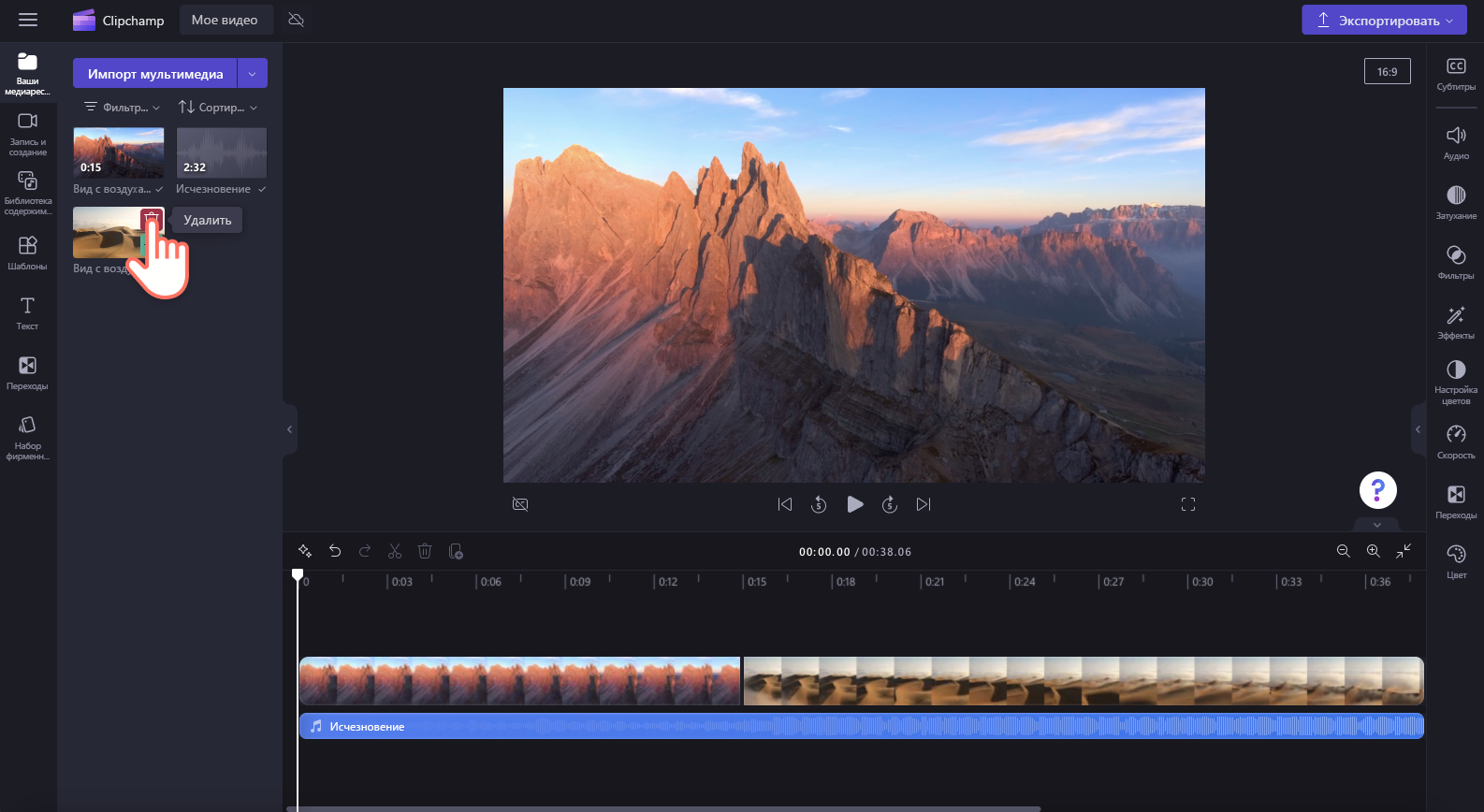
Появится всплывающее окно с предупреждением. Нажмите кнопкуДа, удалить для удаления медиаресурса или кнопку Отмена, чтобы вернуться к редактору.
Примечание. При удалении медиаресурса все связанные с ним переходы будут также удалены с временной шкалы.