Примечание: Мы стараемся как можно оперативнее обеспечивать вас актуальными справочными материалами на вашем языке. Эта страница переведена автоматически, поэтому ее текст может содержать неточности и грамматические ошибки. Для нас важно, чтобы эта статья была вам полезна. Просим вас уделить пару секунд и сообщить, помогла ли она вам, с помощью кнопок внизу страницы. Для удобства также приводим ссылку на оригинал (на английском языке).
Исправление распространенных ошибок графических элементов SmartArt в зависимости от того, что вы пытаетесь исправить несколькими способами.
В этой статье
Восстановление по умолчанию макета и цвета всего рисунка SmartArt
Если несколько фигур в одном рисунке SmartArt были изменены, то можно быстро отменить большинство сделанных изменений одной простой операцией восстановления заданных по умолчанию макета и цветов для всего рисунка SmartArt.
-
Щелкните рисунок SmartArt, чтобы выделить его.
-
В группе Работа с рисунками SmartArt на вкладке Конструктор в группе Сброс нажмите кнопку Восстановить рисунок.

Если вкладки Работа с рисунками SmartArt или Конструктор не отображаются, убедитесь, что рисунок SmartArt выделен.
-
Чтобы восстановить настройки по умолчанию только для одной фигуры, щелкните правой кнопкой мыши фигуру, для которой необходимо отменить сделанные изменения, а затем в контекстном меню выберите команду Восстановить фигуру.
-
При восстановлении настроек по умолчанию будут отменены не все сделанные изменения. В следующей таблице показано, отмена каких изменений будет возможна, а каких нет.
|
Отменить нельзя |
Отменить можно |
|
Изменение текста и его форматирование |
Изменение контура фигуры (например, круг на квадрат) |
|
Макеты для рисунков SmartArt |
Стили линии и заливки (включая цвет заливки, градиентные заливки, типов линий и цвета) |
|
Макеты организационной диаграммы |
Эффекты (например, тени, отражения, рамки и свечения) |
|
Применение цвета фона ко всему рисунку SmartArt |
Стили (в том числе примененные к отдельным фигурам и примененные ко всему рисунку SmartArt) |
|
Применение ко всему рисунку SmartArt изменения направления справа налево |
Изменение размера фигур (им возвращаются первоначальные размеры) |
|
Перемещение фигур (возвращаются в первоначальное положение) |
|
|
Поворот фигур (возвращаются в первоначальное положение) |
|
|
Отражение фигур (возвращаются в первоначальное положение) |
Восстановление исходной фигуры одну фигуру, которую вы изменили в графическом элементе SmartArt
-
Щелкните рисунок SmartArt, чтобы выделить его.
-
Щелкните правой кнопкой мыши фигуру, которую вы хотите восстановить и нажмите кнопку Сброс фигуры.
Отмена последнего изменения
Чтобы отменить действие, выполните одно из следующих действий.
-
Нажмите кнопку Отменить


Сочетание клавиш можно также нажать клавиши CTRL + Z.
-
Чтобы отменить сразу несколько действий, нажмите стрелку рядом с кнопкой Отменить

Будут отменены все выделенные действия.
Примечание: Некоторые действия нельзя отменить, например сохранения файла. Если действие нельзя отменить, команда Отменить изменения Нельзя отменить.
Текст, с сохранением начать новый макет рисунка SmartArt
-
Выделите рисунок SmartArt, макет которого необходимо изменить.
-
В группе Работа с рисунками SmartArt на вкладке Конструктор в группе Макеты выберите требуемый макет.
Чтобы просмотреть все доступные макеты в пределах одного типа в группе макеты, нажмите кнопку Дополнительные рядом с кнопкой эскиз макета. Чтобы просмотреть все типы и макеты, нажмите кнопку Дополнительные макеты.
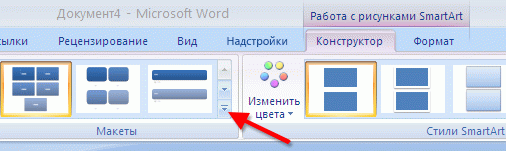
Если вкладки Работа с рисунками SmartArt или Конструктор не отображаются, убедитесь, что рисунок SmartArt выделен.
Обратная связь
Если в этой статье найдено полезны и особенно, если вы еще не воспользуйтесь элементами управления отзыв внизу и сообщите нам. Мы используем ваши отзывы на непрерывное обновление и улучшить эти статьи. Спасибо!










