Примечание: Мы стараемся как можно оперативнее обеспечивать вас актуальными справочными материалами на вашем языке. Эта страница переведена автоматически, поэтому ее текст может содержать неточности и грамматические ошибки. Для нас важно, чтобы эта статья была вам полезна. Просим вас уделить пару секунд и сообщить, помогла ли она вам, с помощью кнопок внизу страницы. Для удобства также приводим ссылку на оригинал (на английском языке).
Примечания:
-
При изменении параметров в этом диалоговом окне изменения немедленно применяются к фигуре, что упрощает просмотр эффектов изменений в фигуре или другом объект, не закрывая диалоговое окно. Однако поскольку изменения немедленно применяются, в этом диалоговом окне невозможно нажать кнопку Отмена . Для удаления изменений необходимо нажать кнопку отменить

-
Вы можете одновременно отменить несколько изменений, внесенных в одном диалоговом окне, если вы не изменили параметры другого диалогового окна.
-
Возможно, вы захотите переместить диалоговое окно таким образом, чтобы одновременно видеть одновременно и фигуру, и диалоговое окно.
Нет линии Чтобы сделать строку прозрачной или не в цвете, выберите этот параметр.
Сплошная линия Чтобы добавить в линии цвет и прозрачность, выберите этот параметр.
Линия градиента Чтобы добавить градиент заливку в строку, выберите этот параметр.
Сплошная линия
Цвет
Чтобы выбрать цвет линии, нажмите кнопку Цвет 
Прозрачность Чтобы указать, как вы видите фигуру, передвиньте ползунок прозрачность или введите число в поле рядом с ползунком. Вы можете варьировать процент прозрачности от 0 (полностью непрозрачный, по умолчанию) до 100% (полностью прозрачный).
Линия градиента
Градиентная заливка — это постепенное наложение двух или более цветов заливки.
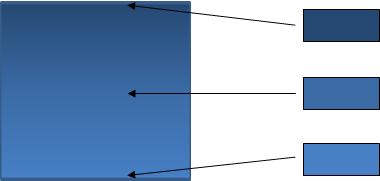
ЗаГотовка цветов
Чтобы выбрать встроенную градиентную заливку для линии, нажмите кнопку ЗаготовКа цвета 
Тип Чтобы задать направление, которое будет использоваться при рисовании градиентной заливки, выберите нужный вариант в списке. Выбранный тип определяет доступное направление.
Направление Чтобы задать другое направление изменения цвета и оттенков, нажмите кнопку Направление и выберите нужный вариант. Доступные направления зависят от выбранного типа градиента.
Угол Чтобы задать угол поворота градиентной заливки в фигуре, выберите нужную степень в списке. Этот параметр доступен только в том случае, если выбран Тип" линейный ".
Позиции градиента
Позиции градиента представляют собой отдельные цвета, которые составляют градиент. Если вы хотите, чтобы градиенты от красного к зеленому, но и в синем, вам нужны три точки градиента: красная точка градиента, синяя единица и зеленая. Позиции градиента определяются четырьмя свойствами: положением, цветом, яркостьюи прозрачностью. Каждое из этих значений применяется к самой позиции градиента, а не к общей заливки.
Ползунок точки градиента Градиентная заливка состоит из нескольких позиций градиента, но за один раз можно изменить только одну точку градиента. Щелкните точку градиента, которую вы хотите изменить, и параметры цвета, положения, яркостии прозрачности будут соответствовать текущим параметрам для этой точки градиента.

Добавить точку градиента


Удалить точку градиента


Цвет
Чтобы выбрать цвет, используемый для ограничителя градиента, нажмите кнопку Цвет 
Должность Чтобы задать положение ограничителя градиента, введите число в поле или передвиньте точку градиента на шкале градиента. Положение точки останова определяет, где будет отображаться цвет в градиенте.

Ярко Переместите ползунок яркости или введите число в поле рядом с ползунком.
Прозрачность Чтобы указать, в какой области вы видите в указанном месте, переместите ползунок прозрачность или введите число в поле рядом с ползунком. Вы можете изменить значение прозрачности от 0% (абсолютно непрозрачный, вариант по умолчанию) до 100% (полностью прозрачный).










