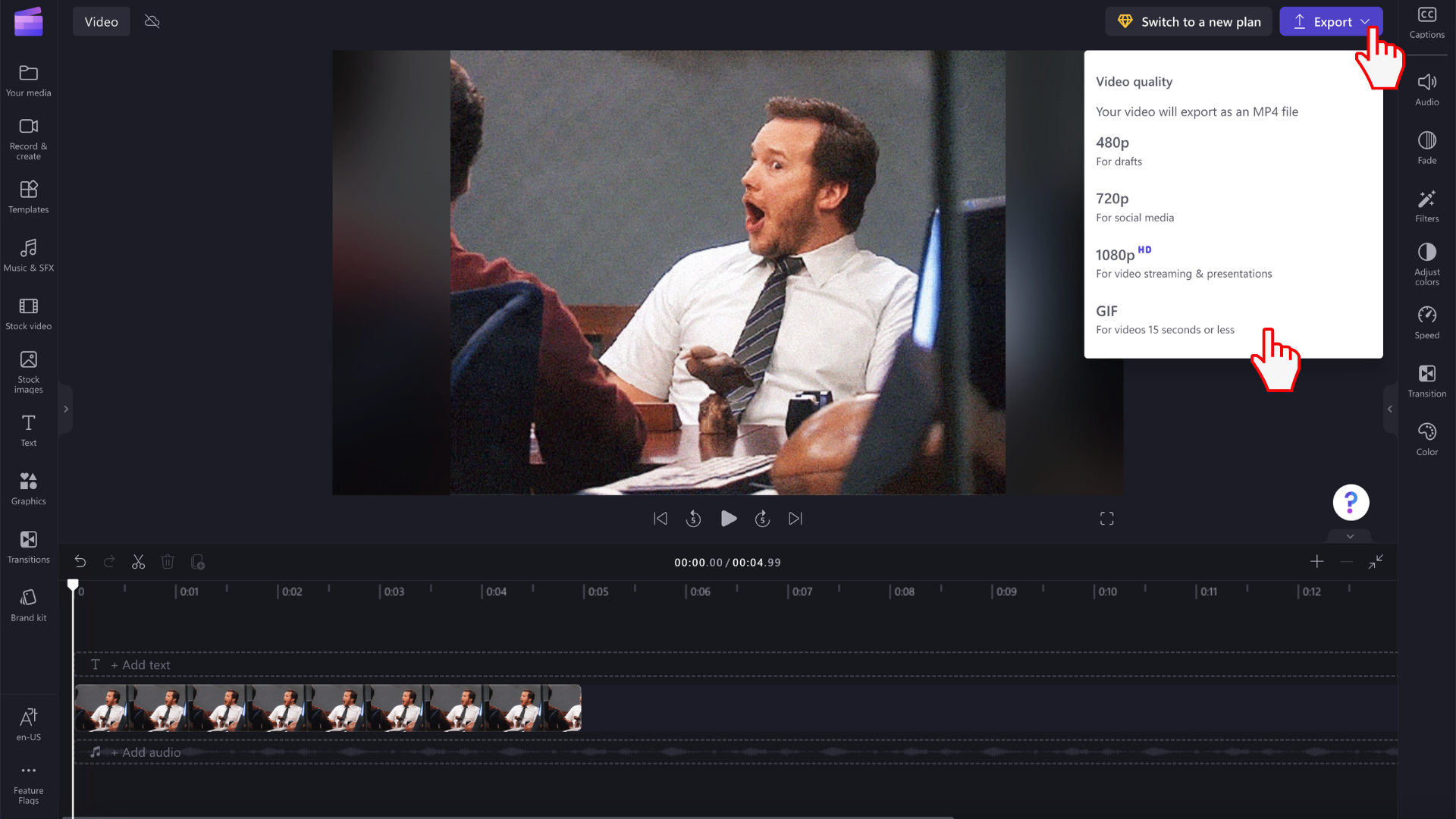Примечание: Сведения в этой статье относятся к Clipchamp для личных учетных записей. Хотя вы также можете импортировать собственные GIF-файлы в рабочей версии Clipchamp, интеграция Giphy и экспорт в формате GIF, как описано в статье, доступны только в личной версии Clipchamp на этом этапе.
Вы можете добавить GIF-файлы в проекты Clipchamp, выполнив следующие действия:
-
добавление их непосредственно с компьютера или с помощью
-
добавление их из вкладки GIPHY в разделе Графика редактора
Добавление GIF-файлов с компьютера
Нажмите кнопку импорта мультимедиа , чтобы отправить .gif файл с компьютера. Вы также можете щелкнуть стрелку вниз , чтобы увидеть наши импортируемые интеграции, такие как Google Диск. Кроме того, перетащите gif-файл мультимедиа с помощью панели мультимедиа.
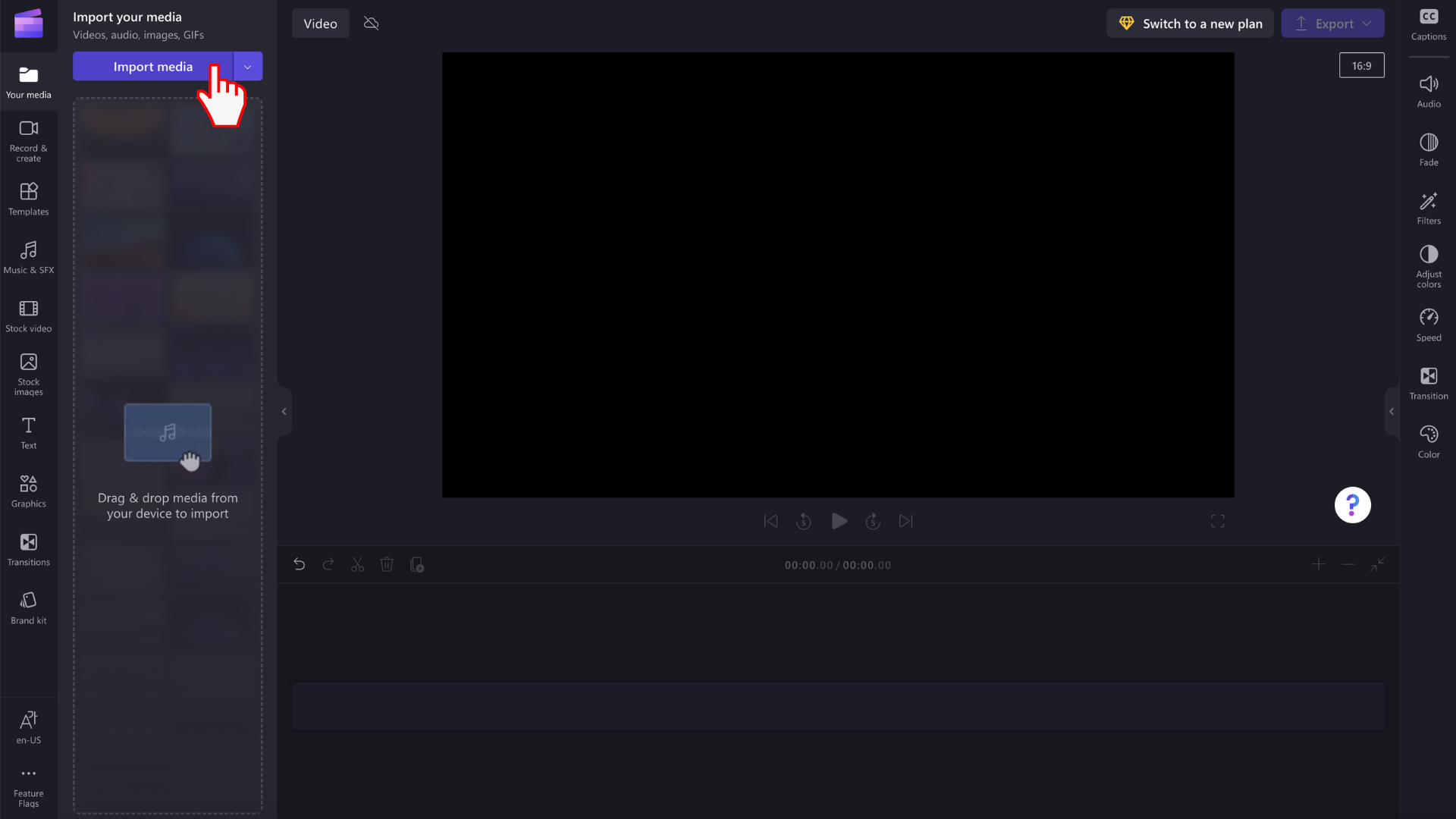
Теперь GIF-файл появится в библиотеке мультимедиа. Чтобы начать редактирование, перетащите его в временная шкала.
Добавление GIF-файлов из библиотеки акций
Щелкните вкладку графики на панели инструментов слева.
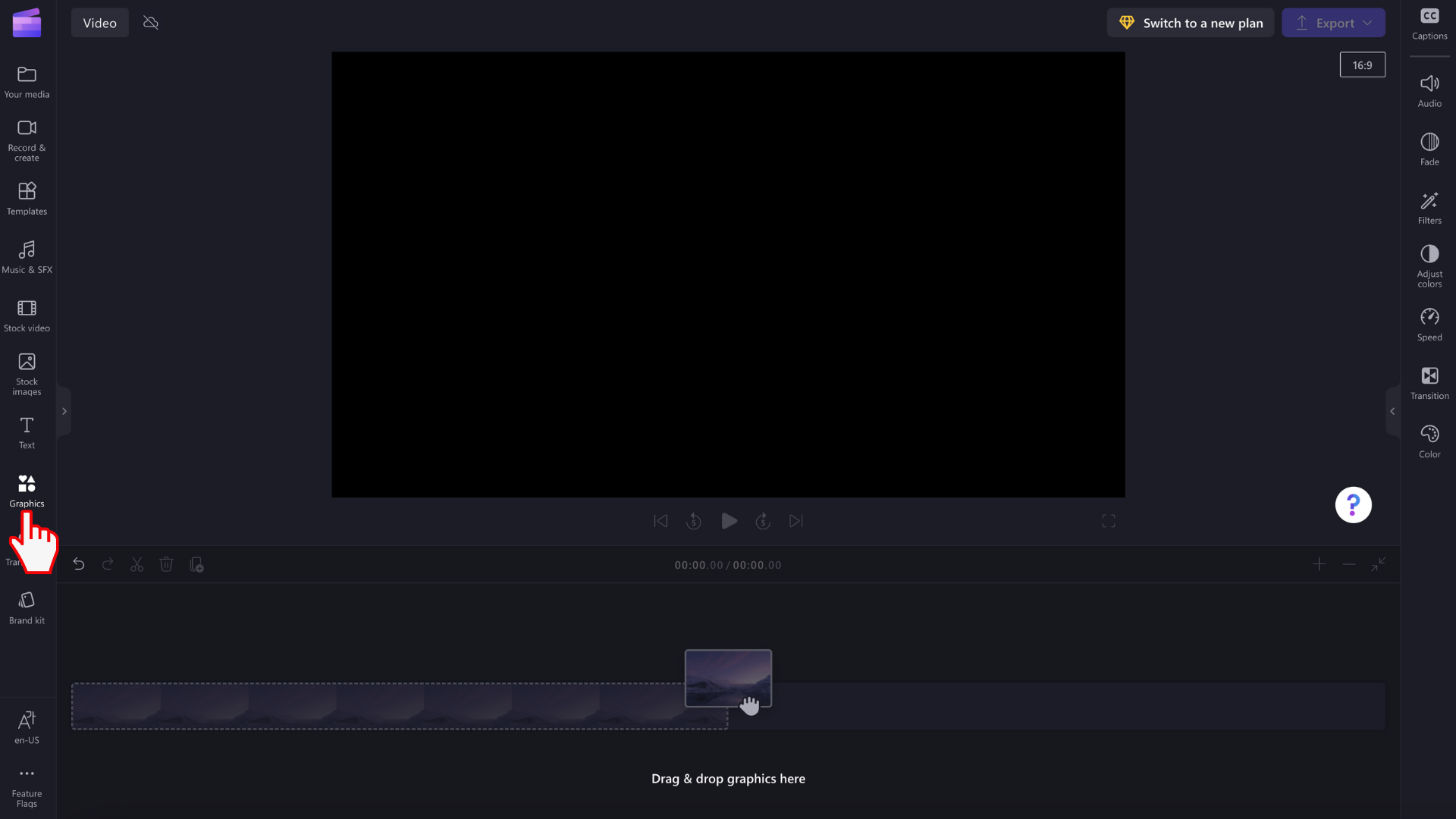
Вы увидите наклейки, фоны, кадры и наложения, фигуры, заметки, наклейки GIPHY и GIPHY.
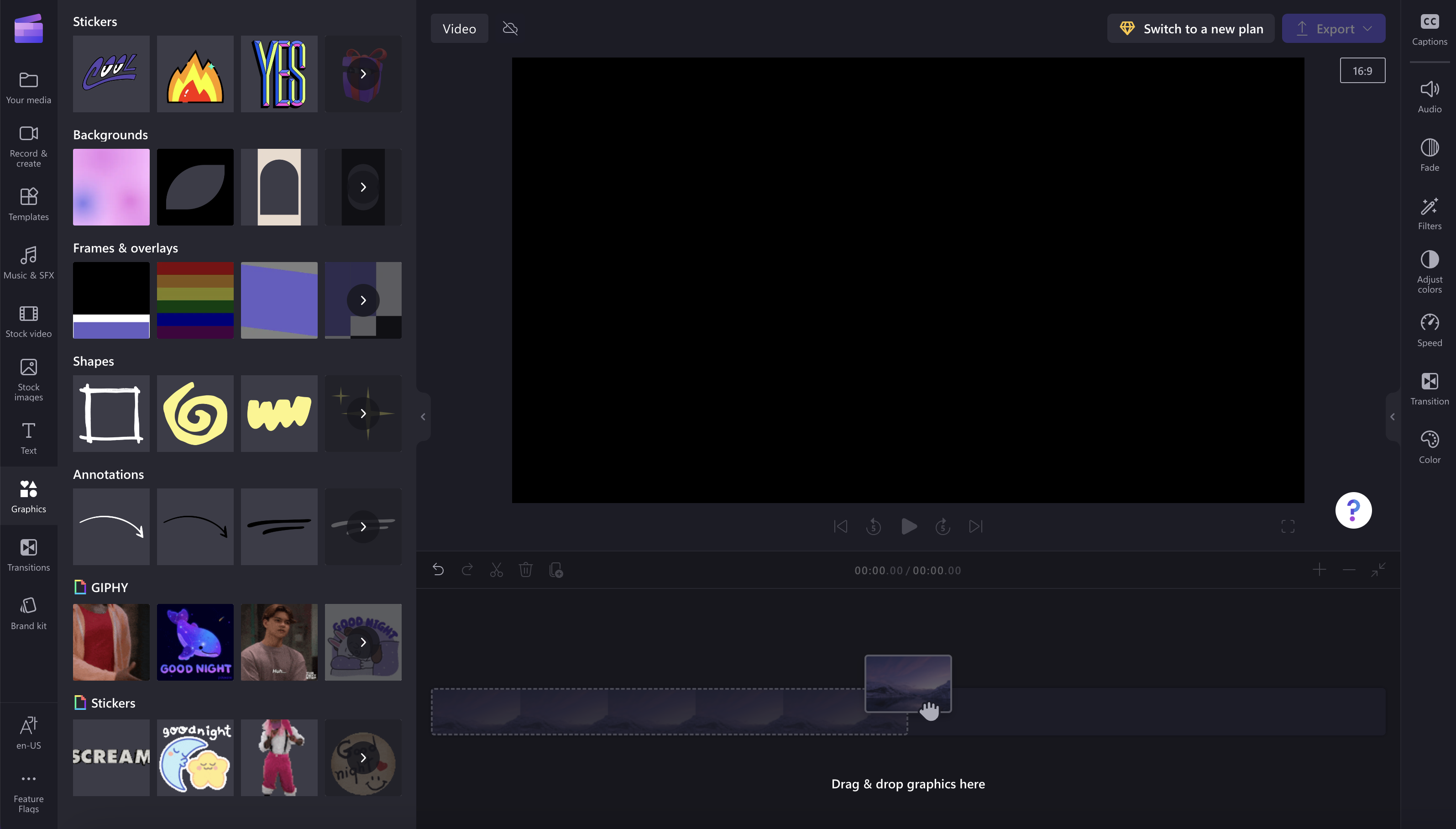
Щелкните стрелку, чтобы просмотреть другие GIF-файлы.
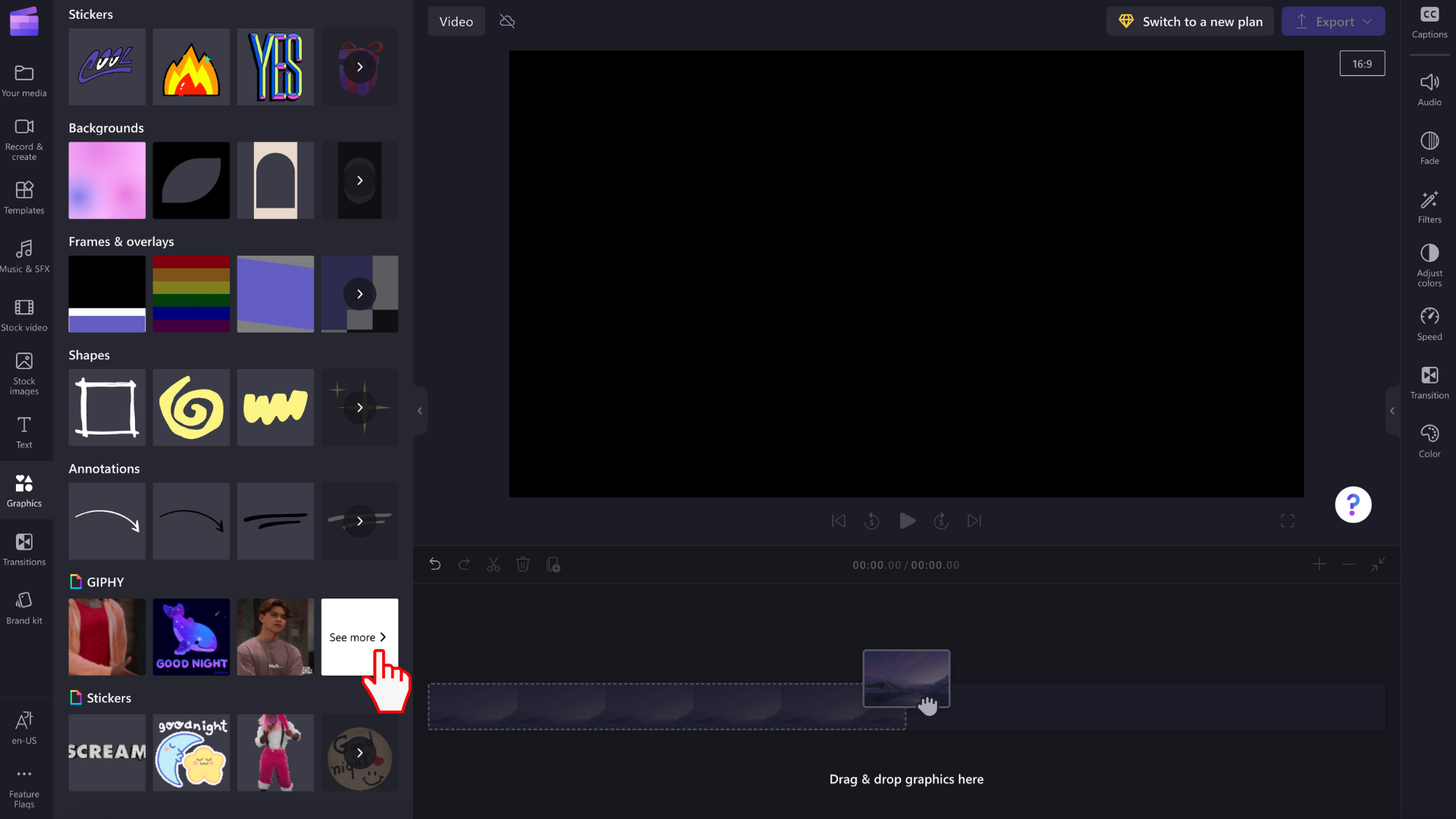
С помощью панели поиска найдите определенный жанр или прокрутите популярные GIF-файлы.
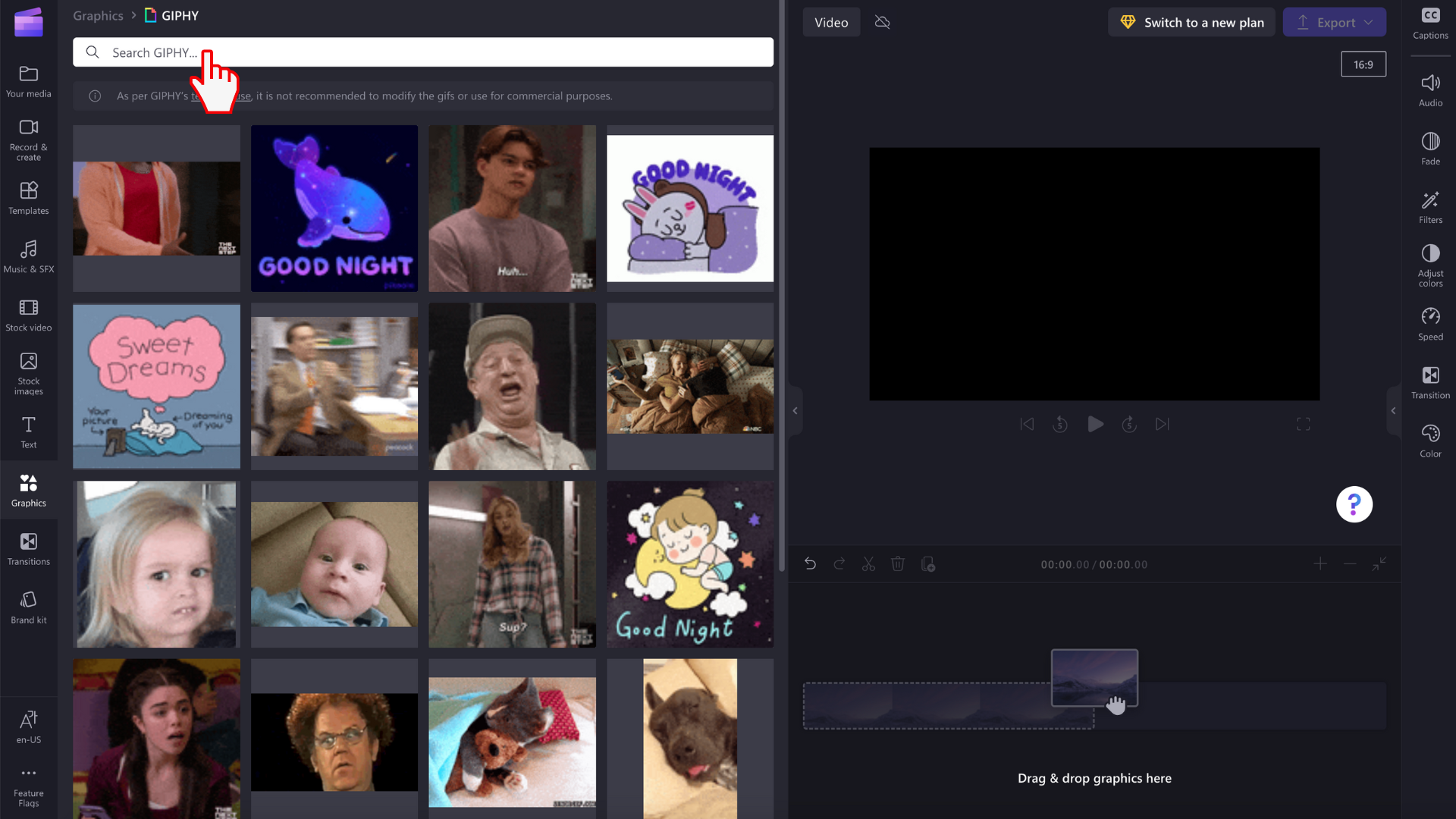
Изменение GIF-файлов в видео
Перетащите GIF-файл на временная шкала.
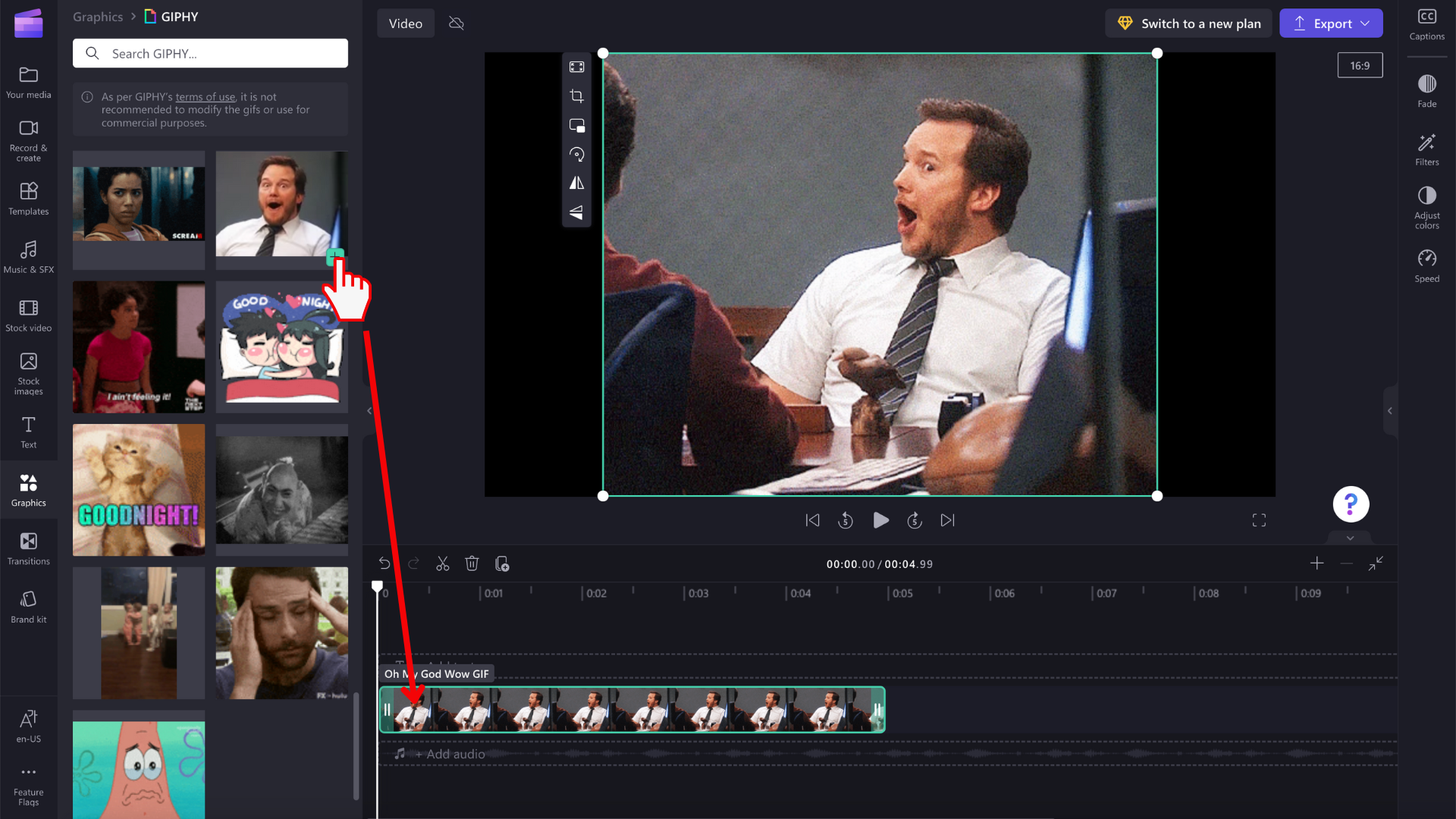
Изображения GIF бывают разных размеров, поэтому, если они не соответствуют пропорциям вашего видео, у вас есть два варианта, чтобы удалить черные полосы с обеих сторон.
Вариант 1. Использование кнопки "Подгона"
Щелкните свой GIF-файл на временная шкала, чтобы он был выделен зеленым цветом. Затем нажмите кнопку подгонки на плавающей панели инструментов.
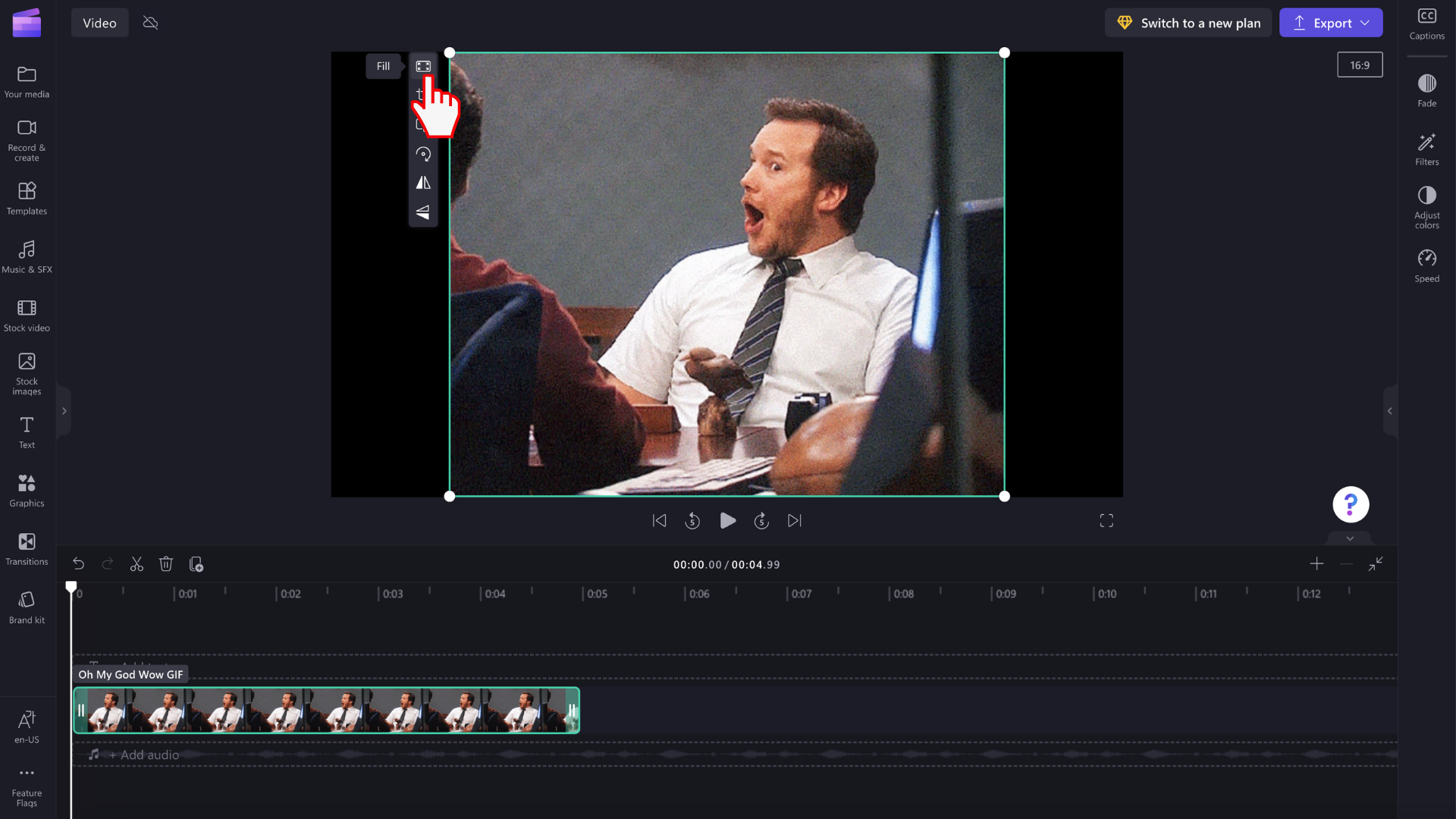
Теперь ваш GIF-файл будет обрезаны для заполнения пропорций видео.
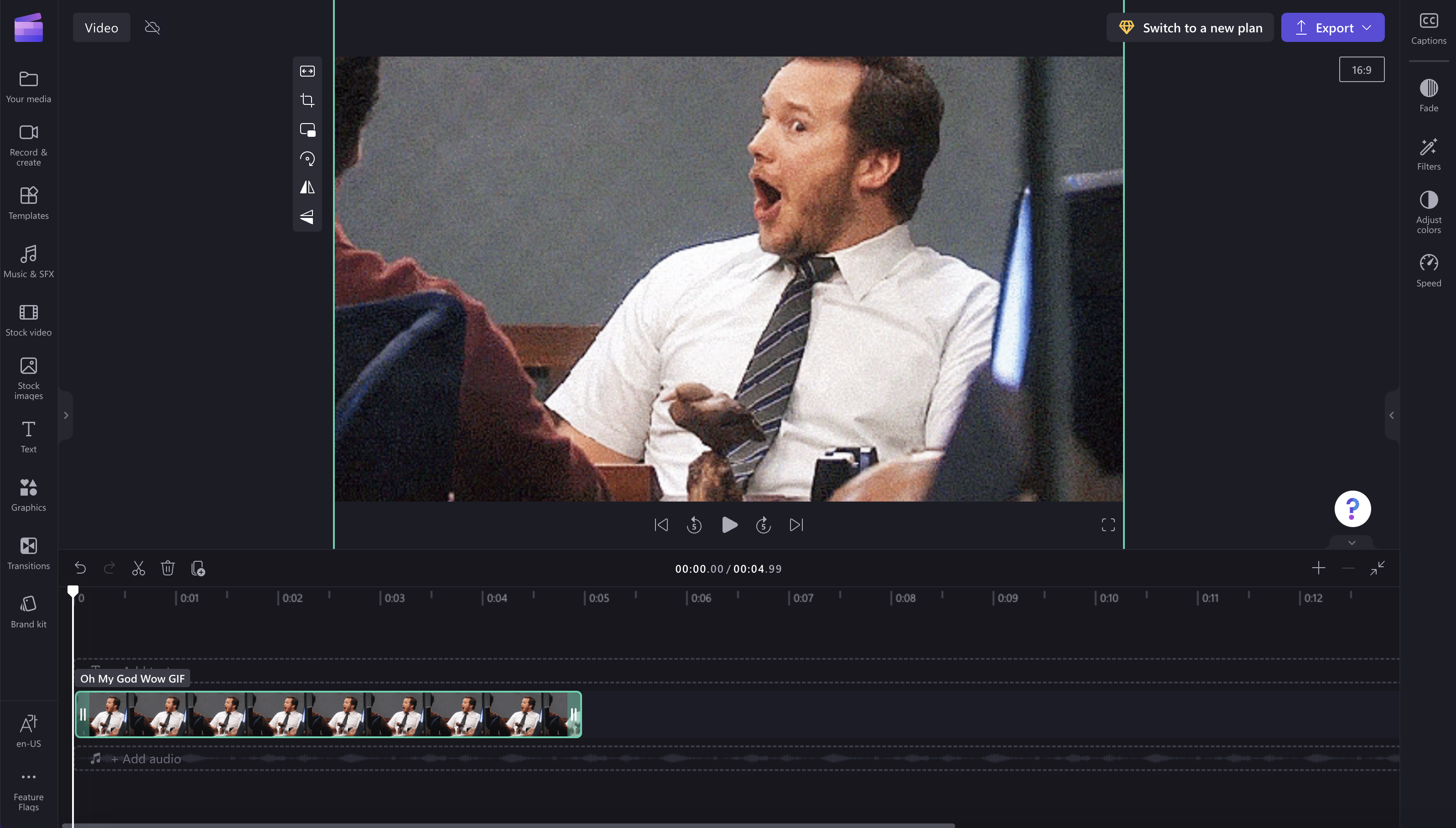
Вариант 2. Использование фильтра размытия
Щелкните вкладку фильтры на панели свойств. Затем щелкните фильтр размытия. Теперь черные границы будут иметь размытый эффект.
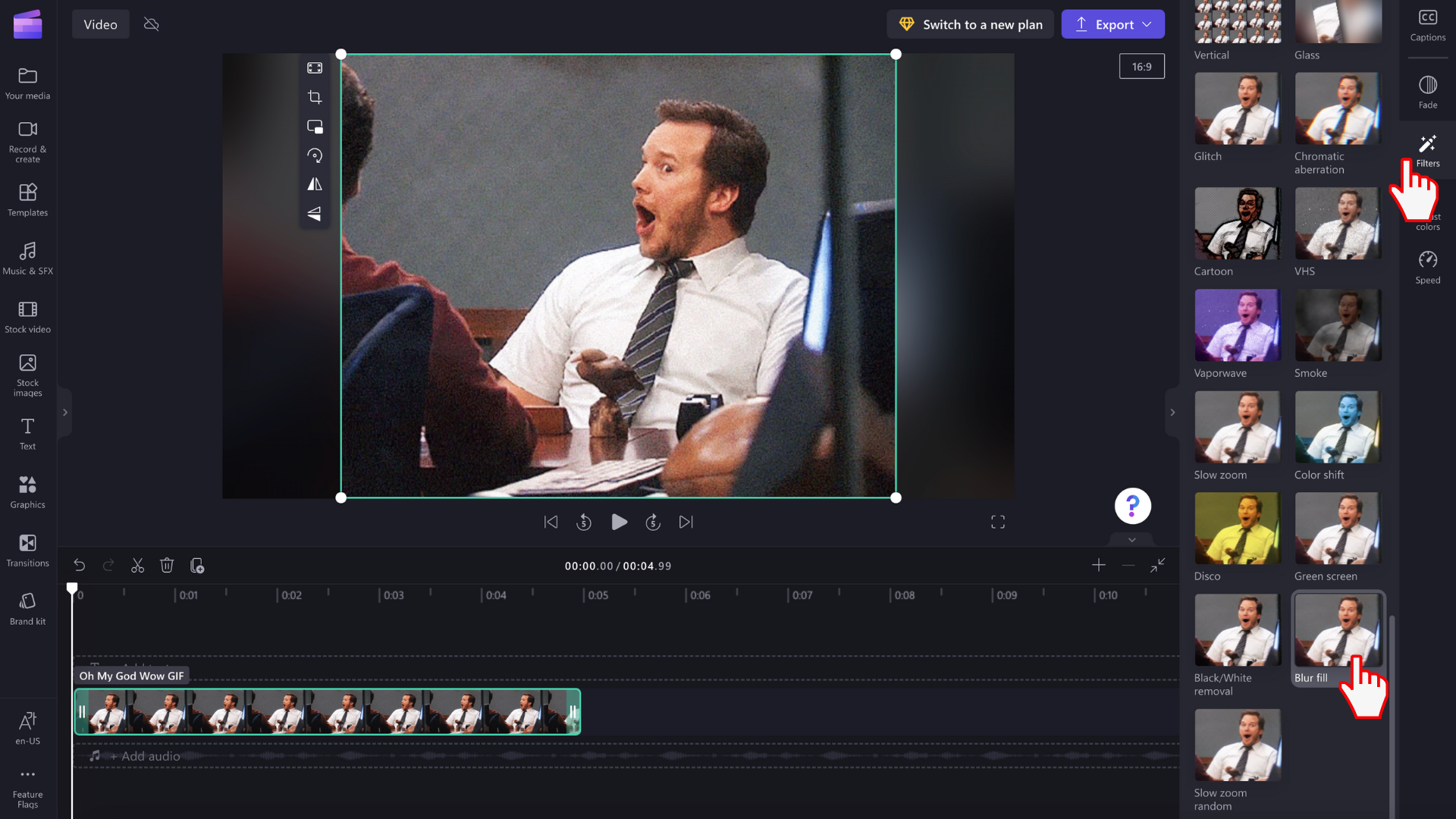
Обратите внимание, что вы также можете обрезать и разделить клипы изображений, как и для видеоклипов, чтобы настроить время их воспроизведения.
Сохранение GIF-видео
Нажмите кнопку экспорта, когда будете готовы сохранить видео. Выберите разрешение видео, чтобы продолжить. Вы можете сохранить GIF в формате GIF, 480p, 720p или 1080p.