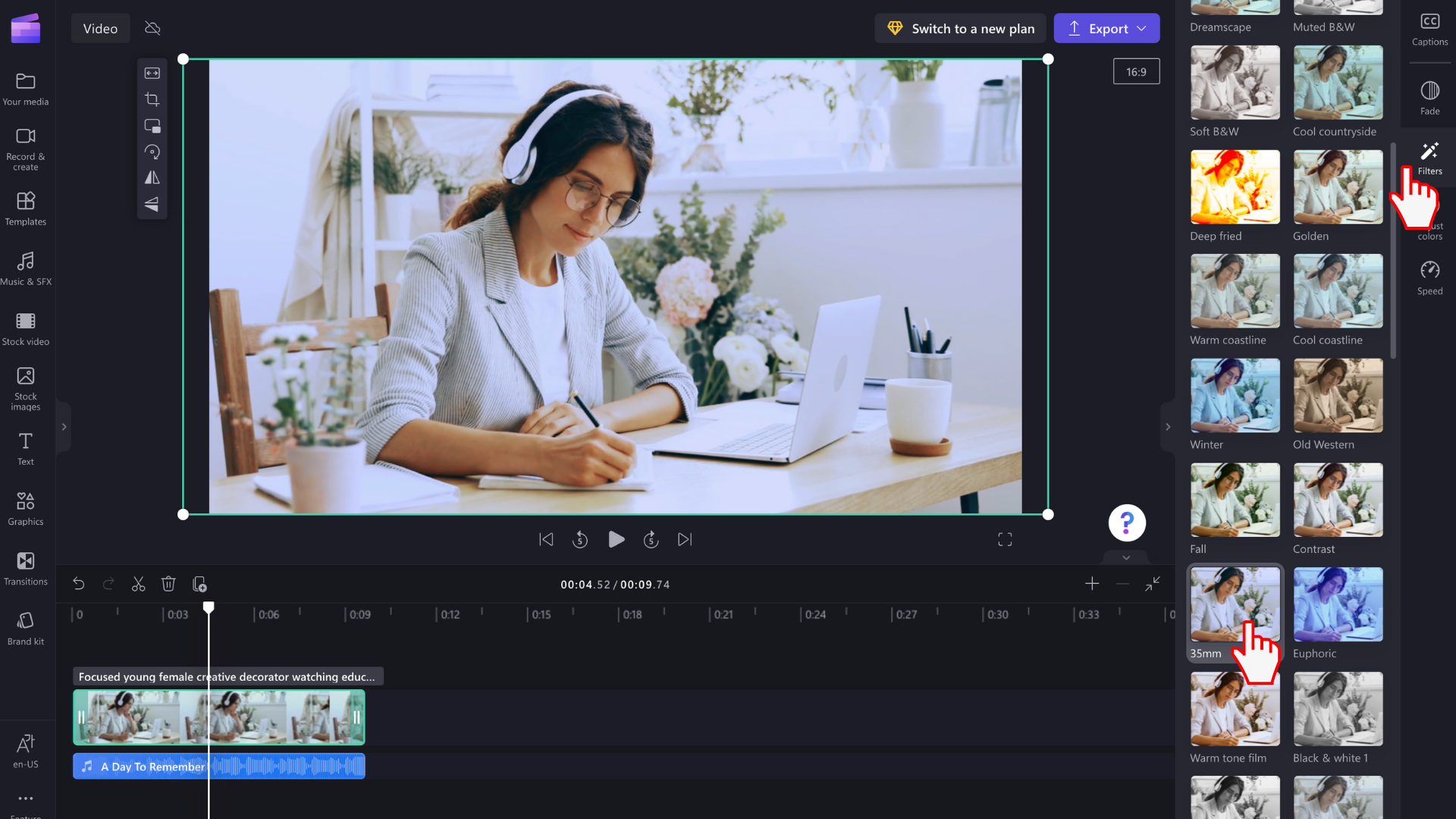Примечание: Снимки экрана в этой статье приведены из Clipchamp для личных учетных записей. Те же принципы применяются к Clipchamp для работы.
На вкладке "Настройка цветов" на панели свойств можно выполнить следующие задачи:
-
Настройка экспозиции (яркость и темнота)
-
Настройка контрастности (яркость и темнота)
-
Настройка насыщенности (интенсивность цвета)
-
Настройка температуры (теплые и холодные тона)
-
Настройка прозрачности (просмотр ресурса)
В этой статье описаны действия по ручной настройке цвета с помощью вкладки "Настройка цветов". Кроме того, для быстрой корректировки можно также использовать наши фильтры и эффекты.
Изменение цвета видео
Настройка насыщенности цвета и температуры видео может быть полезно для улучшения его внешнего вида или обеспечения того, чтобы оно лучше соответствовало другим видео, с помощью которых вы редактируете его. Это также может помочь вам достичь черного & белого, сепии тона, или ночного эффекта.
Шаг 1. Щелкните вкладку "Настройка цветов"
Щелкните видео на временной шкале, чтобы оно было выделено зеленым цветом. Затем щелкните вкладку Настройка цветов на панели свойств.
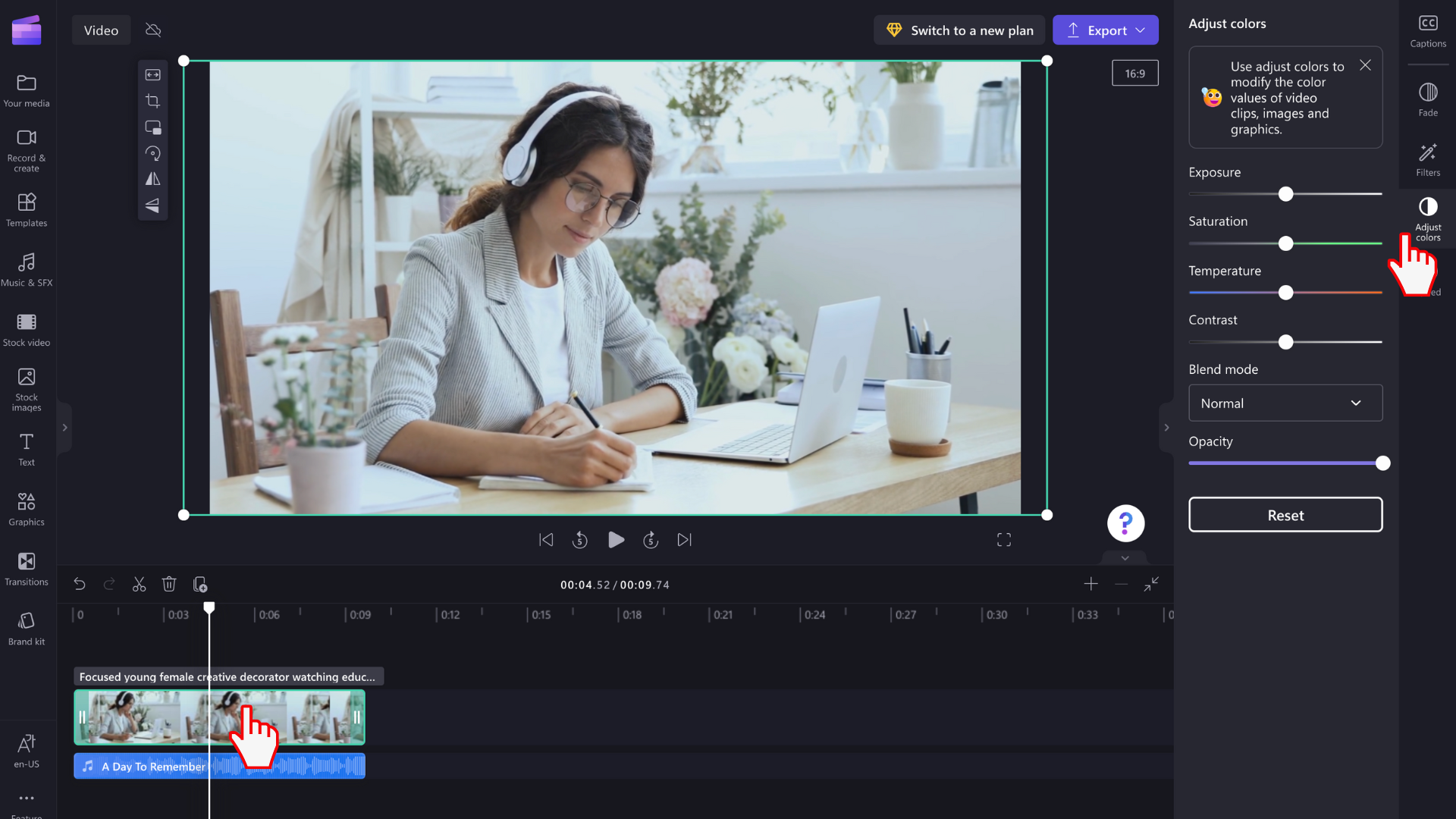
Шаг 2. Изменение цвета с помощью ползунков
Здесь можно изменить экспозицию, контрастность, насыщенность, температуру, прозрачность и добавить режим наложения. Чтобы изменить цвет видео, рекомендуется использовать экспозицию, контрастность, насыщенность и температуру. Перетащите соответствующий ползунок влево и вправо, чтобы изменить значение.
Например, чтобы сделать видео более интенсивным, перетащите ползунок насыщенности вправо. Если вы хотите сделать ресурс менее красочным, перетащите ползунок насыщенности влево.
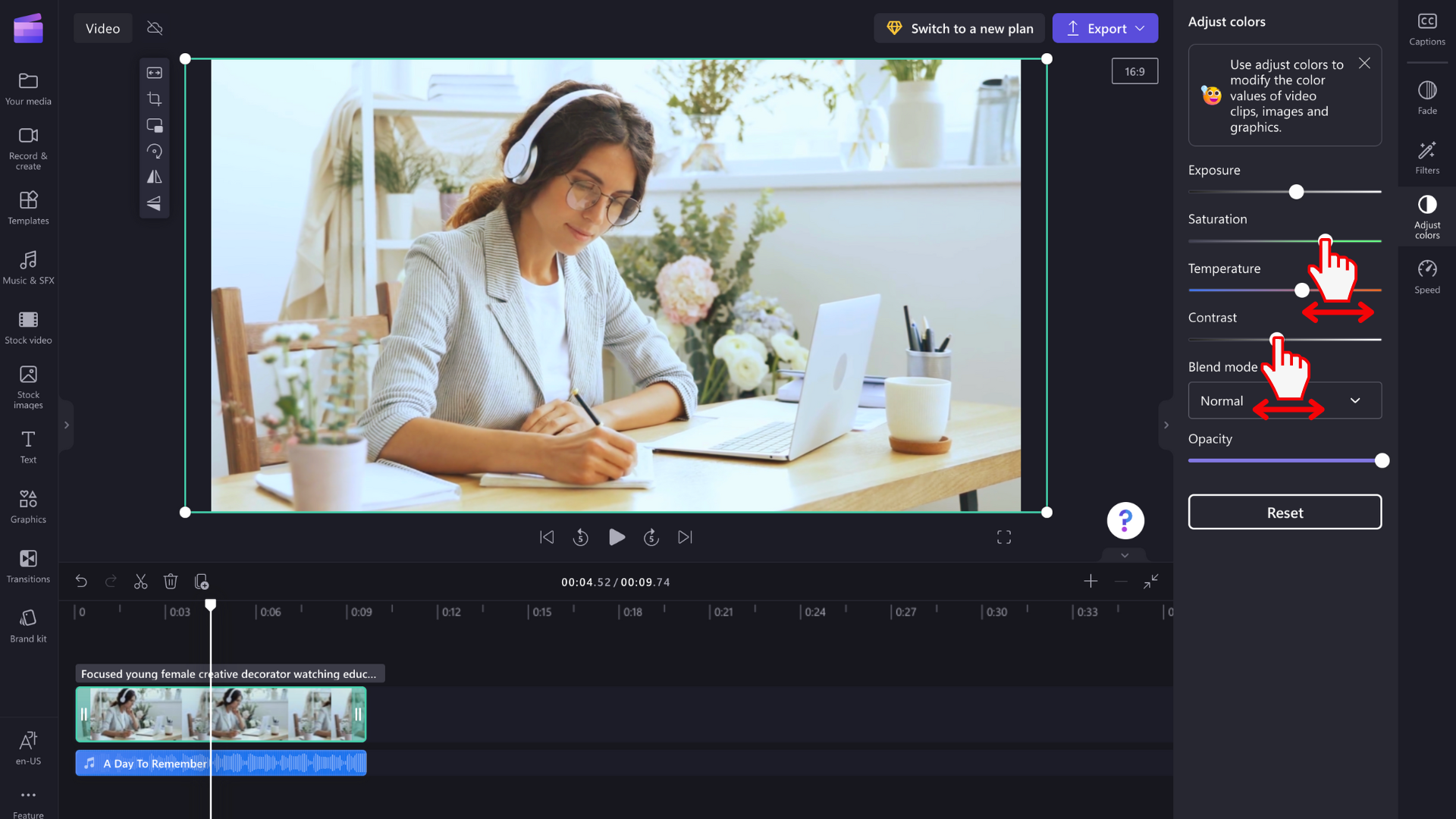
Отмена изменения цвета видео
Если вы недовольны изменениями, просто нажмите кнопку сброса на вкладке "Настройка цветов". Это приведет к возврату видео в исходное состояние. Вы также можете использовать кнопки отмены и повтора на временной шкале.
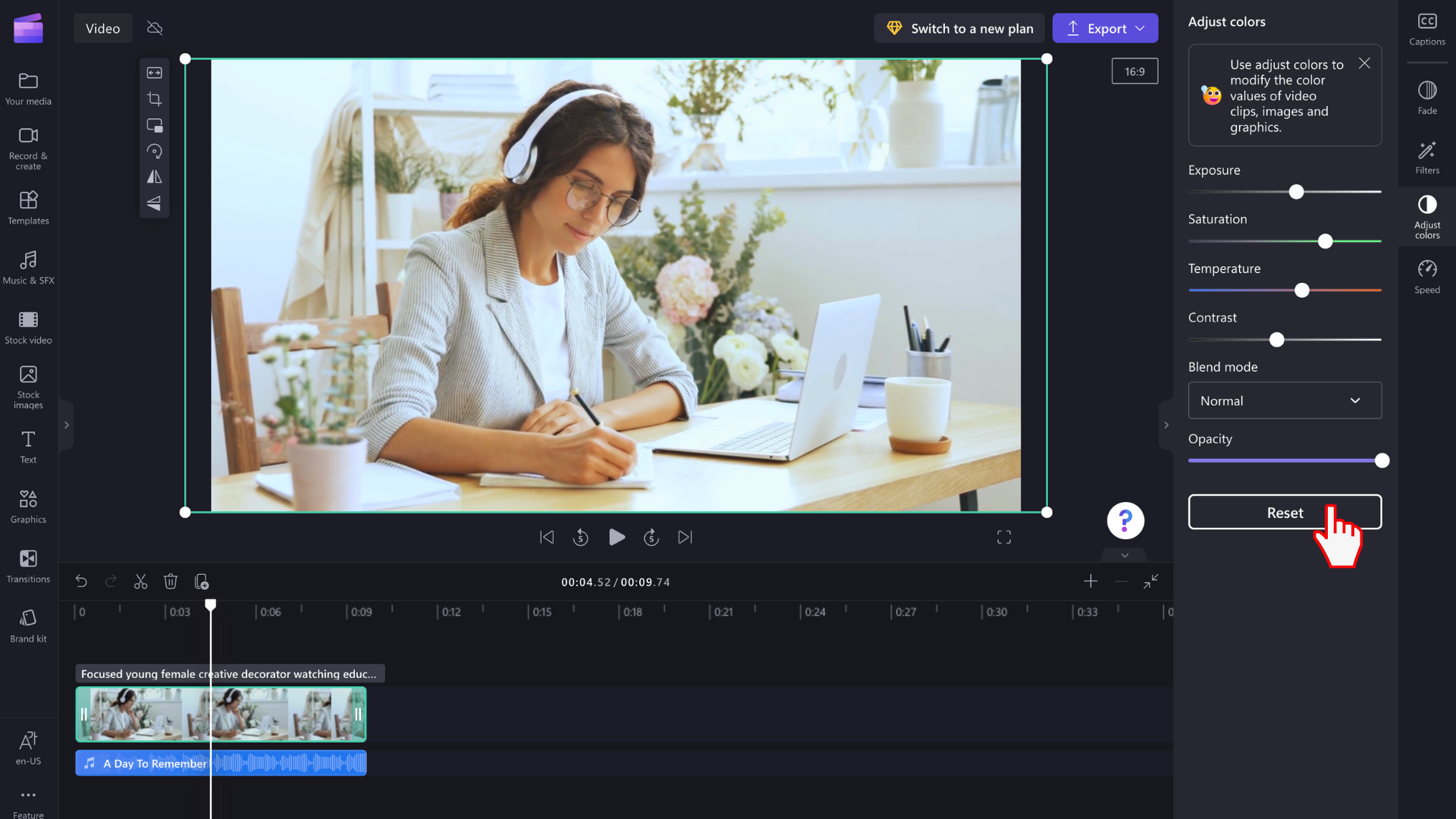
Настройка цветов видео с помощью фильтров
Если вы не хотите настраивать цвета видео вручную, выберите одну из наших предустановок фильтра, доступных на вкладке фильтры на панели свойств. Фильтры — это удобный способ быстро улучшить внешний вид видео. Дополнительные сведения см. в статье Добавление фильтров.