Примечание: Сведения, приведенные в этой статье, относятся как к Clipchamp для личныхучетных записей, так и к Clipchamp для работы. Функция субтитров немного отличается в дизайне и руководстве.
Сделайте видео более доступными и удобными для watch при отключении звука, добавив субтитры. Наша интуитивно понятная функция субтитров автоматически обнаруживает, что говорится в видео или аудиодорожке, а затем создает субтитры в режиме реального времени одним щелчком мыши.
Узнайте, как добавлять субтитры к видео, в следующих разделах:
Автозахваты можно использовать для:
-
Создание расшифровки, расположенной на вкладке субтитров.
-
Индексирование видео для перехода непосредственно к определенной метке времени с помощью расшифровки.
-
Автоматическое создание субтитров для видео.
Эта функция доступна на многих языках, которые можно выбрать. Полный список языков см. здесь.
Примечание: При использовании функции автозаписи Clipchamp должна использовать Azure Cognitive Services для обработки звука видео для создания субтитров.
Использование автозахватов
Шаг 1. Импорт видео
Чтобы импортировать собственные видео, фотографии и аудио, нажмите кнопку Импорт мультимедиа на вкладке мультимедиа на панели инструментов, чтобы просмотреть файлы компьютера или подключить OneDrive.

Вы также можете записать видео непосредственно в редакторе с помощью нашего регистратора веб-камеры в записи & создать вкладку на панели инструментов. Чтобы узнать, как это сделать, прочитайте статью Как записать видео с веб-камеры.
Затем перетащите каждое видео на временная шкала с вкладки мультимедиа.
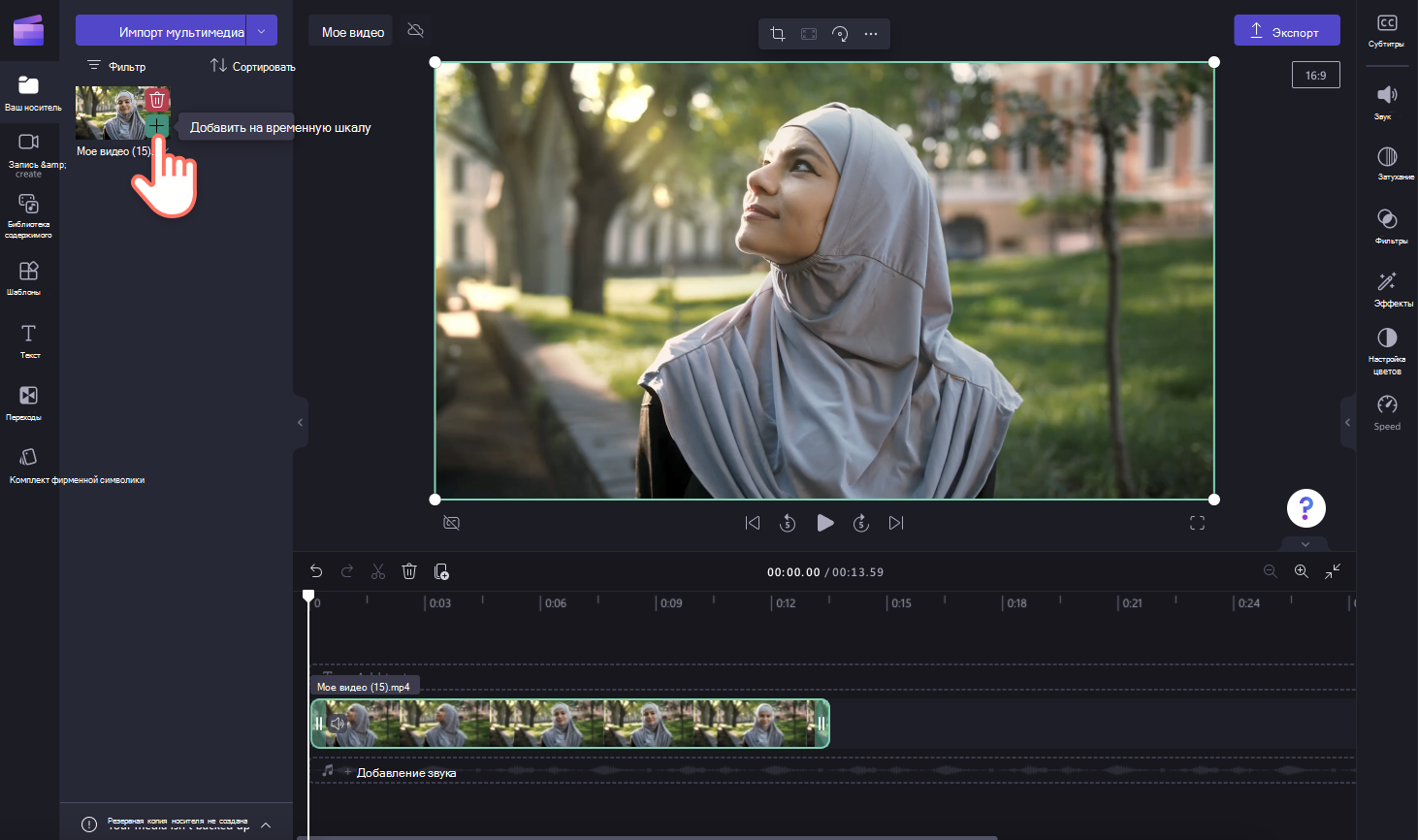
Шаг 2. Включение автозахватов
Щелкните вкладку субтитров на панели свойств.
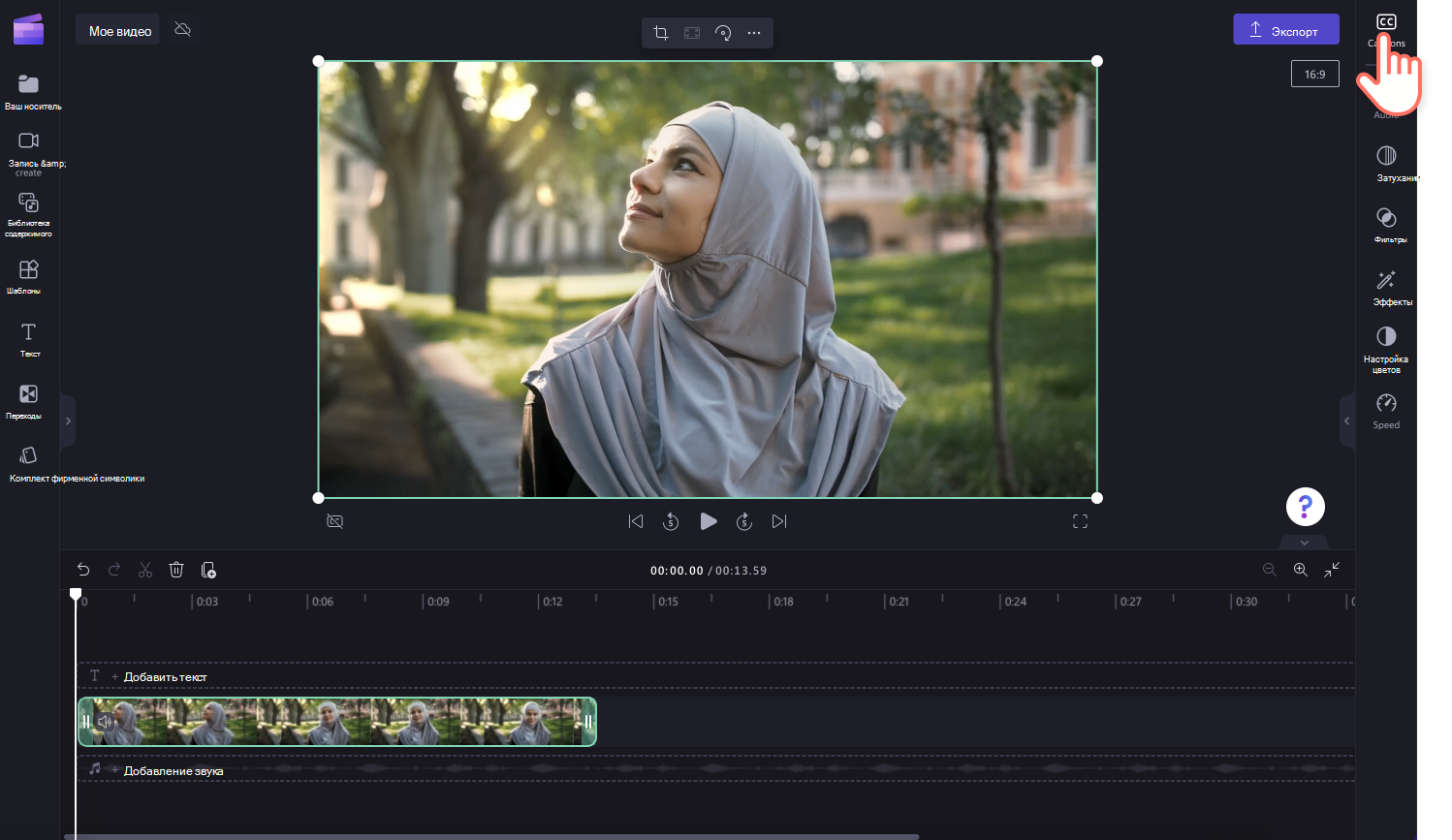
Затем нажмите кнопку включить автозахваты.

Появится всплывающее окно с параметрами языка распознавания подпись. Выберите язык, используемый в видео. Вы также можете проверка коробку, чтобы отфильтровать ненормативную лексику и оскорбительные выражения.
В настоящее время мы предлагаем один язык для каждого видео. После выбора языка автозаказа будет пытаться интерпретировать все произносимые звуки как один и тот же язык.
Нажмите кнопку транскрибирования мультимедиа , чтобы продолжить.

Вы автоматически вернеесь в редактор и увидите, что текст подзаголовка создается на вкладке субтитров на панели свойств. Время создания субтитров будет зависеть от подключения к Интернету, скорости и продолжительности видео.

После загрузки подписей расшифровка появится в разделе расшифровки вкладки субтитров на панели свойств. Ваши субтитры также будут отображаться в окне предварительного просмотра видео.

Чтобы воспроизвести автопакеты, нажмите кнопку воспроизведения под предварительным просмотром видео.
Шаг 3. Сохранение видео с субтитрами
Перед сохранением видео обязательно выполните предварительный просмотр, нажав кнопку воспроизведения. Когда вы будете готовы к сохранению, нажмите кнопку экспорта и выберите разрешение видео. Мы рекомендуем сохранить все видео в разрешении 1080p для лучшего качества. Платные подписчики могут сохранять видео в разрешении 4K.

Изменение автозахватов и настройка внешнего вида
Изменение расшифровки
Если в расшифровке указано неправильное или неправильное слово, щелкните определенное слово в расшифровке и перепишите слова. Только владелец видео будет иметь доступ к просмотру и редактированию видео и расшифровки.

Изменение внешнего вида автозахватов
Чтобы изменить внешний вид субтитров, щелкните субтитры в предварительном просмотре видео. Откроется несколько параметров на панели свойств. Затем щелкните текстовую вкладку на панели свойств. Здесь можно изменить шрифт, размер, выравнивание, цвета и положение.

Скачивание SRT-файла из автопакетов
SRT — это стандартный формат для представления субтитров, также известный как формат файла субтитров SubRip. SRT-файлы позволяют добавлять субтитры к видео после его создания.
Вы можете скачать SRT-файл для субтитров в проекте Clipchamp, нажав кнопку скачать субтитры на вкладке субтитров на панели свойств.

Скрытие автозахватов
Вы можете скрыть субтитры на видео, щелкнув переключатель скрыть субтитры в видео. Это позволит скрыть субтитры из предварительного просмотра видео, но сохранить расшифровку на вкладке субтитров.

Отключение автозахватов
Чтобы отключить автопакеты, перейдите на вкладку Субтитры и нажмите кнопку Отключить автозахваты. Субтитры будут удалены из видео и не будут экспортироваться с субтитрами.
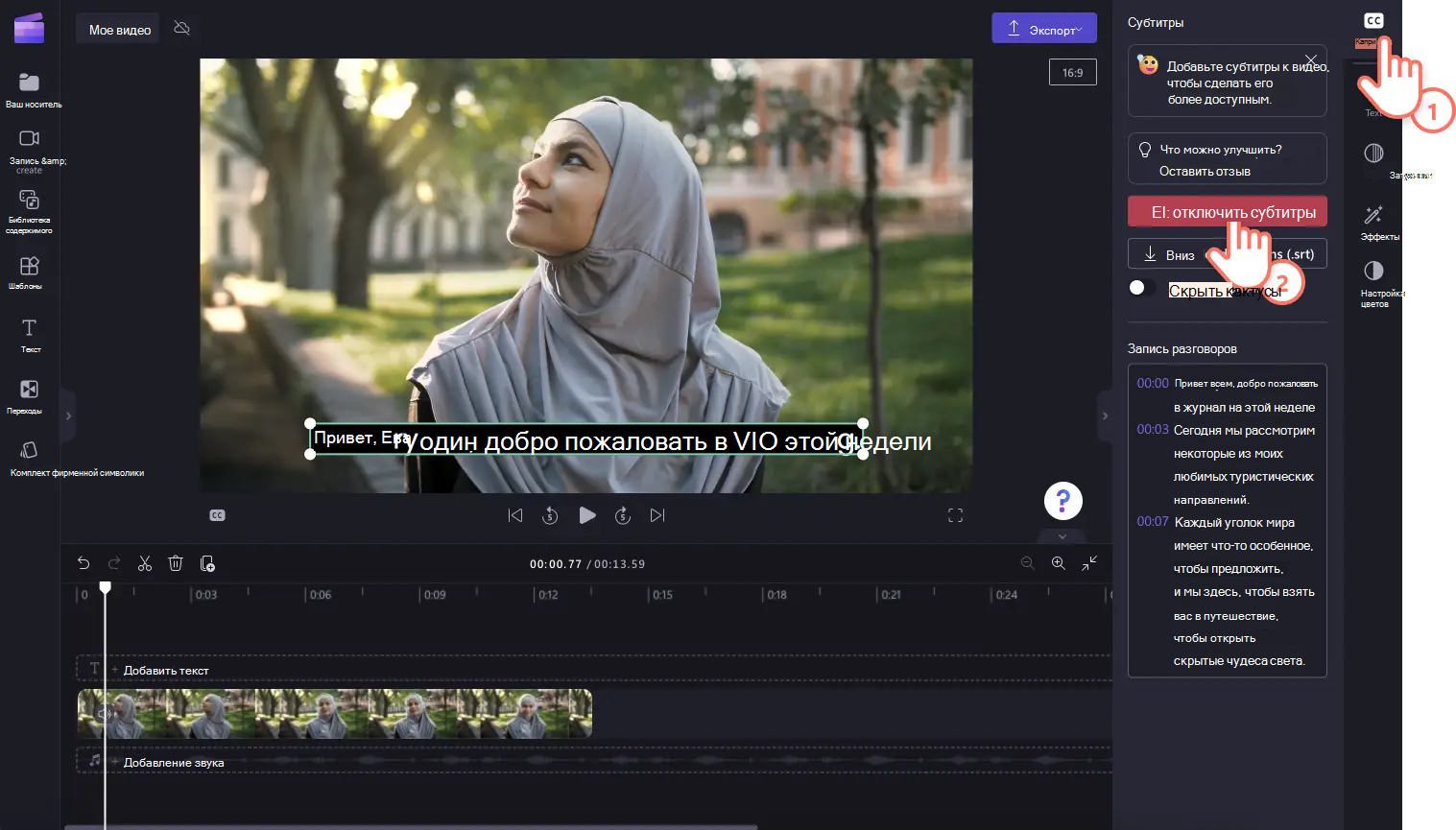
Узнайте, как добавлять субтитры к видео, в следующих разделах:
Автозахваты можно использовать для:
-
Создание расшифровки, расположенной на вкладке субтитров.
-
Индексирование видео для перехода непосредственно к определенной метке времени с помощью расшифровки.
-
Автоматическое создание субтитров для видео.
Эта функция доступна на многих языках, которые можно выбрать. Полный список языков см. здесь.
Примечание: При использовании функции автозаписи Clipchamp должна использовать Azure Cognitive Services для обработки звука видео для создания субтитров.
Использование автозахватов
Шаг 1. Импорт видео
Чтобы импортировать собственные видео, фотографии и аудио, нажмите кнопку Импорт мультимедиа на вкладке мультимедиа на панели инструментов, чтобы просмотреть файлы компьютера.

Вы также можете записать видео непосредственно в редакторе с помощью нашего регистратора веб-камеры в записи & создать вкладку на панели инструментов. Чтобы узнать, как это сделать, прочитайте статью Как записать видео с веб-камеры.
Затем перетащите каждое видео на временная шкала с вкладки мультимедиа.

Шаг 2. Включение субтитров
Щелкните вкладку субтитров на панели свойств, а затем нажмите кнопку транскрибировать мультимедиа, чтобы включить субтитры.

Появится всплывающее окно с параметрами языка распознавания подпись. Выберите язык, используемый в видео. Вы также можете проверка коробку, чтобы отфильтровать ненормативную лексику и оскорбительные выражения.
В настоящее время мы предлагаем один язык для каждого видео. После выбора языка автозаказа будет пытаться интерпретировать все произносимые звуки как один и тот же язык.
Нажмите кнопку транскрибирования мультимедиа , чтобы продолжить.

Вы автоматически вернеесь в редактор и увидите, что текст подзаголовка создается на вкладке субтитров на панели свойств. Время создания субтитров будет зависеть от подключения к Интернету, скорости и продолжительности видео.

После загрузки подписей расшифровка появится в разделе расшифровки вкладки субтитров на панели свойств. Ваши субтитры также будут отображаться в окне предварительного просмотра видео.

Изменение расшифровки
Если в расшифровке указано неправильное или неправильное слово, выделите конкретное слово в расшифровке и перепишите его. Только владелец видео будет иметь доступ к просмотру и редактированию видео и расшифровки.
Изменение внешнего вида автозахватов
Чтобы изменить внешний вид субтитров, щелкните субтитры в предварительном просмотре видео. Откроется несколько параметров на панели свойств на вкладке "Текст". Здесь можно изменить шрифт, размер, выравнивание, цвета и положение.
Скачивание SRT-файла
SRT — это стандартный формат для представления субтитров, также известный как формат файла субтитров SubRip. SRT-файлы позволяют добавлять субтитры к видео после его создания.
Вы можете скачать SRT-файл для субтитров в проекте Clipchamp, нажав кнопку скачать субтитры на вкладке субтитров на панели свойств.
Отключение автозахватов
Чтобы отключить автопакеты, перейдите на вкладку Субтитры и нажмите кнопку Отключить автозахваты. Субтитры будут удалены из видео и не будут экспортироваться с субтитрами.

Устранение неполадок, когда субтитры не работают
Если вы включаете функцию субтитров и во время обработки возникает ошибка, например при создании неправильных субтитров или отсутствии субтитров даже через некоторое время, ниже приведены некоторые рекомендации, которые можно попытаться устранить эту проблему:
-
Перезагрузите вкладку браузера Clipchamp в или закройте и снова откройте приложение Clipchamp в Windows, а затем повторите попытку субтитров.
-
Удалите клип из проекта редактирования, добавьте его еще раз и повторите попытку создания субтитров.
-
Отключите автоматическое субтитры, экспортируйте проект, а затем импортируйте полученное видео MP4 в проект и попробуйте заголовок с новой версией клипа. Это предложение связано с тем, что если исходное входное видео было другого формата, например WebM, преобразование его в MP4 может привести к правильному распознаванию звуковой дорожки с субтитрами.
-
Попробуйте заголовок с другим исходным видео, чтобы проверить, связана ли проблема с одним конкретным входным файлом.
-
Проверьте, блокирует ли брандмауэр вашего компьютера (или брандмауэр организации, если вы находитесь в корпоративной сети) или установленное расширение браузера, блокирующие подключения к службе распознавания речи Azure к тексту. Либо добавить подключение в список разрешений, либо отключить расширение браузера в Clipchamp, либо подключиться к другой сети Wi-Fi, чтобы проверить, начнет ли работать автоматическое отключение.
Вопросы и ответы
У кого есть доступ к данным?
Никто не имеет доступа к данным. Автоматическое распознавание речи (Майкрософт) не требует вмешательства человека, то есть никто не будет иметь доступ к аудио в любое время. [Подробнее].
Хранит ли Clipchamp какие-либо подпись данные?
Да. Данные субтитров хранятся вместе с видео Clipchamp, доступ к которому можно получить только самостоятельно.
Если я не хочу, чтобы Clipchamp обрабатывал эти данные с начала, могу ли я предотвратить это?
Да. Если вы не хотите, чтобы Clipchamp обрабатывал какие-либо данные, связанные с субтитрами, просто не включайте функцию автозаписи.
Важно: Корпорация Майкрософт оставляет за собой право ограничить службы транскрибирования и перевода с разумным уведомлением, чтобы ограничить чрезмерное использование и (или) мошенничество, а также поддерживать производительность служб.










