"Freehand" означает использование курсора для изменения ресурса мультимедиа в окне предварительного просмотра Clipchamp вместо использования предустановок для обрезки или позиционирования.
С помощью инструмента бесплатной обрезки можно обрезать определенные области видео, изображений или других визуальных ресурсов и даже изменить пропорции ресурса, изменив углы в области предварительного просмотра. Эта функция редактирования помогает с легкостью держать фокусы видео в кадре.
Примечание: Снимки экрана в этой статье соответствуют личной версии Clipchamp. Те же принципы применяются к Clipchamp для рабочих учетных записей.
Использование бесплатной обрезки в Clipchamp
Шаг 1. Создание проекта или открытие существующего проекта
Если вы создаете новый проект редактирования видео, добавьте файлы мультимедиа в библиотеку мультимедиа, а затем начните с перетаскивания элементов на временную шкалу.
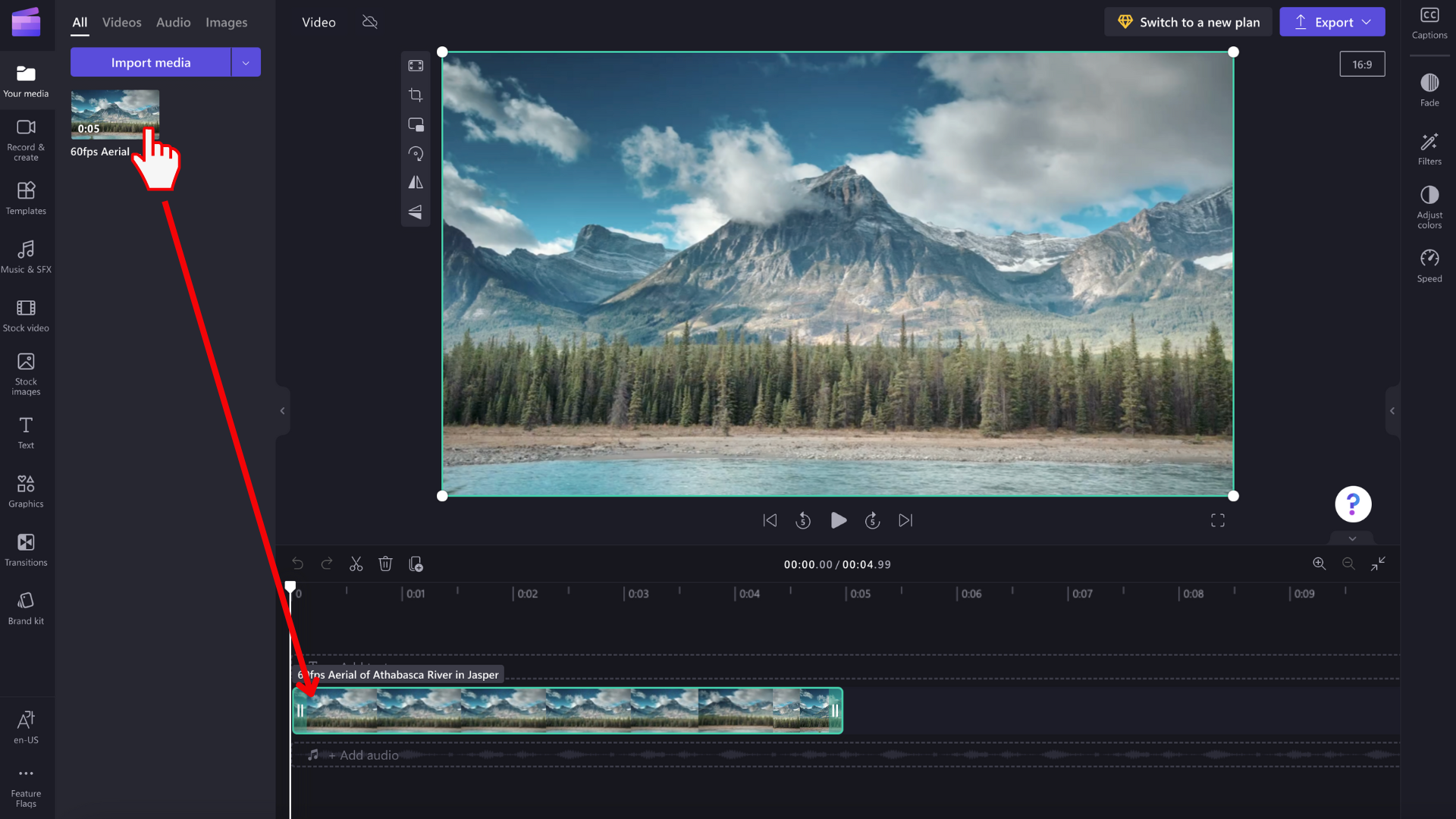
Шаг 2. Выбор ресурса на временной шкале
Выберите клип на временной шкале, на который вы хотите бесплатно обрезать. Выбранный ресурс будет выделен на временной шкале и в окне предварительного просмотра видео при его выборе.
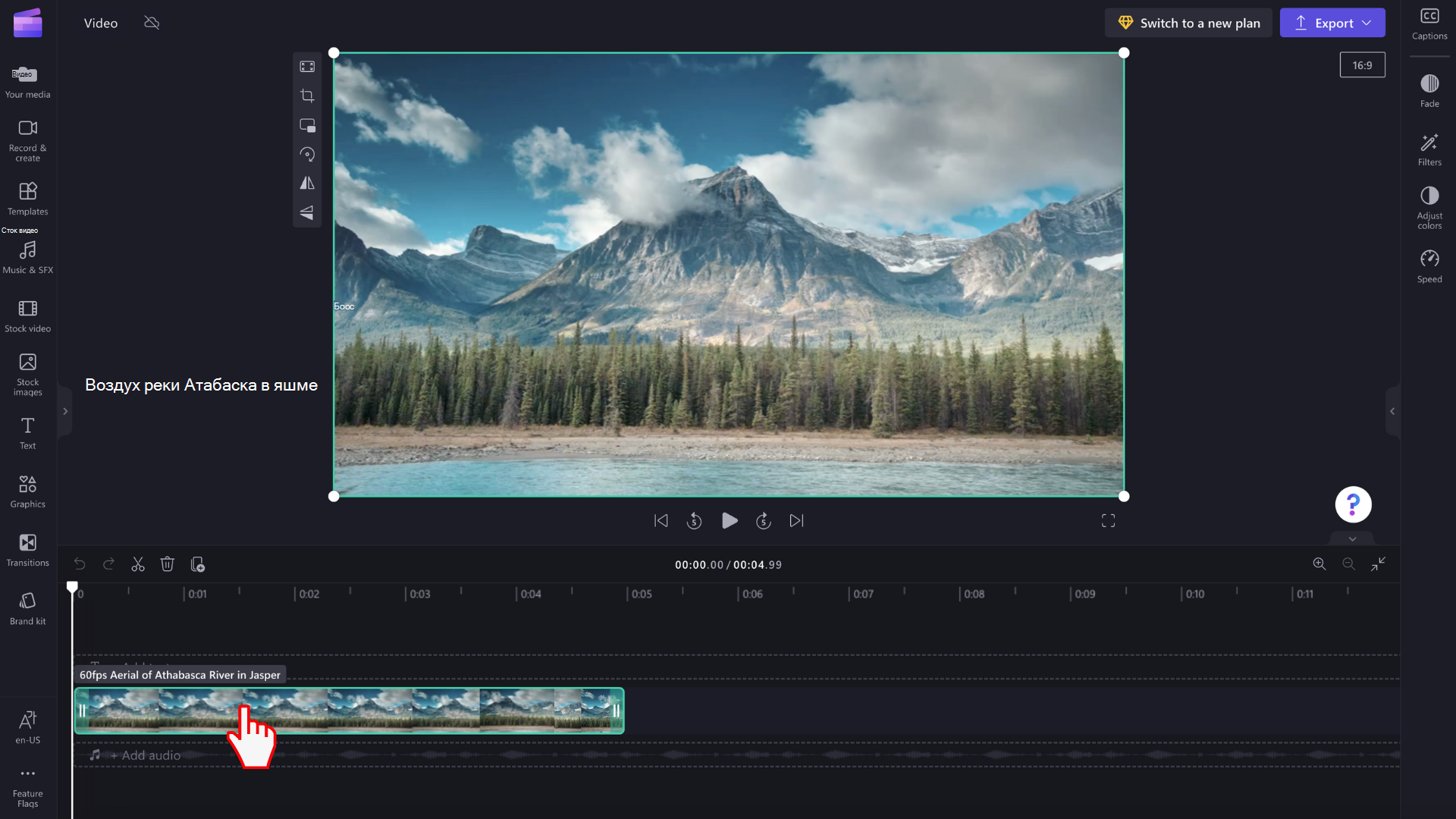
Шаг 3. Нажмите кнопку Обрезка
Появится плавающая панель инструментов. Нажмите кнопку обрезки .
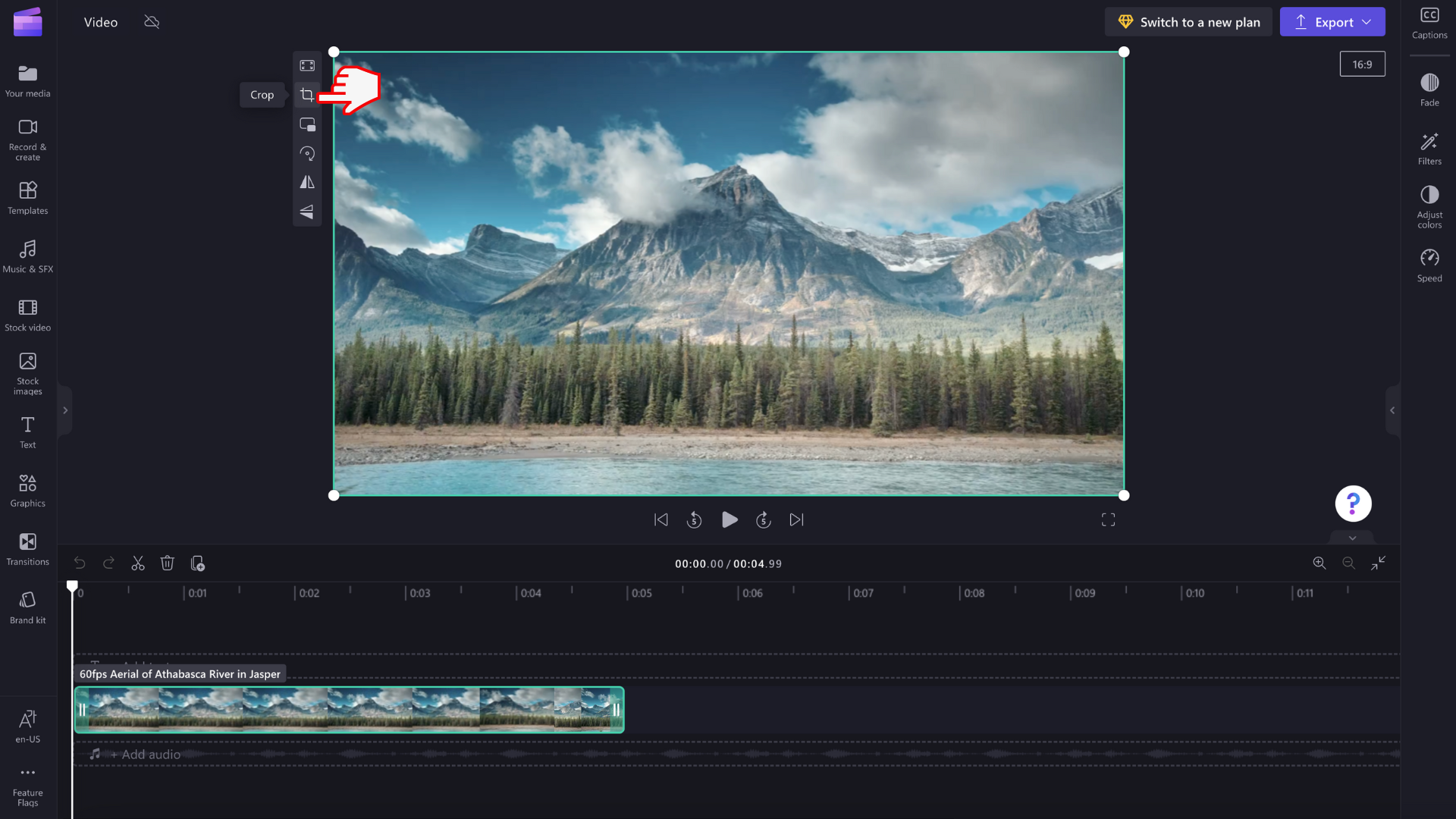
Шаг 4 Обрезка ресурса
Маркеры обрезки будут отображаться в углах и сторонах предварительного просмотра видео. С помощью курсора перетащите маркеры обрезки в и из него, чтобы свободно обрезать ресурс. Для изменения размера и пропорций ресурса можно использовать угловые маркеры обрезки или маркеры боковой обрезки.
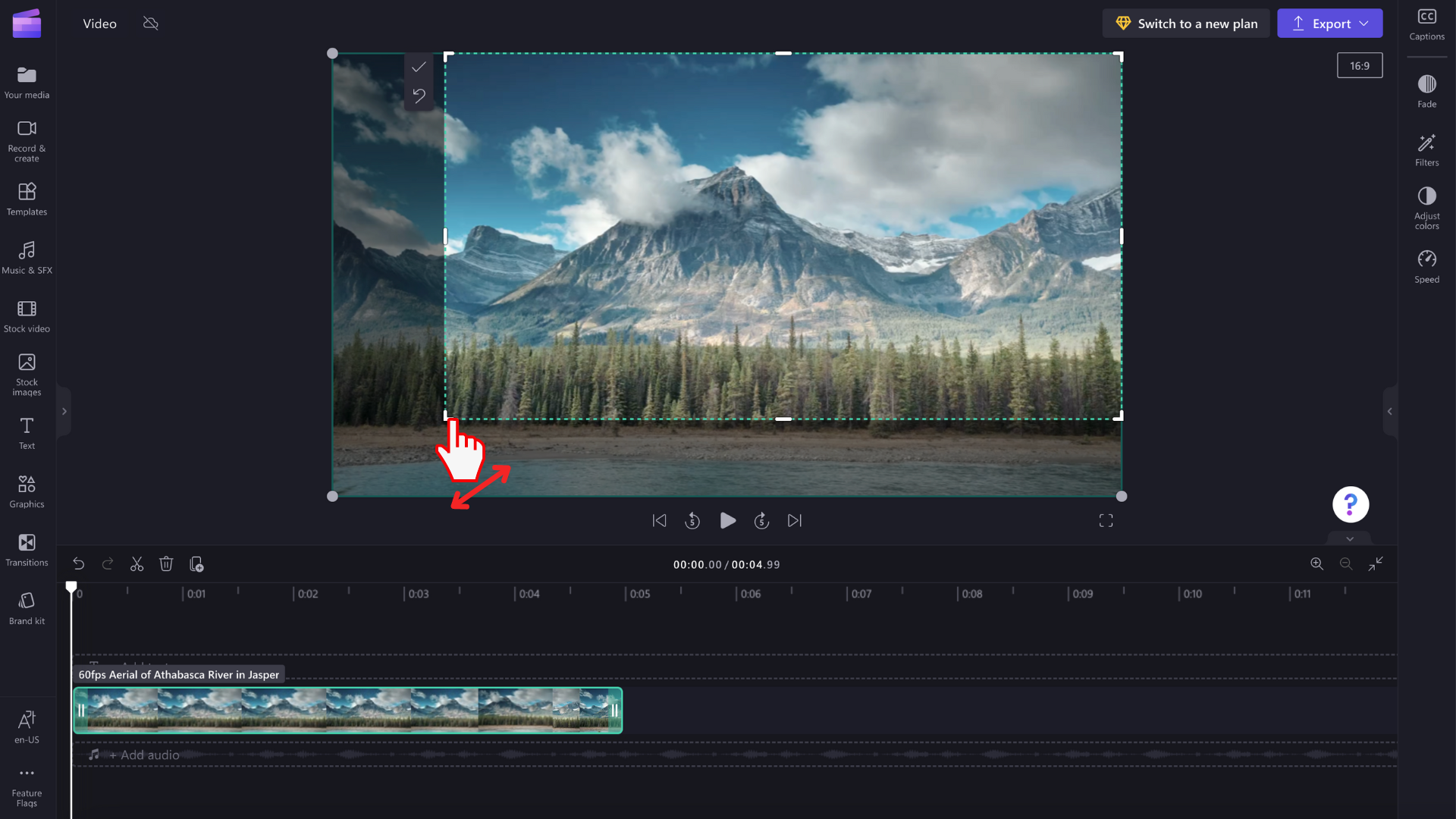
Этап 5. Нажмите кнопку Готово или Вернуться к исходному тексту
Нажмите кнопку Готово , если вы довольны обрезкой из произвольной руки. Изменения применяются только к выбранному ресурсу на временной шкале.
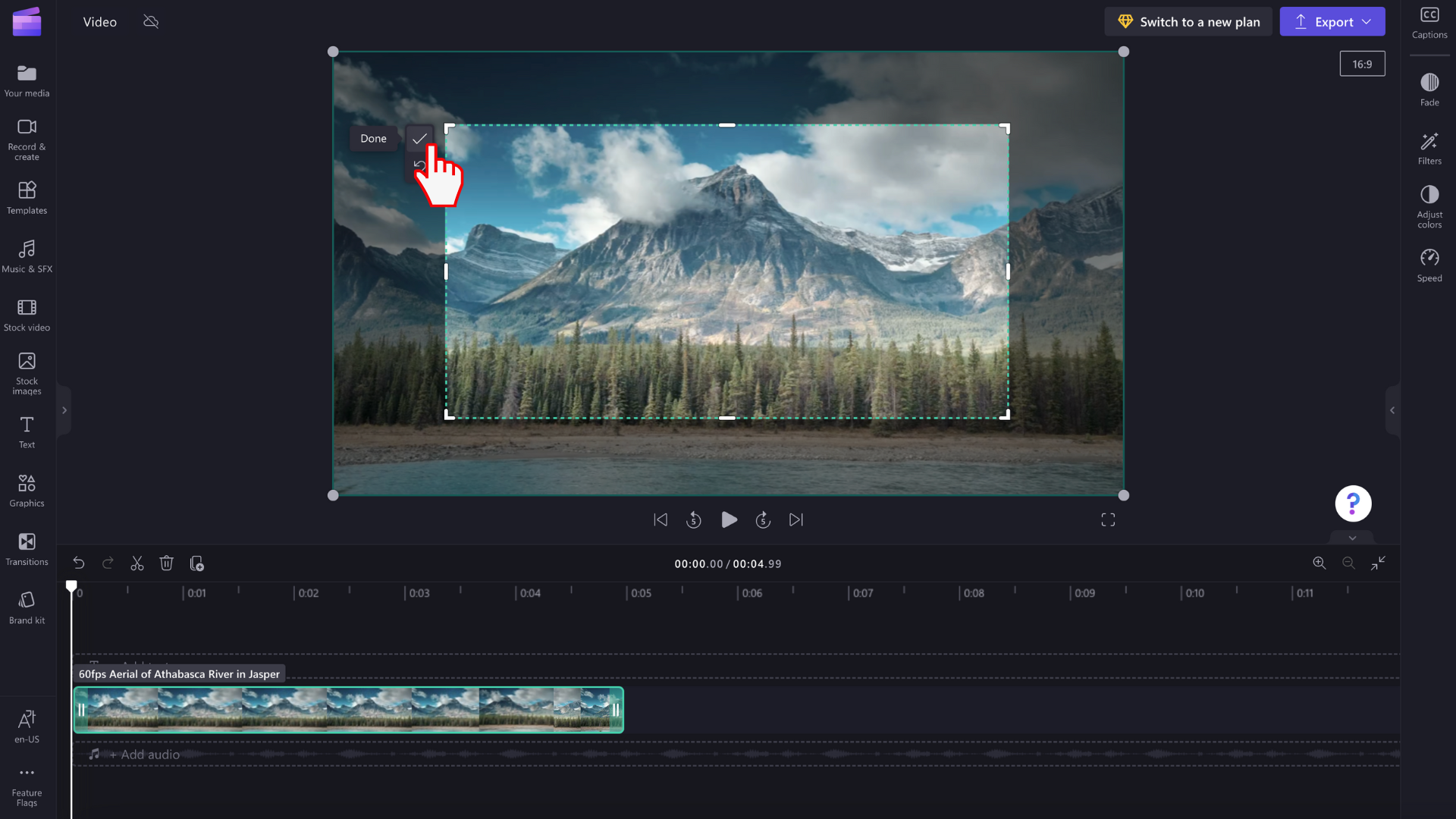
Если вы хотите повторить обрезку или вернуться к исходному состоянию видео, нажмите кнопку Вернуться к исходному .










