Изображение в картинке — это метод редактирования видео, который позволяет наложить два видео или изображения в одном видеокадре. Многоуровневый эффект редактирования идеально подходит для видео с игровым процессом, пошаговые руководства, виртуальные приветствия, видео реакции и многое другое.
Примечание: Снимки экрана в этой статье соответствуют личной версии Clipchamp. Те же принципы применяются к Clipchamp для рабочих учетных записей.
Шаг 1. Выберите фоновый носитель
Загрузите собственные кадры или выберите биржевые носители. Для работы с этим руководством мы будем использовать наши материалы. Начните с мультимедиа, который вы хотите использовать в качестве фонового видео.
Перейдите на вкладку стоковых видео, а затем выберите коллекцию акций или выполните поиск по ключевым словам. Перетащите выбранное видео на временную шкалу.
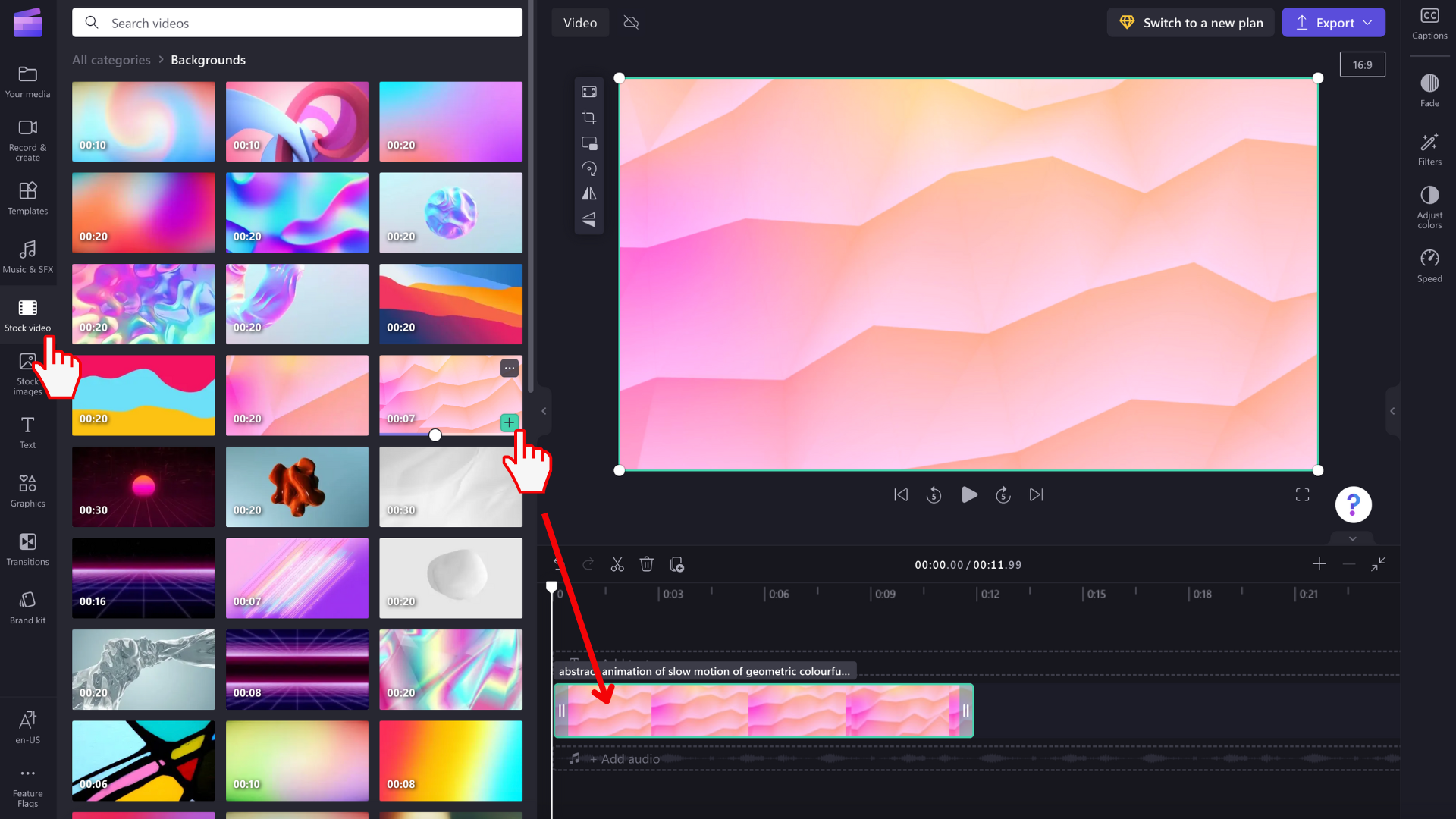
Шаг 2. Выбор носителя наложения
Повторите первый шаг, чтобы выбрать видео наложение или носитель, который вы хотите разместить поверх. Щелкните вкладку стокового видео, а затем выберите коллекцию акций или выполните поиск с помощью ключевого слова.
Поместите выбранные акции поверх существующего носителя на временной шкале, чтобы убедиться, что носитель является наложением.
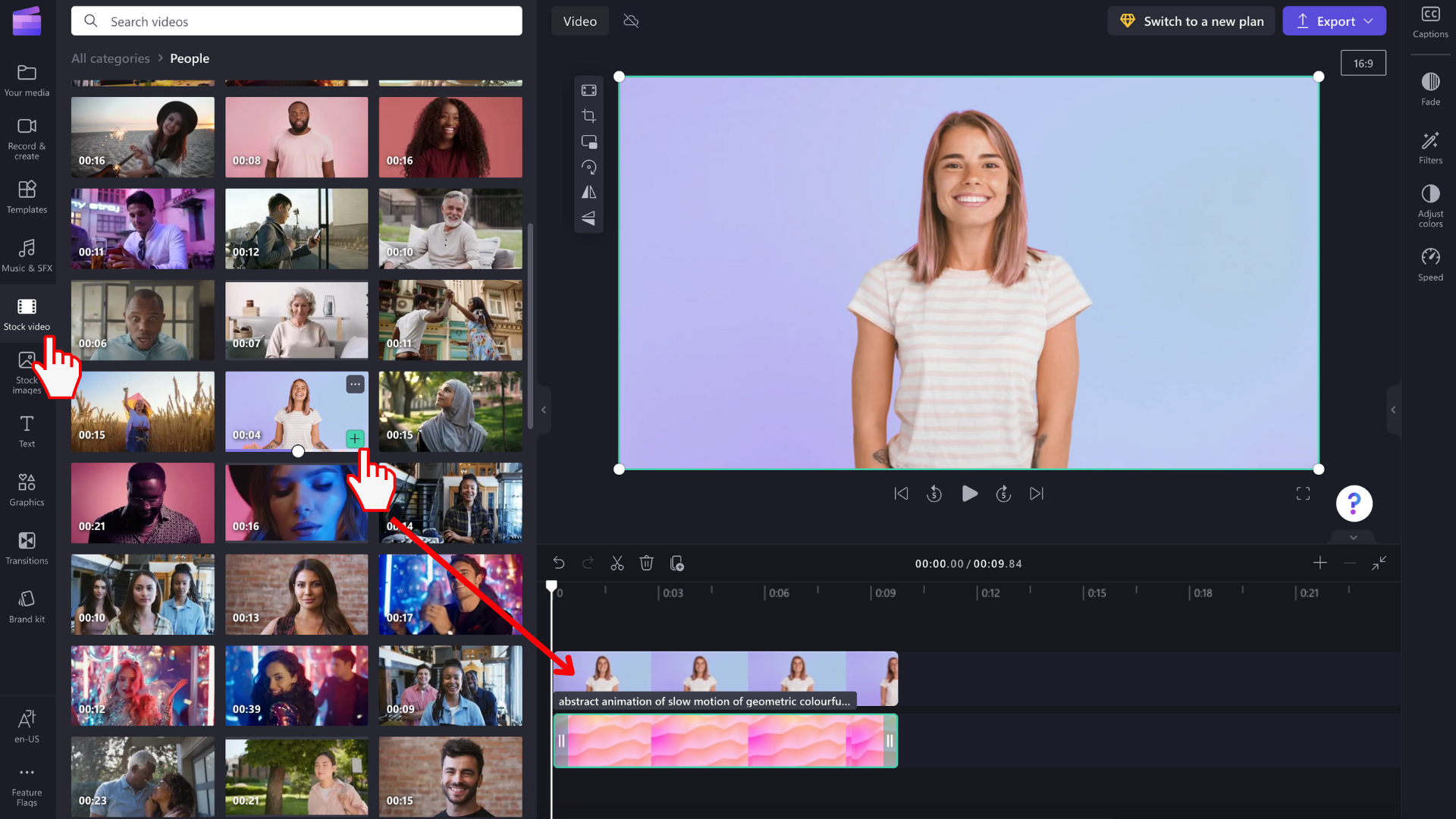
ПРИМЕЧАНИЕ. Теперь, когда вы одновременно воспроизводите два видео, вы можете столкнуться с удвоенной воспроизведением звуковых дорожек.
Если вы хотите отключить звук, щелкните видео на временной шкале, чтобы оно было выделено зеленым цветом. Щелкните значок звука в видеоклипе, чтобы отключить звук. Вы также можете щелкнуть вкладку "Звук" на правой боковой панели, уменьшить громкость видео с помощью ползунка или отключить звук и удалить его.
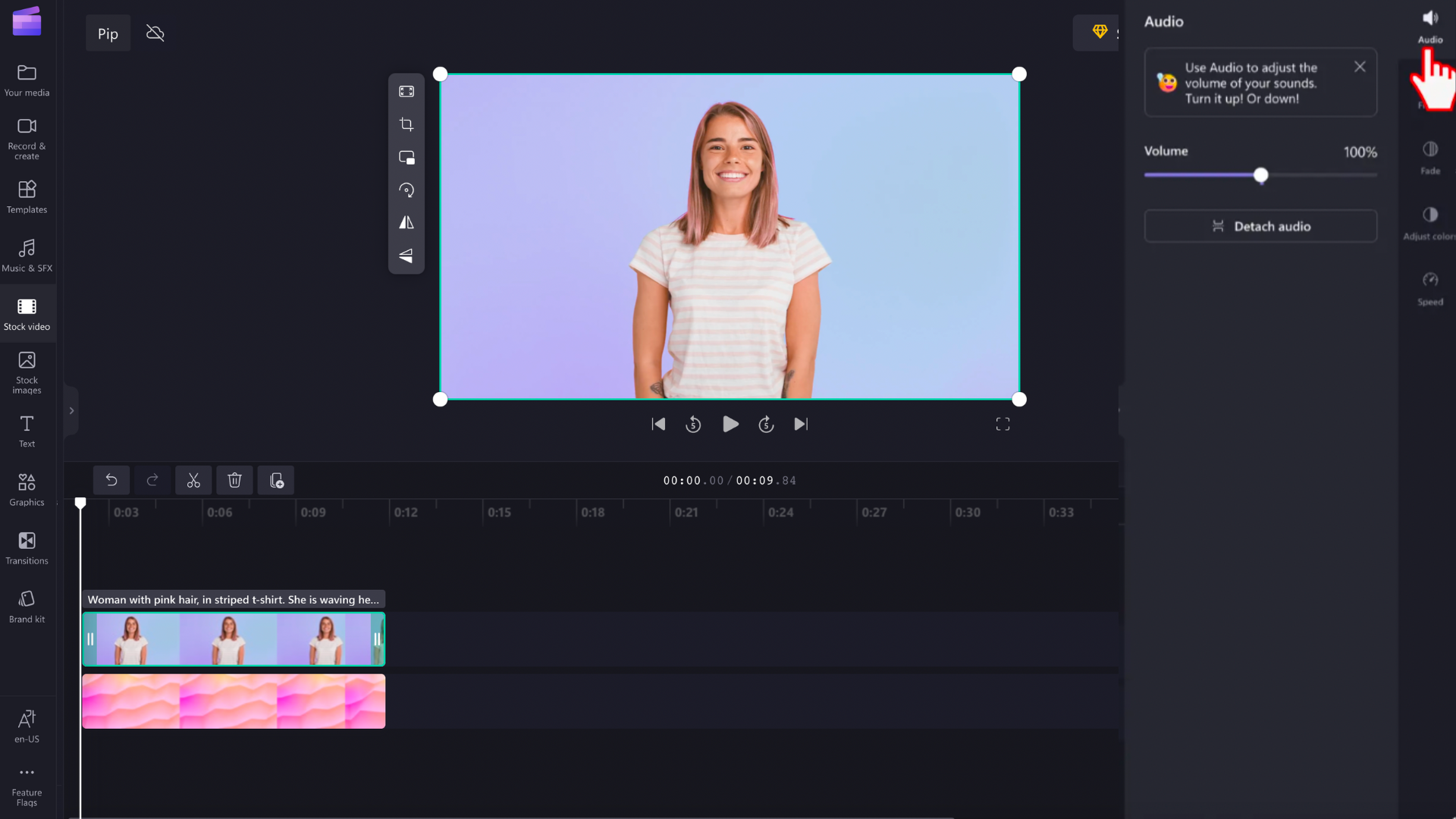
Шаг 3. Изменение наложения видео на видео
Существует два разных способа создания эффекта "изображение в картинке".
Вариант А. Щелкните наложенное видео на временной шкале, чтобы выделить его зеленым цветом. Затем нажмите кнопку "Изображение в картинке" на плавающей панели инструментов.
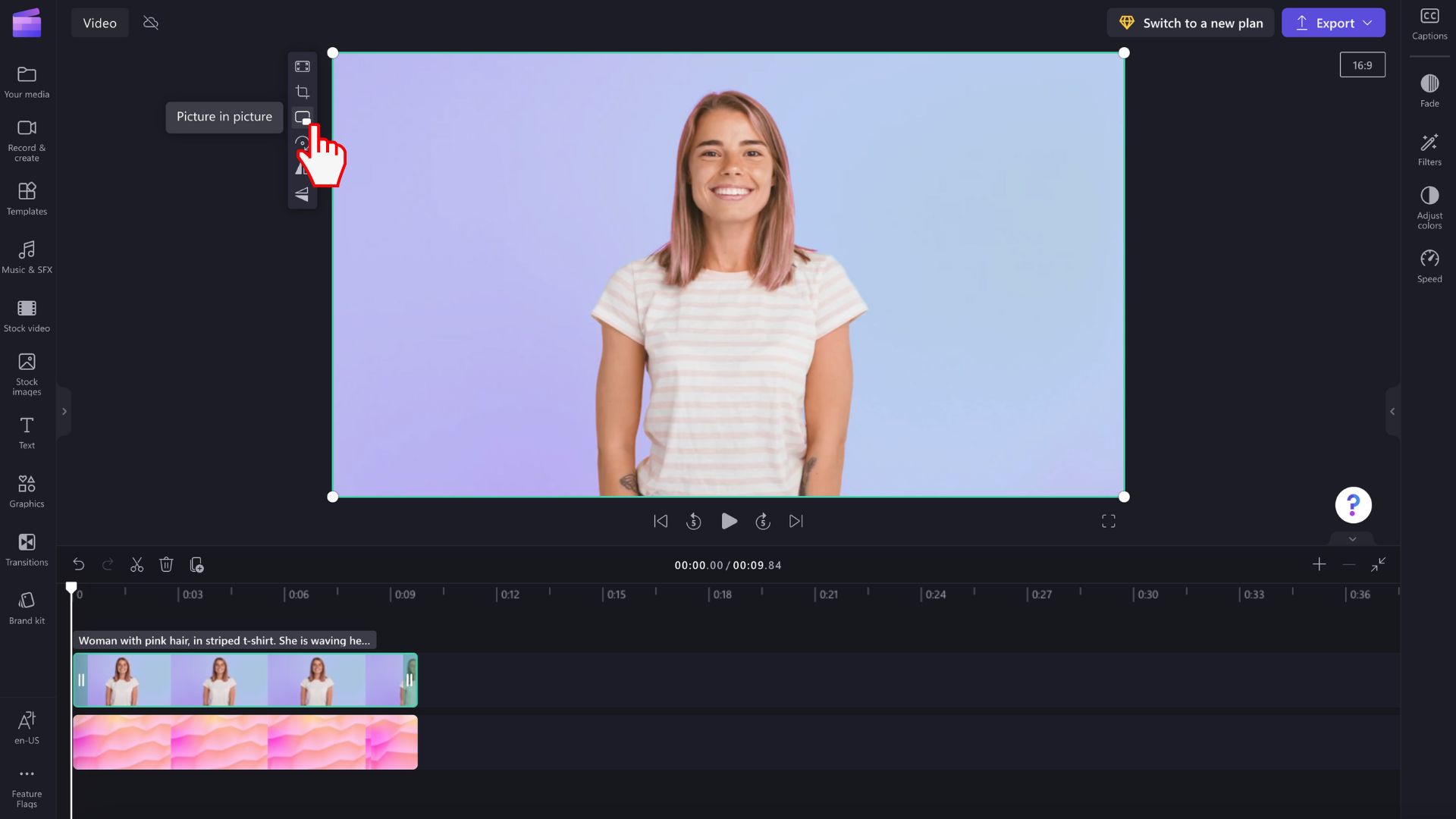
Выберите из параметров справа сверху, слева сверху, внизу справа и внизу слева.
Вы также можете свободно редактировать размер видео с изображением в картинке, используя углы. Если наложение видео слишком мало или находится в неправильном положении, не стесняйтесь использовать углы редактирования бесплатно, чтобы изменить размер видео. Перетащите углы по диагонали.
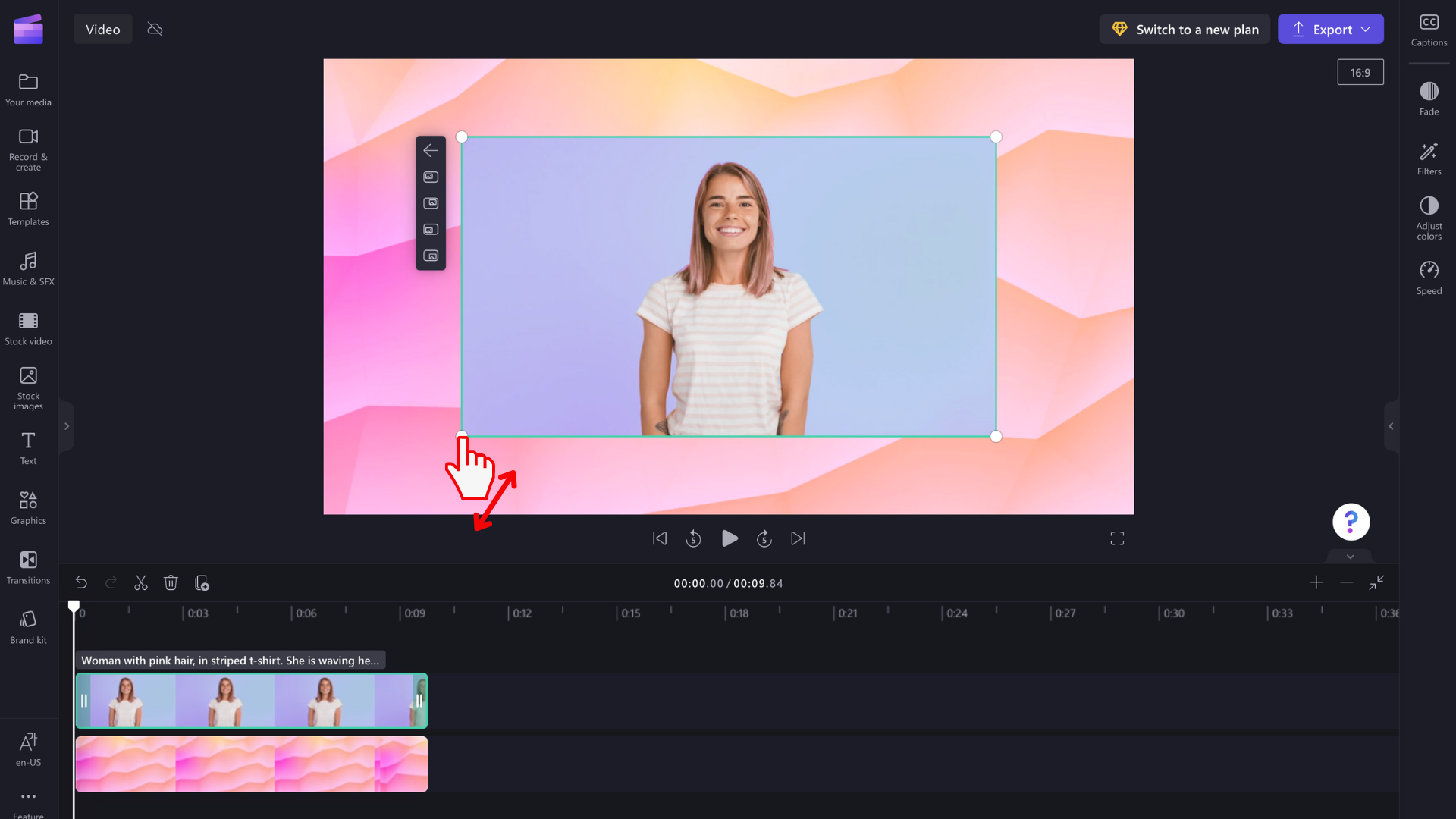
ИЛИ
Вариант Б. Щелкните наложенное видео на временной шкале, чтобы выделить его зеленым цветом. Используйте бесплатные углы для изменения размера видео и свободного перемещения видео вокруг экрана предварительного просмотра.
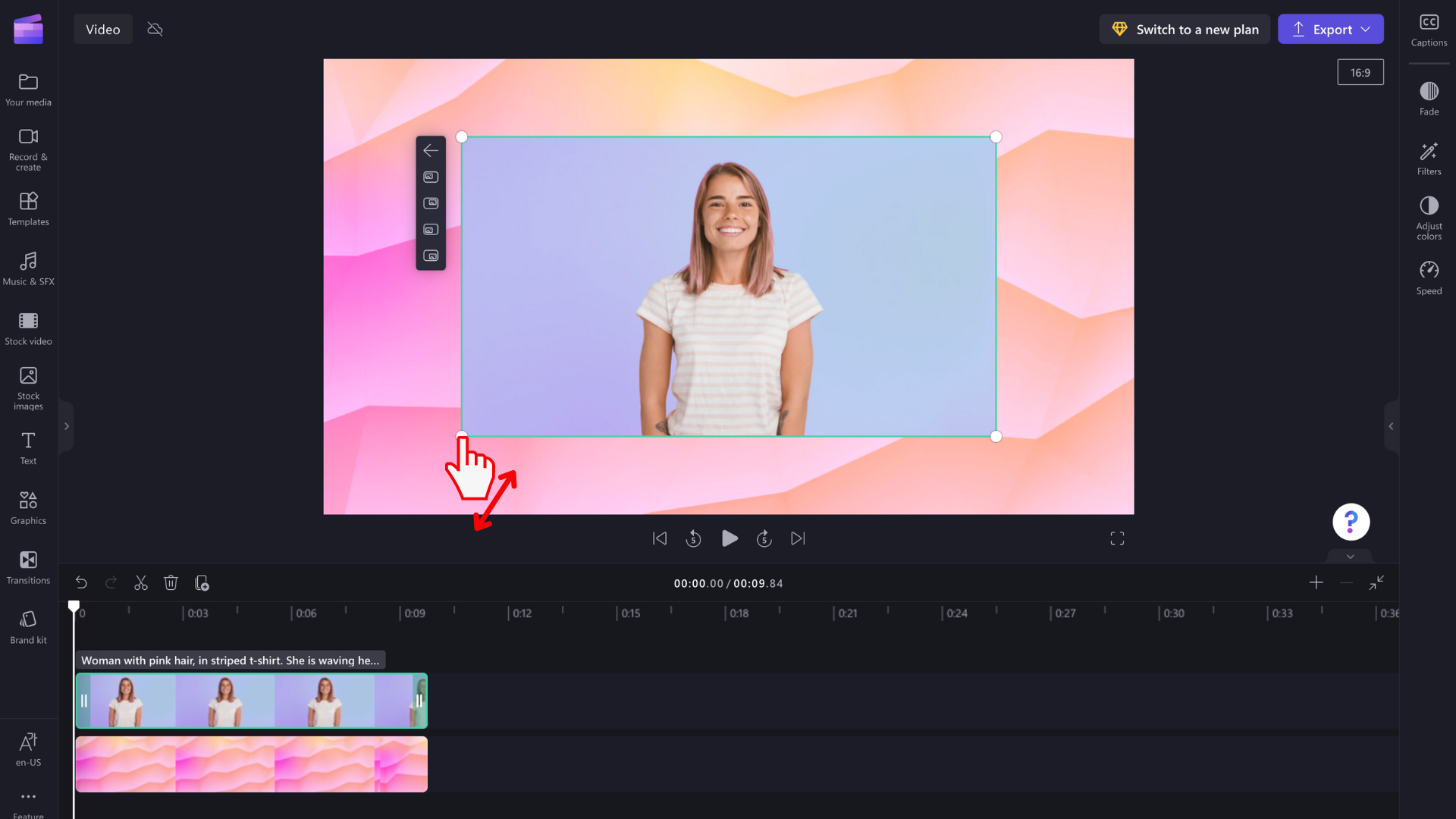
Если вам нужна дополнительная помощь с наложением изображения в картинке, посмотрите на наше видео На YouTube.










