Примечание: Мы стараемся как можно оперативнее обеспечивать вас актуальными справочными материалами на вашем языке. Эта страница переведена автоматически, поэтому ее текст может содержать неточности и грамматические ошибки. Для нас важно, чтобы эта статья была вам полезна. Просим вас уделить пару секунд и сообщить, помогла ли она вам, с помощью кнопок внизу страницы. Для удобства также приводим ссылку на оригинал (на английском языке).
Вы можете изменить размер и расположение области текста. Область текста — это область, расположенная слева от графического элемента SmartArt, в которой можно вводить и редактировать текст, который отображается в графическом элементе SmartArt.
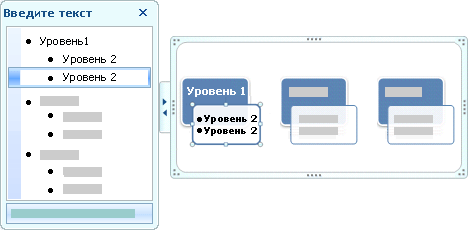
Изменение размера области текста
-
НаВедите указатель мыши на любой край области текста.
-
Когда указатель превратится в

Перемещение области текста
-
Чтобы переместить область целиком на весь текст, перетащите ее в верхнюю часть области.
Примечания:
-
Перемещение по текстовой области является временным и сохраняется только в том случае, если вы не закроете используемую программу Microsoft 365, например Word. При повторном открытии программы Текстовая область отображается в расположении по умолчанию сбоку от графического элемента SmartArt.
-
Если область текста скрыта после ее перемещения или изменения ее размера, она отображается по умолчанию, а также по размеру и положению на краю рисунка SmartArt при повторном его отображении .
-










