Примечание: Снимки экрана в этой статье соответствуют личной версии Clipchamp. Те же принципы применяются к Clipchamp для рабочих учетных записей.
В Clipchamp можно отключить звук видео или извлечь звук из видео в отдельную дорожку, чтобы его можно было удалить, скопировать или переместить в другое место независимо от видео, в которое оно входило.
Дополнительные сведения см. в следующих разделах.
Отключение звука видео в Clipchamp
Чтобы отключить звуковую дорожку видео, выберите клип на временная шкала. Если он содержит звук, вы увидите символ говорящего в левой части клипа.
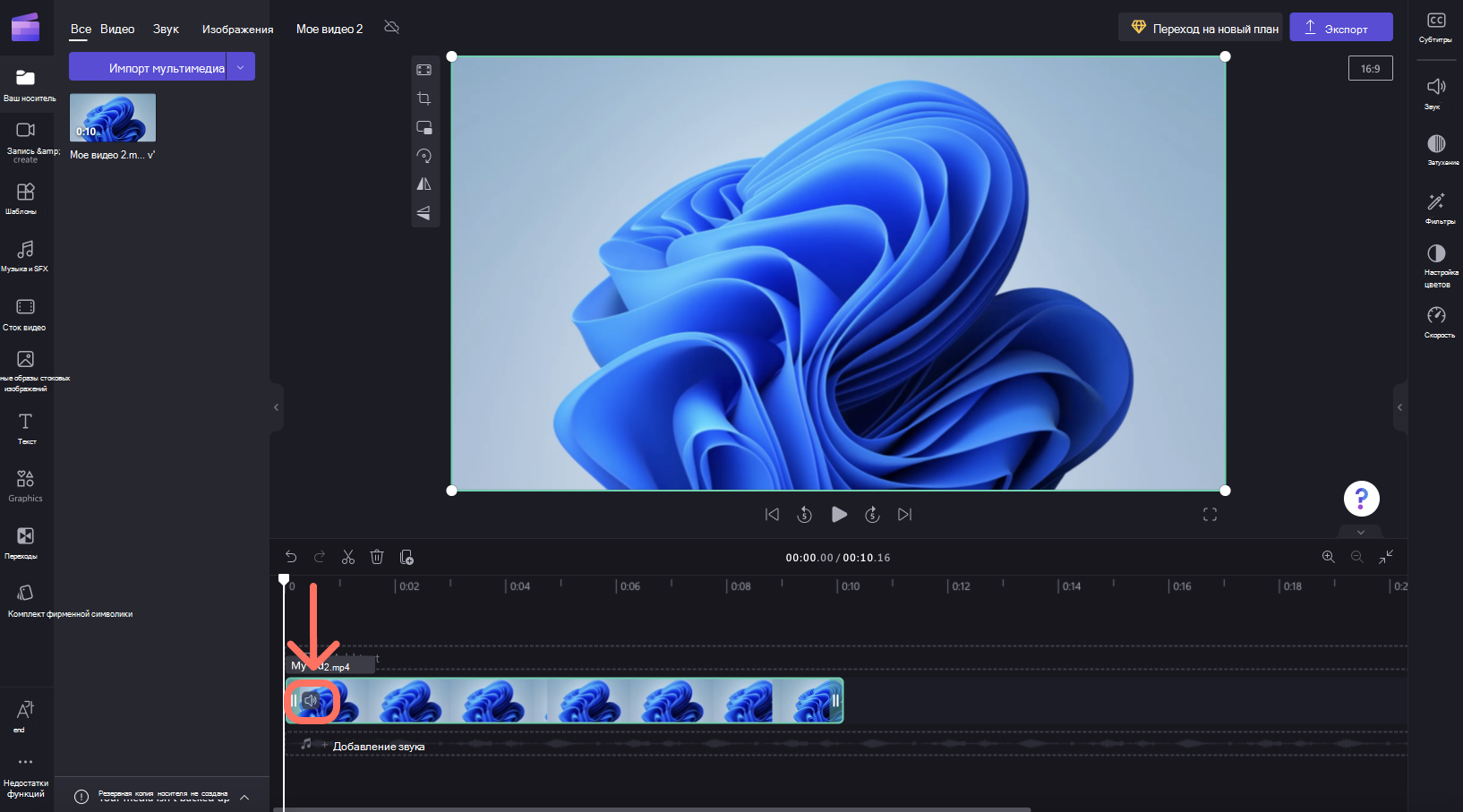
Щелкните значок говорящего, чтобы отключить звук видеоклипа и обновить символ до говорящего с крестиками рядом с ним. При экспорте проекта полученное видео, которое можно сохранить на компьютере, будет работать без звука.
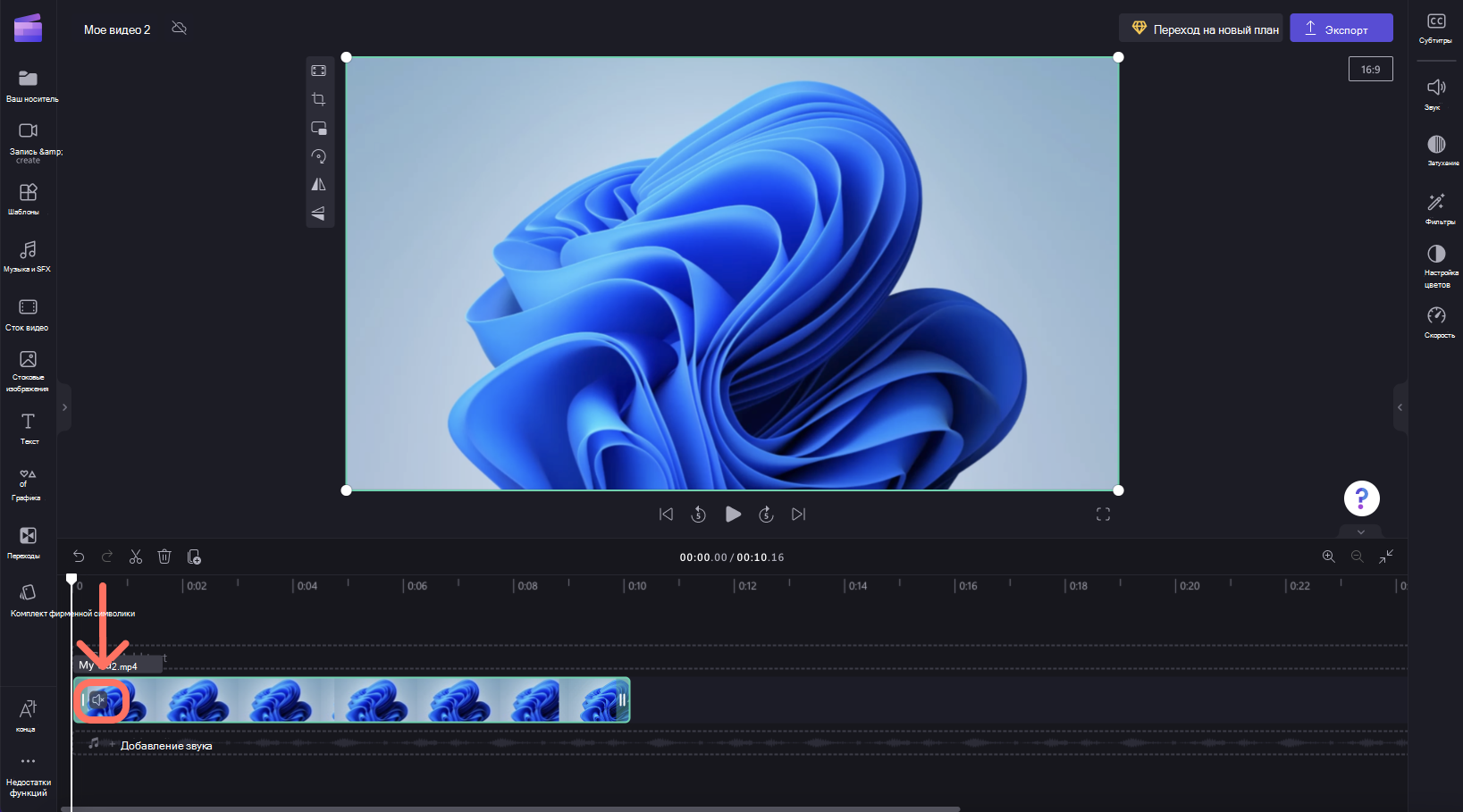
Просто щелкните символ говорящего еще раз, чтобы включить клип.
Отключение звука от видео
Чтобы отделить звук от видеоклипа, выберите видео на временная шкала и щелкните вкладку Аудио на панели свойств справа. Затем нажмите кнопку Отсоединить звук .
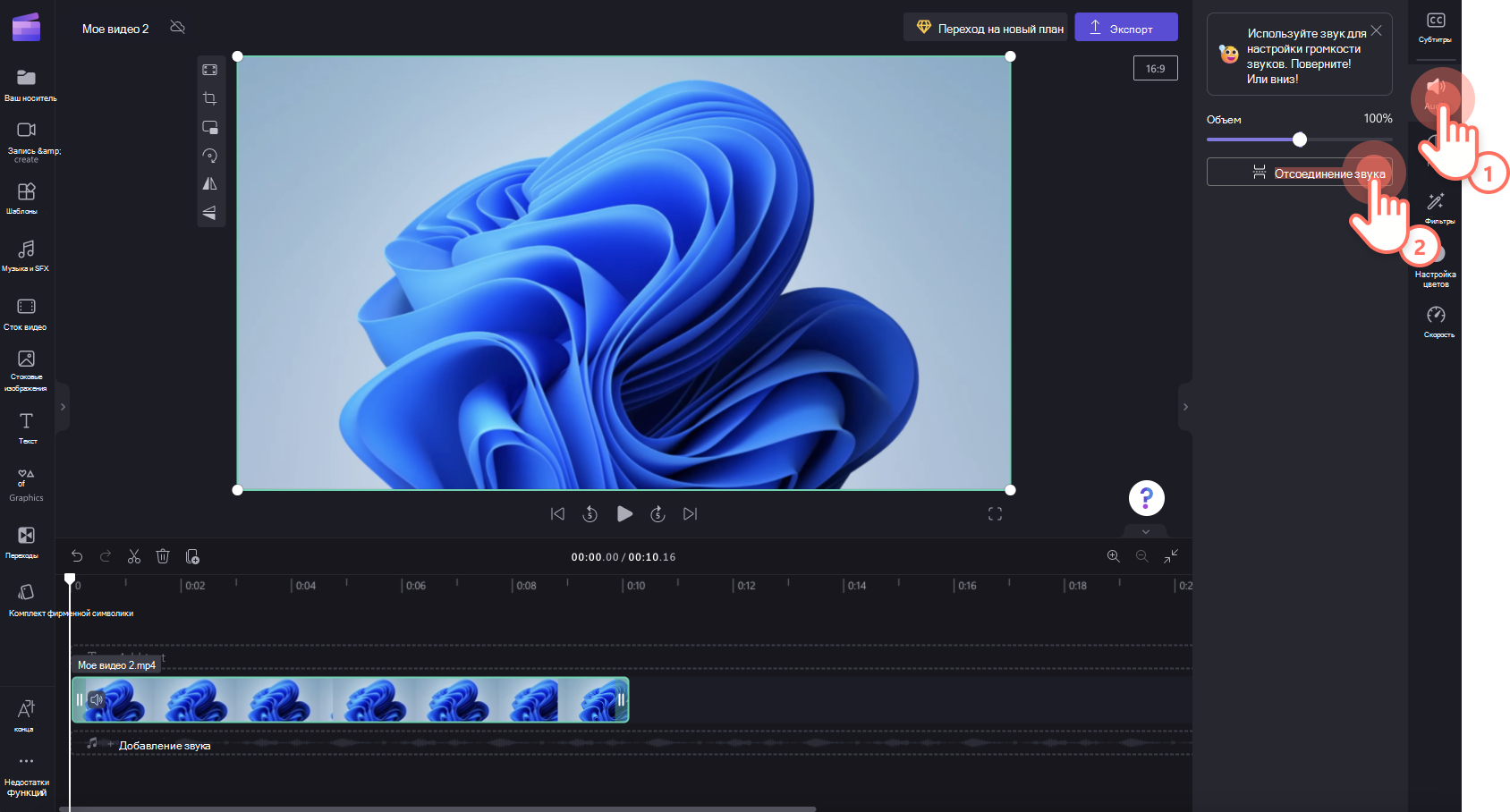
После некоторой обработки звуковая дорожка будет отображаться в виде нового ресурса мультимедиа под видео в новой строке на временная шкала редактирования. Недавно извлеченный звуковой файл также будет автоматически скачан на ваш компьютер.
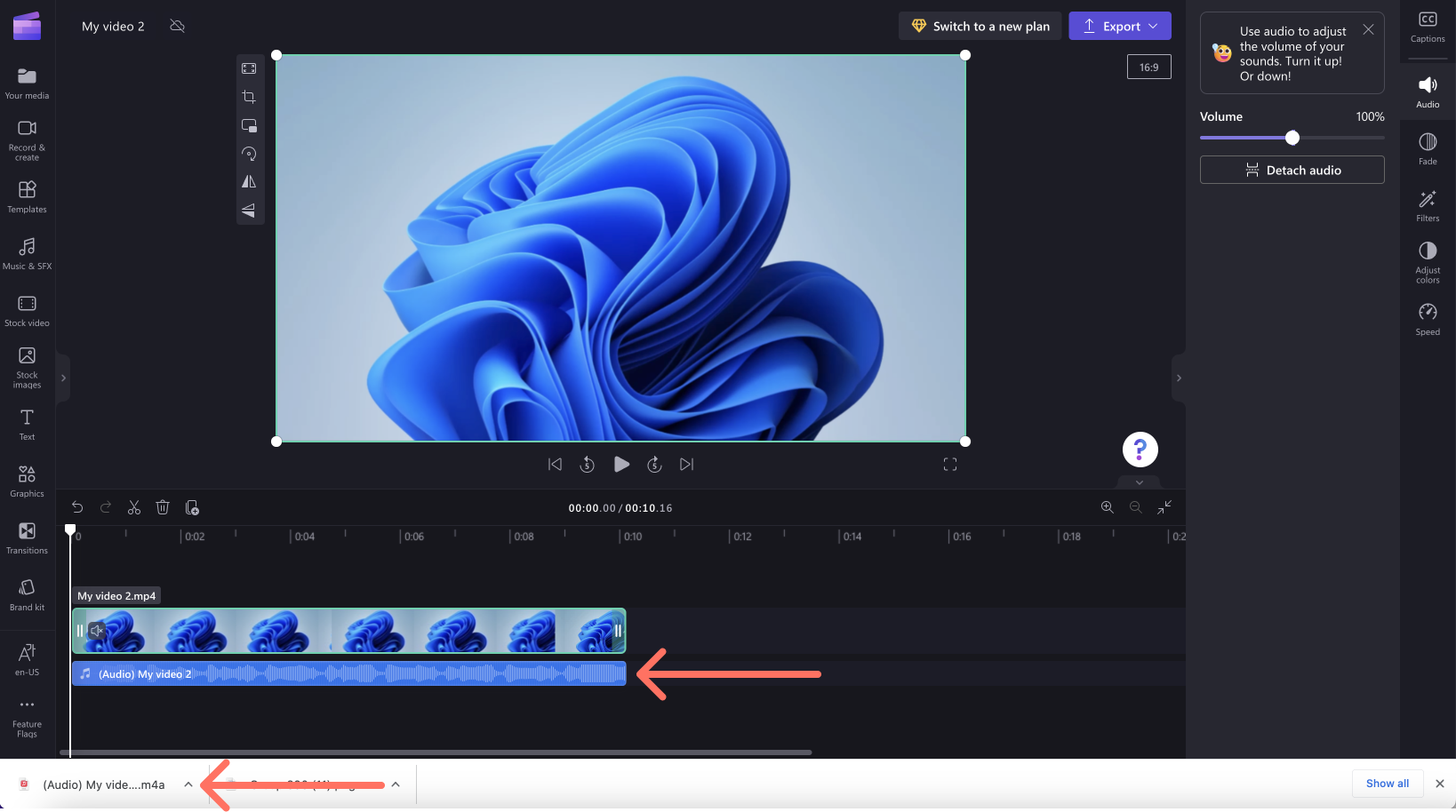
Теперь вы можете редактировать аудио- и видеоклипы отдельно, в том числе удалять один или другой перед экспортом проекта.
Чтобы снова присоединить аудио к его видеоклипу, нажмите кнопку Отменить над временная шкала или перетащите исходный видеофайл в временная шкала еще раз с вкладки Ваш мультимедиа. Исходный клип по-прежнему будет содержать звук. Кроме того, отсоединенная ранее аудиозапись также будет доступна на вкладке Ваш носитель, чтобы можно было добавить несколько копий в временная шкала.
Удаление звука из видео
Чтобы полностью удалить музыкальную дорожку, если это уже отдельная композиция на временная шкала редактирования, выберите ее и щелкните значок Корзина.
Если звук является частью видео на временная шкала, выполните описанные выше действия, чтобы отсоединить звук от видео, а затем выберите звуковую дорожку на временная шкала и щелкните значок Корзина. Это удалит его из временная шкала и при экспорте видео не будет содержать звук.
Вы также можете отключить звук видео, которое находится на временная шкала редактирования, как описано в разделе в верхней части этой статьи, и при экспорте отключенного видео оно не будет содержать звук.










