Эта статья предназначена для владельцев устройств Steam Deck, заинтересованных в установке и настройке Xbox Cloud Gaming (бета-версия) и Microsoft Edge на своем устройстве. В этой статье содержатся подробные пошаговые инструкции, описывающие весь процесс, а также официальные изображения Microsoft Edge и Xbox, чтобы выделить ваши новые ярлыки.
Примечание: В этой статье используется Microsoft Edge посредством пакета Flatpak, поддерживаемого сообществом. Мы благодарим участников сообщества, которые поддерживали и улучшали этот пакет Flatpak и сделали это возможным.
Эти инструкции предназначены для тех, кто хорошо знает, как вносить системные изменения на устройстве Steam Deck. В настоящее время корпорация Майкрософт не осуществляет активное обслуживание пакета Microsoft Edge Flatpak и официально не поддерживает браузер Microsoft Edge в операционной системе SteamOS.
Перед началом работы
При выполнении настройки, описанной в этой статье, рекомендуется подключить к Steam Deck мышь и клавиатуру. Также можно нажать клавиши STEAM+X, чтобы открыть сенсорную клавиатуру на устройствах с сенсорным экраном или сенсорной панелью.
-
Нажмите кнопку Steam, чтобы открыть меню Steam, затем выберите Электропитание > Перейти на рабочий стол.
-
На панели задач щелкните значок Discover Software Center.
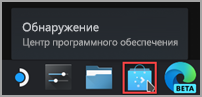
-
В Discover Software Center выберите Приложения> Интернет> Веб-браузеры.
-
Найдите Microsoft Edge в списке приложений и нажмите Установить.
-
После установки закройте Discover Software Center, вернитесь на рабочий стол и выберите Запуск приложений.
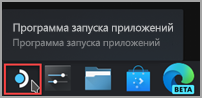
-
Выберите Интернет, щелкните правой кнопкой мыши Microsoft Edge, затем выберите Добавить в Steam.
-
В окне Добавление игры прокрутите, чтобы найти Microsoft Edge, установите флажок рядом с этим элементом и нажмите Добавить выбранные программы.
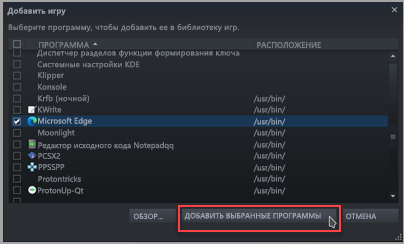
-
На рабочем столе выберите Запуск приложений > Система > Консоль (окно терминала).
-
У браузера Edge должна быть возможность доступа к элементам управления Steam Deck с помощью udev, поэтому нужно предоставить браузеру доступ с возможностью переопределения. Для этого введите следующую команду и нажмите клавишу ВВОД:
flatpak --user override --filesystem=/run/udev:ro com.microsoft.Edge
Затем введите exit и нажмите клавишу ВВОД, чтобы закрыть консоль. -
Откройте Steam, выбрав значок Steam на рабочем столе.
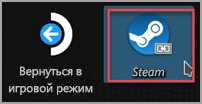
-
Откройте вкладку Библиотека, перейдите к элементу Microsoft Edge в списке, щелкните этот элемент правой кнопкой мыши и выберите Свойства.
-
Измените ярлык Microsoft Edge следующим образом.
-
Измените имя (рядом со значком) на Xbox Cloud Gaming (бета-версия)
-
Прокрутите вниз до раздела ПАРАМЕТРЫ ЗАПУСКА и присоедините следующие параметры (после @@u @@):
--window-size=1024,640 --force-device-scale-factor=1.25 --device-scale-factor=1.25 --kiosk "https://www.xbox.com/play"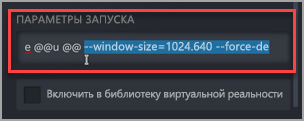
По завершении закройте это окно.
-
-
Теперь перейдите к Xbox Cloud Gaming (бета-версия) в библиотеке Steam Library, щелкните это приложение правой кнопкой мыши и выберите Управление > Конфигурация контроллера.
-
В конфигураторе контроллера Steam выберите ОБЗОР КОНФИГУРАЦИЙ. В разделе Шаблоны выберите Геймпад с сенсорной панелью мыши. Выберите ПРИМЕНИТЬ КОНФИГУРАЦИЮ, затем выберите ГОТОВО.
Добавление настраиваемого изображения к ярлыку
Теперь ярлык готов к работе. Можно закрыть окно Steam и выбрать значок Вернуться в игровой режим на рабочем столе. Ярлык должен находиться в библиотеке игр в разделе НЕ ИЗ STEAM. Можно добавить к ярлыку изображения, чтобы он выглядел более привлекательно. Вот как производится добавление:
-
Скачайте предоставленные изображения отсюда. Здесь доступны изображения для Xbox Cloud Gaming и браузера Microsoft Edge. Мы воспользуемся следующими файлами для Xbox Cloud Gaming:
-
Xbox_Cloud_Gaming_Banner.jpg
-
Xbox_Cloud_Gaming_Capsule.jpg
-
Xbox_Cloud_Gaming_Icon.jpg
Примечание: Вы можете использовать USB-накопитель для копирования файлов на Steam Deck в режиме рабочего стола. Одним из мест хранения файлов является папка "Документы".
-
-
В режиме рабочего стола на устройстве Steam Deck запустите Steam, перейдите к Xbox Cloud Gaming (бета-версия) в разделе Библиотека, щелкните этот элемент правой кнопкой мыши и выберите Свойства.
-
Добавьте значок: Выберите пустой квадрат слева от имени ярлыка, перейдите в папку, в которой вы сохранили изображение, и выберите Xbox_Cloud_Gaming_Icon.jpg. По завершении закройте это окно.
-
Добавьте баннер: Выберите игру в библиотеке, щелкните правой кнопкой мыши пустое место за заголовком над кнопкой ИГРАТЬ и выберите Установить настраиваемый фон. Перейдите к изображениям и выберите Xbox_Cloud_Gaming_Banner.jpg.
-
Применение капсулы: В нескольких представлениях библиотеки Steam вы увидите "пустой" прямоугольник Xbox Cloud Gaming (бета-версия), как на следующем рисунке:
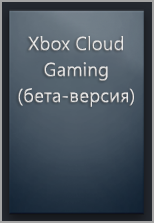
Щелкните его правой кнопкой мыши и выберите Управление > Выбрать изображение. Перейдите к изображениям и выберите Xbox_Cloud_Gaming_Capsule.jpg. -
Обновление ПОСЛЕДНИХ ИГР: Когда вы воспользуетесь этим ярлыком и запустите приложение Xbox Cloud Gaming (бета-версия) хотя бы один раз, ярлык появится в разделе ПОСЛЕДНИЕ ИГРЫ (в клиенте Steam на компьютере) с пустым фоном. Как и ранее, щелкните правой кнопкой мыши, выберите Управление> Выбрать изображение, перейдите к изображениям и выберите Xbox_Cloud_Gaming_Capsule.jpg.
Совет: Проще всего это сделать так: запустите ярлык в клиенте Steam на компьютере, переместите указатель мыши в левый верхний угол, чтобы увидеть окна, и закройте окно Xbox Cloud Gaming. Сейчас этот ярлык должен находиться в разделе ПОСЛЕДНИЕ ИГРЫ.
Ярлык Xbox Cloud Gaming (бета-версия) готов к использованию! Вы можете вернуться в игровой режим с помощью значка на рабочем столе.
Если нужно просто настроить браузер Microsoft Edge на устройстве Steam Deck без настройки Xbox Cloud Gaming, здесь описано, как это сделать. Вот что нужно сделать:
-
Нажмите кнопку Steam, чтобы открыть меню Steam, затем выберите Электропитание > Перейти на рабочий стол.
-
На панели задач щелкните значок Discover Software Center.
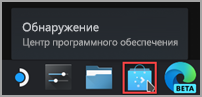
-
В Discover Software Center выберите Приложения> Интернет> Веб-браузеры.
-
Найдите Microsoft Edge в списке приложений и нажмите Установить.
-
После установки закройте Discover Software Center, вернитесь на рабочий стол и выберите Запуск приложений.
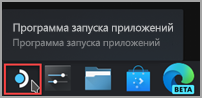
-
Выберите Интернет, щелкните правой кнопкой мыши Microsoft Edge, затем выберите Добавить в Steam.
-
В окне Добавление игры прокрутите, чтобы найти Microsoft Edge, установите флажок рядом с этим элементом и нажмите Добавить выбранные программы.
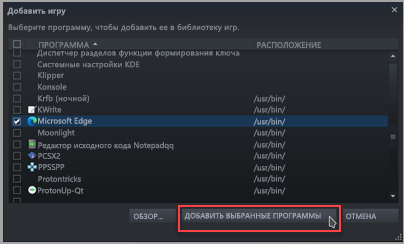
-
На рабочем столе выберите Запуск приложений > Система > Консоль (окно терминала).
-
У браузера Edge должна быть возможность доступа к элементам управления Steam Deck с помощью udev, поэтому нужно предоставить браузеру доступ с возможностью переопределения. Для этого введите следующую команду и нажмите клавишу ВВОД:
flatpak --user override --filesystem=/run/udev:ro com.microsoft.Edge
Затем введите exit и нажмите клавишу ВВОД, чтобы закрыть консоль. -
Откройте Steam, выбрав значок Steam на рабочем столе.
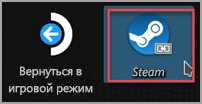
-
Откройте вкладку Библиотека, перейдите к элементу Microsoft Edge в списке, щелкните этот элемент правой кнопкой мыши и выберите Свойства.
-
Прокрутите вниз до раздела ПАРАМЕТРЫ ЗАПУСКА и присоедините следующие параметры (после @@u @@):
--window-size=1024,640 --force-device-scale-factor=1.25 --device-scale-factor=1.25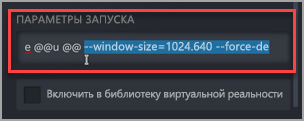
По завершении закройте это окно.
Добавление настраиваемого изображения к ярлыку
Теперь ярлык готов к работе. Можно закрыть окно Steam и выбрать значок Вернуться в игровой режим на рабочем столе. Ярлык должен находиться в библиотеке игр в разделе НЕ ИЗ STEAM. Можно добавить к ярлыку изображения, чтобы он выглядел более привлекательно. Вот как производится добавление:
-
Скачайте предоставленные изображения отсюда. Здесь доступны изображения для Xbox Cloud Gaming и браузера Microsoft Edge. Мы воспользуемся следующими файлами для бета-версии Microsoft Edge:
-
Microsoft_Edge_Beta_Banner_Animated.png
-
Microsoft_Edge_Beta_Capsule.png
-
Microsoft_Edge_Beta_Icon.png
Примечание: Вы можете использовать USB-накопитель для копирования файлов на Steam Deck в режиме рабочего стола. Одним из мест хранения файлов является папка "Документы".
-
-
В режиме рабочего стола на устройстве Steam Deck запустите Steam, перейдите к Microsoft Edge в разделе Библиотека, щелкните этот элемент правой кнопкой мыши и выберите Свойства.
-
Добавьте значок: Выберите пустой квадрат слева от имени ярлыка, перейдите в папку, в которой вы сохранили изображение, и выберите Microsoft_Edge_Beta_Icon.png. По завершении закройте это окно.
-
Добавьте баннер: Выберите игру в библиотеке, щелкните правой кнопкой мыши пустое место за заголовком над кнопкой ИГРАТЬ и выберите Установить настраиваемый фон. Перейдите к изображениям и выберите Microsoft_Edge_Beta_Banner_Animated.png.
-
Применение капсулы: В нескольких представлениях библиотеки Steam вы увидите "пустой" прямоугольник Microsoft Edge, как на следующем рисунке:
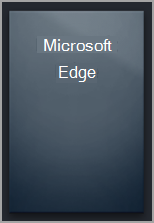
Щелкните его правой кнопкой мыши и выберите Управление > Выбрать изображение. Перейдите к изображениям и выберите Microsoft_Edge_Beta_Capsule.png. -
Обновление ПОСЛЕДНИХ ИГР: Когда вы воспользуетесь этим ярлыком и запустите Microsoft Edge хотя бы один раз, ярлык появится в разделе ПОСЛЕДНИЕ ИГРЫ (в клиенте Steam на компьютере) с пустым фоном. Как и ранее, щелкните правой кнопкой мыши, выберите Управление> Выбрать изображение, перейдите к изображениям и выберите Microsoft_Edge_Beta_Capsule.png.
Совет: Проще всего это сделать так: запустите ярлык в клиенте Steam на компьютере, переместите указатель мыши в левый верхний угол, чтобы увидеть окна, и закройте окно Microsoft Edge. Сейчас этот ярлык должен находиться в разделе ПОСЛЕДНИЕ ИГРЫ.
Ярлык Microsoft Edge готов к использованию! Вы можете вернуться в игровой режим с помощью значка на рабочем столе.
Если вы уже настроили Xbox Cloud Gaming (бета-версия) и хотите добавить браузер Microsoft Edge в игровой режим, это совсем несложно. Основная часть работы уже выполнена, оставшиеся действия вам уже знакомы. Вот что следует сделать.
-
На рабочем столе Steam выберите Запуск приложений > Интернет, щелкните правой кнопкой мыши Microsoft Edge и выберите Добавит в Steam.
-
В окне Добавление игры прокрутите, чтобы найти Microsoft Edge, установите флажок рядом с этим элементом и нажмите Добавить выбранные программы.
-
Откройте Steam, выбрав значок Steam на рабочем столе.
-
Откройте вкладку Библиотека, перейдите к элементу Microsoft Edge в списке, щелкните этот элемент правой кнопкой мыши и выберите Свойства.
-
Прокрутите вниз до раздела ПАРАМЕТРЫ ЗАПУСКА и присоедините следующие параметры (после @@u @@):
--window-size=1024,640 --force-device-scale-factor=1.25 --device-scale-factor=1.25
По завершении закройте это окно.
Добавление настраиваемого изображения к ярлыку
Настраиваемое изображение добавляется так же, как описано выше. Если вы не добавляли настраиваемое изображение при настройке Xbox Cloud Gaming (бета-версия), ниже приводится полная инструкция:
-
Скачайте предоставленные изображения отсюда. Здесь доступны изображения для Xbox Cloud Gaming и браузера Microsoft Edge. Мы воспользуемся следующими файлами для бета-версии Microsoft Edge:
-
Microsoft_Edge_Beta_Banner_Animated.png
-
Microsoft_Edge_Beta_Capsule.png
-
Microsoft_Edge_Beta_Icon.png
Примечание: Вы можете использовать USB-накопитель для копирования файлов на Steam Deck в режиме рабочего стола. Одним из мест хранения файлов является папка "Документы".
-
-
В режиме рабочего стола на устройстве Steam Deck запустите Steam, перейдите к Microsoft Edge в разделе Библиотека, щелкните этот элемент правой кнопкой мыши и выберите Свойства.
-
Добавьте значок: Выберите пустой квадрат слева от имени ярлыка, перейдите в папку, в которой вы сохранили изображение, и выберите Microsoft_Edge_Beta_Icon.png. По завершении закройте это окно.
-
Добавьте баннер: Выберите игру в библиотеке, щелкните правой кнопкой мыши пустое место за заголовком над кнопкой ИГРАТЬ и выберите Установить настраиваемый фон. Перейдите к изображениям и выберите Microsoft_Edge_Beta_Banner_Animated.png.
-
Применение капсулы: В нескольких представлениях библиотеки Steam вы увидите "пустой" прямоугольник Microsoft Edge, как на следующем рисунке:
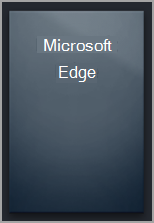
Щелкните его правой кнопкой мыши и выберите Управление > Выбрать изображение. Перейдите к изображениям и выберите Microsoft_Edge_Beta_Capsule.png. -
Обновление ПОСЛЕДНИХ ИГР: Когда вы воспользуетесь этим ярлыком и запустите Microsoft Edge хотя бы один раз, ярлык появится в разделе ПОСЛЕДНИЕ ИГРЫ (в клиенте Steam на компьютере) с пустым фоном. Как и ранее, щелкните правой кнопкой мыши, выберите Управление> Выбрать изображение, перейдите к изображениям и выберите Microsoft_Edge_Beta_Capsule.png.
Совет: Проще всего это сделать так: запустите ярлык в клиенте Steam на компьютере, переместите указатель мыши в левый верхний угол, чтобы увидеть окна, и закройте окно Microsoft Edge. Сейчас этот ярлык должен находиться в разделе ПОСЛЕДНИЕ ИГРЫ.
Ярлык Microsoft Edge готов к использованию! Вы можете вернуться в игровой режим с помощью значка на рабочем столе.
Хотите узнать больше?
Чтобы получить последние обновления и устранить неполадки при использовании Microsoft Edge и Xbox Cloud Gaming с устройством Steam Deck, следите за текущими обсуждениями в официальных каналах социальных сетей Майкрософт.










