Примечания:
-
Если вы используете Windows 10 в режиме S, некоторые функции интерфейса безопасности Windows будут немного отличаться. Windows 10 в S-режиме оптимизирована для обеспечения более надежной защиты, поэтому область Защита от вирусов и угроз содержит меньше параметров, чем описано ниже. Встроенная защита Windows 10 в S-режиме автоматически предотвращает запуск вирусов и других угроз на вашем устройстве. Кроме того, устройства под управлением Windows 10 в режиме S получают обновления для системы безопасности автоматически.
-
В предыдущих версиях Windows 10 приложение "Безопасность Windows" называлось "Центр безопасности Защитника Windows".
Если вы используете Windows 10, Безопасность Windows обеспечит самую передовую защиту от вирусов. При первом запуске Windows 10 включается Безопасность Windows, которая контролирует безопасность компьютера, проверяя его на наличие вредоносных программ, вирусов и угроз безопасности. Безопасность Windows использует защиту в реальном времени для проверки всех загружаемых или запускаемых на компьютере файлов.
Центр обновления Windows автоматически скачивает обновления для Безопасности Windows, чтобы обеспечить безопасность компьютера и защитить его от угроз.
Если на компьютере установлена более ранняя версия Windows и вы используете Microsoft Security Essentials, вместо Microsoft Security Essentials рекомендуется установить Безопасность Windows.
Планирование сканирования в Безопасности Windows
Безопасность Windows регулярно сканирует компьютер, чтобы обеспечить его безопасность. Чтобы задать собственное расписание сканирования:
-
В поле поиска на панели задач введите Планировщик заданий, а затем выберите пункт Планировщик заданий из списка результатов.
-
На левой панели планировщика заданий разверните узел Библиотека планировщика заданий > Майкросот > Windows, а затем прокрутите вниз и дважды щелкните папку Защитник Windows.
-
В верхней части области дважды щелкните плановую проверку защитника Windows.
-
Перейдите на вкладку Триггеры и нажмите кнопку Создать.
-
Выберите время и частоту, а затем нажмите кнопку ОК.
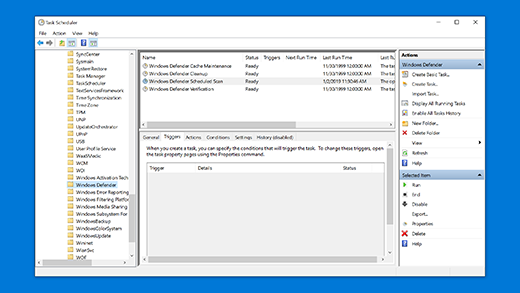
Включение и отключение защиты в режиме реального времени для системы безопасности Windows
-
Нажмите Start кнопку "Пуск", а затем выберите Параметры > Обновление & безопасность>Безопасность Windows>вирус & защита от угроз.
-
Выполните одно из следующих действий:
-
В текущей версии Windows 10: в разделе Параметры защиты от вирусов & угроз, выберите Управление параметрами, а затем переключите значение параметра Защита в режиме реального времени на Вкл или Выкл.
-
В предыдущих версиях Windows 10: выберите " вирусы & параметры защиты от угроз", а затем переключить параметр защиты в реальном времени на вкл или выкл.
-











