Настраиваете функцию управления глазами в первый раз? Подробнее об этом см. в Windows. в этой Windows. Если у вас возникли проблемы, см. дополнительную поддержку в руководстве по устранению неполадок с управлением глазами.
Общие сведения
Включение функции управления глазами
Перейдите Параметры> доступ к специальным > взаимодействие> контрользрения и включите переключатель "Глаз".
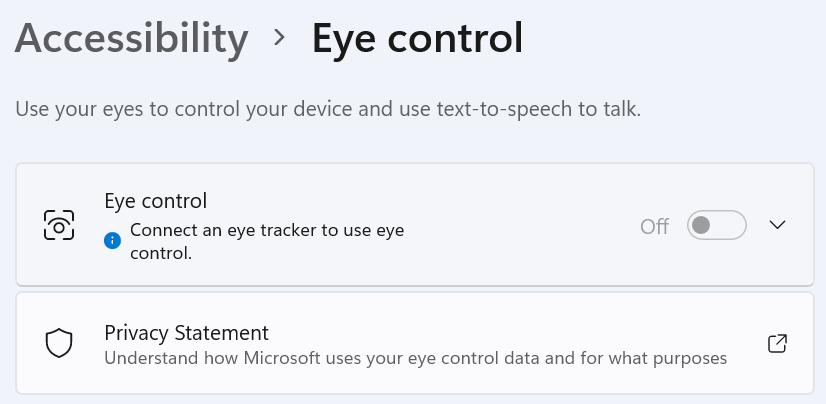
При включении управления глазами на экране появляется панель запуска.
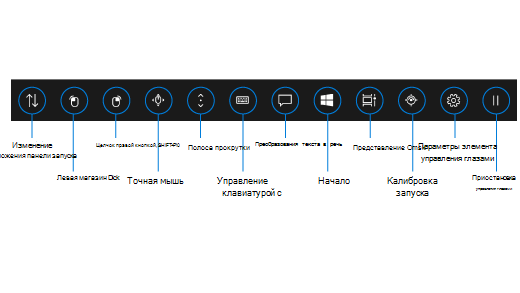
Использование панели запуска
Чтобы выбрать кнопку на панели запуска, задержите на ней взгляд до тех пор, пока она не активируется. Удержание взгляда — это действие, при котором вы смотрите на какую-либо часть экрана в течение определенного времени. Это количество времени называется временем удержания.
Кнопки на панели запуска позволяют выполнять следующие действия.
-
Перемещать панель запуска в верхнюю или нижнюю часть экрана.
-
Управлять курсором мыши, в том числе использовать кнопки для выбора левой и правой кнопки мыши.
-
Управлять колесиком прокрутки мыши для перемещения по веб-странице или приложению.
-
Осуществлять ввод с помощью клавиатуры управления глазами.
-
Использовать преобразование текста в речь (TTS) для управления глазами, чтобы вводить слова на экране и читать их вслух.
-
Получать быстрый доступ к меню "Пуск", представлению задач, калибровке устройства отслеживания движения глаз и параметрам управления глазами.
-
Приостанавливать управление глазами при выполнении таких действий, как просмотр фильмов, чтобы движением глаз случайно не выбирать кнопки на панели запуска.
Управление мышью
Для точного управление мышью задержите взгляд на кнопке точного управления мышью на панели запуска. Затем переведите взгляд в место на экране, в которое необходимо поместить курсор.
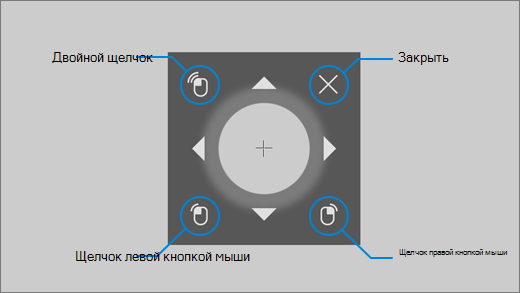
С помощью мыши можно настроить положение курсора мыши, а затем щелкнуть правой кнопкой мыши, щелкнуть левой кнопкой мыши или дважды щелкнуть мышь.
Вы также можете управлять мышью напрямую, щелкнув левой кнопкой мыши или щелкнув правой кнопкой мыши на панели запуска, а затем расположив взгляд на экране в том месте, куда вы хотите нажать мышь.
Чтобы отменить действие с помощью мыши после его выбора, посмотрите на область вне экрана, чтобы вернуться к панели запуска.
Прокрутка веб-страниц и приложений
Для прокрутки веб-страниц и приложений задержите взгляд на кнопке прокрутки на панели запуска. Затем переведите взгляд в место на экране, в которое необходимо поместить курсор. Вы можете задержать взгляд на кнопках вверх, вниз, влево или вправо кнопки для прокрутки в указанном направлении. Чем дольше вы смотрите на эти кнопки, тем быстрее прокрутка.
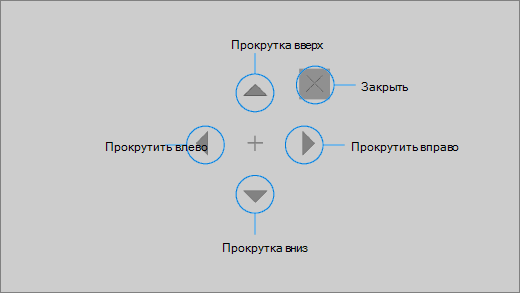
Чтобы отменить прокрутку после ее выбора, посмотрите на область вне экрана, чтобы вернуться к панели запуска.
Ввод с помощью клавиатуры управления глазами
Чтобы открыть клавиатуру и ввести текст, сначала переместите курсор в редактируемое текстовое поле, задержите взгляд на кнопке клавиатуры на панели запуска, а затем задерживайте взгляд на символах, которые необходимо ввести.
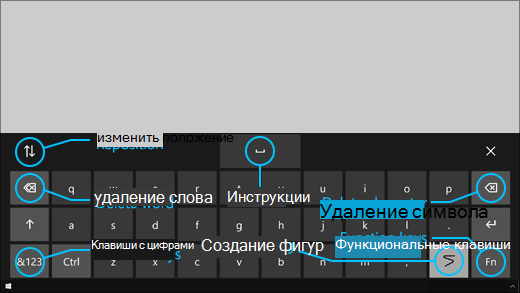
На клавиатуре управления глазами есть кнопки, позволяющие перемещать клавиатуру и удалять слова и символы. На ней также есть клавиша для включения функции ввода текста с проведением и клавиша ПРОБЕЛ.
По мере того как вы задерживаете взгляд на буквах, в верхней части клавиатуры появляются текстовые предложения. Задержите взгляд на слове для его выбора.
Для ввода цифр и символов выберите клавишу &123. Для использования других клавиш выберите клавишу FN.
Примечание: Управление глазами поддерживает только раскладку клавиатуры "Английский (США)".
Использование функции ввода текста с проведением
Вводите слова быстрее с помощью ввода текста с проведением. Текст фигуры позволяет отобразить слова по первой и последней буквам слова, взгляя на буквы между ними, а затем помещать последнюю букву. Если прогноз не подходит, выберите другой прогноз.
Чтобы включить ввод текста с проведением, задержите взгляд на кнопке Параметры управления глазами на панели запуска. Затем задержите взгляд на переключателе Ввода текста с проведением, чтобы включить эту функцию. Когда ввод текста с проведением включен, можно отключать и включать его снова с помощью кнопки ввода текста с проведением на клавиатуре.
Изменение параметров управления глазами
Управление глазами содержит различные параметры, которые помогут настроить его в соответствии с вашими потребностями. Чтобы изменить их, задержите взгляд на кнопке Параметры управления глазами на панели запуска. Ниже представлены параметры, которые можно изменить.
-
Время удержания взгляда при вводе. Выбор времени удержания взгляда для букв, цифр и символов.
-
Общее время. Задать время убываний для функций, прогнозов слов и элементов управления указателем мыши.
-
Ввод текста с проведением. Включение и отключение ввода текста с проведением.
-
Курсор взгляда. Включение курсора, который показывает место на экране, на которое вы смотрите при использовании управления глазами, например панели запуска.
Общение с людьми рядом с вами с помощью функции преобразования текста в речь
Функция преобразования текста в речь позволяет использовать компьютер для того, чтобы он говорил за вас. Вы вводите нужные слова или предложения, а затем компьютер читает их вслух.
Примечание: Функция TTS на панели запуска полностью поддерживает только английскую (США) клавиатуру. Если на компьютере используется не поддерживаемая клавиатура, функция TTS отображает английскую клавиатуру (США).
Ввод и воспроизведение предложения
-
На панели запуска функции управления глазами задержите взгляд на кнопке Преобразование текста в речь, чтобы открыть окно преобразования текста в речь.
-
Введите предложение, которое вы хотите произнести, удерживая взгляд на буквах клавиатуры в нижней части окна. Предложение, которое вы пишете, будет отображаться в поле ввода над клавиатурой.
-
Для воспроизведения предложения задержите взгляд на кнопке Воспроизвести в левой части поля ввода.
-
Введенное предложение автоматически сохраняется для использования в будущем. Чтобы получить доступ к ранее введенным предложениям, удерживайте взгляд на кнопках Вверх или Вниз в правой части поля ввода.
Примечание: Если требуется удержать взгляд на кнопке два раза подряд (для перемещения между несколькими пунктами в списке сохраненных предложений), задержите взгляд на кнопке, пока она не активируется, затем быстро отведите взгляд и верните его обратно. Если вы продолжите удерживать взгляд на одной и той же кнопке после ее активации, она не активируется повторно.
-
Чтобы закрыть окно преобразования текста в речь, задержите взгляд на кнопке X в верхнем правом углу окна.
Воспроизведение и редактирование быстрых фраз
Быстрые фразы — это предварительно записанные фразы (например, "Yes" (Да) или "Hello" (Привет)), которые отображаются в верхней части окна преобразования текста в речь.
Чтобы использовать быструю фразу, задержите на ней взгляд. Компьютер немедленно прочитает ее вслух.
Чтобы изменить коллекцию быстрых фраз, выполните следующие действия.
-
Задержите взгляд на кнопке Изменить в верхнем левом углу окна. Активируется режим редактирования и кнопка станет синей.
-
Задержите взгляд на быстрой фразе, которую нужно изменить. Выбранная быстрая фраза отобразится в поле ввода в центральной части окна.
-
Используйте клавиатуру в нижней части окна, чтобы изменить быструю фразу.
Примечание: Если требуется удержать взгляд на кнопке два раза подряд (например, для удаления букв), задержите взгляд на кнопке, пока она не активируется, затем быстро отведите взгляд и верните его обратно. Если вы продолжите удерживать взгляд на одной и той же кнопке после ее активации, она не активируется повторно.
-
Чтобы прослушать, как звучит фраза, задержите взгляд на кнопке Воспроизвести в левой части поля ввода.
-
Чтобы сохранить изменения и отключить режим редактирования, задержите взгляд на кнопке Изменить в верхнем левом углу окна. Кнопка становится серой.
Отправка и чтение электронной почты с помощью почты для Windows
Создание и отправка электронного письма
Вы можете легко писать и отправлять электронную почту из Почты Windows с помощью отслеживания с помощью глаза.
-
На панели запуска нажимайте левую кнопку, пока она не активируется, а затем расположите глаза на кнопке "Новая почта" или символе + в левой верхней части экрана. Справа отобразится панель сообщений.
-
Укажите получателей письма, тему и текст сообщения.
-
На панели запуска нажимайте левую кнопку, пока она не активируется, а затем расположите взгляд на поле, в который вы хотите ввести текст.
Совет: Если вам не удается щелкнуть в необходимом поле или нажать необходимую кнопку, используйте функцию высокоточного управления мышью для более точного управления мышью. Задержите взгляд на кнопке Высокоточное управление мышью на панели запуска, а затем переведите взгляд в место на экране, в котором требуется разместить курсор. После этого можно еще более точно выбрать место, задержав взгляд на команде Щелчок левой кнопкой мыши внизу слева от курсора высокоточного управления мышью.
-
Чтобы ввести текст, активируйте клавиатуру. На панели запуска задержите взгляд на кнопке Клавиатура управления глазами, пока она не активируется. Введите текст, задерживая взгляд на буквах клавиатуры в нижней части экрана.
-
Чтобы закрыть клавиатуру, задержите взгляд на значке X в верхнем правом углу клавиатуры на экране.
-
-
Когда вы будете готовы отправить сообщение электронной почты, на панели запуска нажимайте левую кнопку, пока она не активируется, а затем расположите глаза на кнопке Отправить в верхней правой части экрана.
Чтение сообщений электронной почты и отправка ответов на них
Вы можете читать сообщения электронной почты и отвечать на них с помощью устройства отслеживания взгляда.
Чтобы прокрутить список сообщений, выполните следующие действия.
-
На панели запуска задержите взгляд на кнопке Прокрутить, а затем переместите взгляд на список сообщений. Отобразится курсор прокрутки.
-
Задерживайте взгляд на стрелках "Вверх" и "Вниз" на курсоре, чтобы прокрутить список сообщений в соответствующем направлении.
-
Чтобы закрыть курсор прокрутки, задержите взгляд на кнопке X в верхнем правом углу курсора.
Чтобы открыть электронное сообщение, выполните следующие действия.
-
На панели запуска нажимайте левую кнопку, пока она не активируется.
-
Переведите взгляд на электронное письмо, которое требуется прочесть. Сообщение откроется в области чтения.
Чтобы прокрутить сообщение электронной почты, выполните следующие действия.
-
На панели запуска задержите взгляд на кнопке Прокрутить, а затем переместите взгляд на текст сообщения электронной почты.
-
Задерживайте взгляд на стрелках "Вверх" и "Вниз" на курсоре, чтобы прокрутить экран в соответствующем направлении.
-
Чтобы закрыть курсор прокрутки, задержите взгляд на кнопке X в верхнем правом углу курсора.
Чтобы ответить на сообщение электронной почты, выполните следующие действия.
-
На панели запуска нажимайте левую кнопку, пока она не активируется.
-
Задержите взгляд на кнопке Ответить в верхней части экрана.
Совет: Если вам нужно щелкнуть что-то в нижней или верхней части экрана, переместите панель запуска в нижнюю или верхнюю часть экрана с помощью кнопки "Положение" на панели запуска. Это уменьшит расстояние, на которое нужно перемещать взгляд после пометки левой кнопкой мыши или правой кнопкой мыши.
Просмотр веб-страниц с помощью Microsoft Edge
Для просмотра веб-страниц с помощью устройства отслеживания взгляда выполните следующие действия.
-
На панели запуска нажимайте левую кнопку, пока она не активируется, а затем расположите взгляд на поле адреса в браузере.
-
На панели запуска задержите взгляд на кнопке Клавиатура, пока она не активируется, а затем введите URL-адрес веб-сайта, используя клавиатуру управления глазами.
-
Чтобы прокрутить веб-сайт, выполните следующие действия.
-
На панели запуска задержите взгляд на кнопке Прокрутить, а затем переместите взгляд на содержимое веб-сайта. Отобразится курсор прокрутки.
-
Задерживайте взгляд на стрелках "Вверх" и "Вниз" на курсоре, чтобы прокрутить экран в соответствующем направлении.
-
Чтобы закрыть курсор прокрутки, задержите взгляд на кнопке X в верхнем правом углу курсора.
-
-
Чтобы щелкнуть ссылку на веб-сайте, на панели запуска нажимайте левую кнопку, пока она не активируется, а затем расположите глаз на ссылке, по щелчку.
Советы:
-
Если вам не удается щелкнуть ссылку, попробуйте использовать режим высокоточного управления мышью на панели запуска функции управления глазами. Задержите взгляд на кнопке Высокоточное управление мышью на панели запуска, а затем переведите взгляд на ссылку, которую требуется щелкнуть. Курсор высокоточного управления мышью отобразиться в месте, на которое вы смотрите. При необходимости можно попеременно задерживать взгляд на кнопках со стрелками, чтобы точно настроить положение перекрестия поверх ссылки. Затем перейдите на левую кнопку на курсоре, чтобы щелкнуть ссылку.
-
Если вы можете использовать клавиатуру устройства в определенной емкости и используете программное обеспечение Tobii Eye Tracking, вы можете упростить щелчок ссылок, включив функцию Warp on key. Чтобы включить эту функцию, выполните следующие действия.
-
Откройте приложение Tobii Eye Tracking и перейдите в раздел Взаимодействия > Мышь.
-
Щелкните Привязка к клавише и выберите нужную клавишу клавиатуры.
-
В том случае, если при отпустке клавиши в этом случае будет выполнено щелчком.
-
Теперь переведите взгляд на ссылку или другой элемент управления, а затем нажмите выбранную клавишу, чтобы переместить курсор в это расположение и щелкнуть его.
-
Советы по просмотру веб-страниц
На некоторых веб-сайтах панель запуска или клавиатура управления глазами могут перекрывать ссылки или части пользовательского интерфейса. Для устранения этой проблемы прокрутите веб-страницу или задержите взгляд на кнопке Переместить на панели запуска, чтобы переместить ее на противоположную сторону экрана.
Чтобы упростить переход по ссылкам на веб-сайте, можно использовать команду изменения масштаба в Microsoft Edge. Откройте клавиатуру управления глазами и задержите взгляд на клавише &123, чтобы открыть область цифр и специальных символов. Затем разъехались на клавише CTRL, чтобы активировать ее, и, наконец, навели фокус на клавише + (плюс), чтобы увеличить масштаб. Чтобы уменьшить масштаб, перетаскируйте клавишу CTRL, чтобы активировать ее, а затем перетаскируйте клавишу - (минус).
Будьте внимательны при вводе пароля для веб-сайта с помощью клавиатуры управления глазами, так как вводимые вами символы не отображаются. Дополнительные сведения см. в руководстве по устранению неполадок с управлением глазами.
Дополнительные сведения об управлении глазами
Начало работы с управлением взглядом в Windows
Руководство по устранению неисправностей в работе функции управления глазами
Настраиваете функцию управления глазами в первый раз? Подробнее об этом см. в Windows. в этой Windows. Если у вас возникли проблемы, см. дополнительную поддержку в этой области.
Общие сведения
Включение функции управления глазами
Перейдите в раздел Параметры > Специальные возможности > Взаимодействие > Управление глазами, а затем включите параметр Использование управления глазами. При включении управления глазами на экране появляется панель запуска.
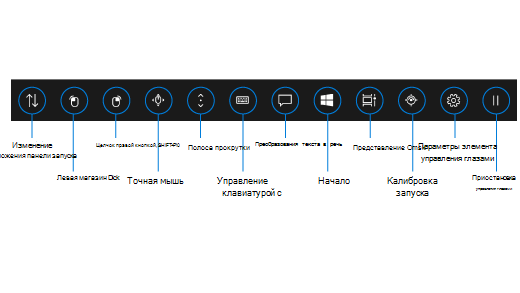
Использование панели запуска
Чтобы выбрать кнопку на панели запуска, задержите на ней взгляд до тех пор, пока она не активируется. Удержание взгляда — это действие, при котором вы смотрите на какую-либо часть экрана в течение определенного времени. Это количество времени называется временем удержания.
Кнопки на панели запуска позволяют выполнять следующие действия.
-
Перемещать панель запуска в верхнюю или нижнюю часть экрана.
-
Управлять курсором мыши, в том числе использовать кнопки для выбора левой и правой кнопки мыши.
-
Управлять колесиком прокрутки мыши для перемещения по веб-странице или приложению.
-
Осуществлять ввод с помощью клавиатуры управления глазами.
-
Использовать преобразование текста в речь (TTS) для управления глазами, чтобы вводить слова на экране и читать их вслух.
-
Получать быстрый доступ к меню "Пуск", представлению задач, калибровке устройства отслеживания движения глаз и параметрам управления глазами.
-
Приостанавливать управление глазами при выполнении таких действий, как просмотр фильмов, чтобы движением глаз случайно не выбирать кнопки на панели запуска.
Управление мышью
Для точного управление мышью задержите взгляд на кнопке точного управления мышью на панели запуска. Затем переведите взгляд в место на экране, в которое необходимо поместить курсор.
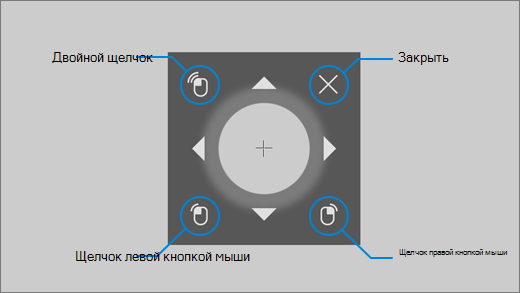
С помощью мыши с помощью мыши можно настроить положение книжонка мыши, а затем щелкнуть правой кнопкой мыши, щелкнуть левой кнопкой мыши или дважды щелкнуть мышь.
Вы также можете управлять мышью напрямую, щелкнув левой кнопкой мыши или щелкнув правой кнопкой мыши на панели запуска, а затем расположив взгляд на экране в том месте, куда вы хотите нажать мышь.
Чтобы отменить действие с помощью мыши после его выбора, посмотрите на область вне экрана, чтобы вернуться к панели запуска.
Прокрутка веб-страниц и приложений
Для прокрутки веб-страниц и приложений задержите взгляд на кнопке прокрутки на панели запуска. Затем переведите взгляд в место на экране, в которое необходимо поместить курсор. Вы можете задержать взгляд на кнопках вверх, вниз, влево или вправо кнопки для прокрутки в указанном направлении. Чем дольше вы смотрите на эти кнопки, тем быстрее прокрутка.
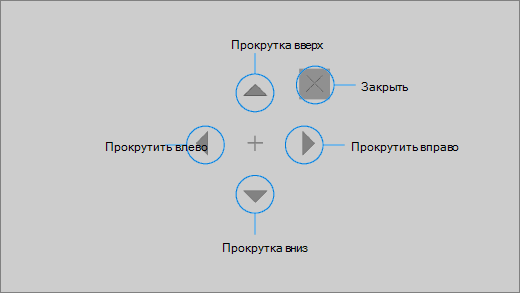
Чтобы отменить прокрутку после ее выбора, посмотрите на область вне экрана, чтобы вернуться к панели запуска.
Ввод с помощью клавиатуры управления глазами
Чтобы открыть клавиатуру и ввести текст, сначала переместите курсор в редактируемое текстовое поле, задержите взгляд на кнопке клавиатуры на панели запуска, а затем задерживайте взгляд на символах, которые необходимо ввести.
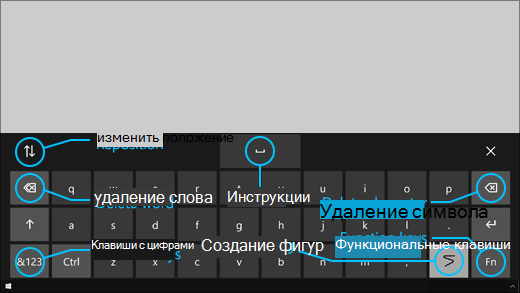
На клавиатуре управления глазами есть кнопки, позволяющие перемещать клавиатуру и удалять слова и символы. На ней также есть клавиша для включения функции ввода текста с проведением и клавиша ПРОБЕЛ.
По мере того как вы задерживаете взгляд на буквах, в верхней части клавиатуры появляются текстовые предложения. Задержите взгляд на слове для его выбора.
Для ввода цифр и символов выберите клавишу &123. Для использования других клавиш выберите клавишу FN.
Примечание: Управление глазами поддерживает только раскладку клавиатуры "Английский (США)".
Использование функции ввода текста с проведением
Вводите слова быстрее с помощью ввода текста с проведением. Текст фигуры позволяет отобразить слова по первой и последней буквам слова, взгляя на буквы между ними, а затем помещать последнюю букву. Если прогноз не подходит, выберите другой прогноз.
Чтобы включить ввод текста с проведением, задержите взгляд на кнопке Параметры управления глазами на панели запуска. Затем задержите взгляд на переключателе Ввода текста с проведением, чтобы включить эту функцию. Когда ввод текста с проведением включен, можно отключать и включать его снова с помощью кнопки ввода текста с проведением на клавиатуре.
Изменение параметров управления глазами
Управление глазами содержит различные параметры, которые помогут настроить его в соответствии с вашими потребностями. Чтобы изменить их, задержите взгляд на кнопке Параметры управления глазами на панели запуска. Ниже представлены параметры, которые можно изменить.
-
Время удержания взгляда при вводе. Выбор времени удержания взгляда для букв, цифр и символов.
-
Общее время. Задать время убываний для функций, прогнозирования слов и элементов управления указателем мыши.
-
Ввод текста с проведением. Включение и отключение ввода текста с проведением.
-
Курсор взгляда. Включение курсора, который показывает место на экране, на которое вы смотрите при использовании управления глазами, например панели запуска.
Общение с людьми рядом с вами с помощью функции преобразования текста в речь
Функция преобразования текста в речь позволяет использовать компьютер для того, чтобы он говорил за вас. Вы вводите нужные слова или предложения, а затем компьютер читает их вслух.
Примечание: Функция TTS на панели запуска полностью поддерживает только английскую (США) клавиатуру. Если на компьютере используется не поддерживаемая клавиатура, функция TTS отображает английскую клавиатуру (США).
Ввод и воспроизведение предложения
-
На панели запуска функции управления глазами задержите взгляд на кнопке Преобразование текста в речь, чтобы открыть окно преобразования текста в речь.
-
Введите предложение, которое вы хотите произнести, удерживая взгляд на буквах клавиатуры в нижней части окна. Предложение, которое вы пишете, будет отображаться в поле ввода над клавиатурой.
-
Для воспроизведения предложения задержите взгляд на кнопке Воспроизвести в левой части поля ввода.
-
Введенное предложение автоматически сохраняется для использования в будущем. Чтобы получить доступ к ранее введенным предложениям, удерживайте взгляд на кнопках Вверх или Вниз в правой части поля ввода.
Примечание: Если требуется удержать взгляд на кнопке два раза подряд (для перемещения между несколькими пунктами в списке сохраненных предложений), задержите взгляд на кнопке, пока она не активируется, затем быстро отведите взгляд и верните его обратно. Если вы продолжите удерживать взгляд на одной и той же кнопке после ее активации, она не активируется повторно.
-
Чтобы закрыть окно преобразования текста в речь, задержите взгляд на кнопке X в верхнем правом углу окна.
Воспроизведение и редактирование быстрых фраз
Быстрые фразы — это предварительно записанные фразы (например, "Yes" (Да) или "Hello" (Привет)), которые отображаются в верхней части окна преобразования текста в речь.
Чтобы использовать быструю фразу, задержите на ней взгляд. Компьютер немедленно прочитает ее вслух.
Чтобы изменить коллекцию быстрых фраз, выполните следующие действия.
-
Задержите взгляд на кнопке Изменить в верхнем левом углу окна. Активируется режим редактирования и кнопка станет синей.
-
Задержите взгляд на быстрой фразе, которую нужно изменить. Выбранная быстрая фраза отобразится в поле ввода в центральной части окна.
-
Используйте клавиатуру в нижней части окна, чтобы изменить быструю фразу.
Примечание: Если требуется удержать взгляд на кнопке два раза подряд (например, для удаления букв), задержите взгляд на кнопке, пока она не активируется, затем быстро отведите взгляд и верните его обратно. Если вы продолжите удерживать взгляд на одной и той же кнопке после ее активации, она не активируется повторно.
-
Чтобы прослушать, как звучит фраза, задержите взгляд на кнопке Воспроизвести в левой части поля ввода.
-
Чтобы сохранить изменения и отключить режим редактирования, задержите взгляд на кнопке Изменить в верхнем левом углу окна. Кнопка становится серой.
Отправка и чтение электронной почты с помощью приложения "Почта" для Windows 10
Создание и отправка электронного письма
Вы можете без труда писать и отправлять сообщения электронной почты в приложении "Почта" для Windows 10 с помощью устройства отслеживания взгляда.
-
На панели запуска нажимайте левую кнопку, пока она не активируется, а затем расположите глаза на кнопке "Новая почта" или символе + в левой верхней части экрана. Справа отобразится панель сообщений.
-
Укажите получателей письма, тему и текст сообщения.
-
На панели запуска нажимайте левую кнопку, пока она не активируется, а затем расположите взгляд на поле, в который вы хотите ввести текст.
Совет: Если вам не удается щелкнуть в необходимом поле или нажать необходимую кнопку, используйте функцию высокоточного управления мышью для более точного управления мышью. Задержите взгляд на кнопке Высокоточное управление мышью на панели запуска, а затем переведите взгляд в место на экране, в котором требуется разместить курсор. После этого можно еще более точно выбрать место, задержав взгляд на команде Щелчок левой кнопкой мыши внизу слева от курсора высокоточного управления мышью.
-
Чтобы ввести текст, активируйте клавиатуру. На панели запуска задержите взгляд на кнопке Клавиатура управления глазами, пока она не активируется. Введите текст, задерживая взгляд на буквах клавиатуры в нижней части экрана.
-
Чтобы закрыть клавиатуру, задержите взгляд на значке X в верхнем правом углу клавиатуры на экране.
-
-
Когда вы будете готовы отправить сообщение электронной почты, на панели запуска нажимайте левую кнопку, пока не активируется, а затем расположите глаза на кнопке Отправить в верхней правой части экрана.
Чтение сообщений электронной почты и отправка ответов на них
Вы можете читать сообщения электронной почты и отвечать на них с помощью устройства отслеживания взгляда.
Чтобы прокрутить список сообщений, выполните следующие действия.
-
На панели запуска задержите взгляд на кнопке Прокрутить, а затем переместите взгляд на список сообщений. Отобразится курсор прокрутки.
-
Задерживайте взгляд на стрелках "Вверх" и "Вниз" на курсоре, чтобы прокрутить список сообщений в соответствующем направлении.
-
Чтобы закрыть курсор прокрутки, задержите взгляд на кнопке X в верхнем правом углу курсора.
Чтобы открыть электронное сообщение, выполните следующие действия.
-
На панели запуска нажимайте левую кнопку, пока она не активируется.
-
Переведите взгляд на электронное письмо, которое требуется прочесть. Сообщение откроется в области чтения.
Чтобы прокрутить сообщение электронной почты, выполните следующие действия.
-
На панели запуска задержите взгляд на кнопке Прокрутить, а затем переместите взгляд на текст сообщения электронной почты.
-
Задерживайте взгляд на стрелках "Вверх" и "Вниз" на курсоре, чтобы прокрутить экран в соответствующем направлении.
-
Чтобы закрыть курсор прокрутки, задержите взгляд на кнопке X в верхнем правом углу курсора.
Чтобы ответить на сообщение электронной почты, выполните следующие действия.
-
На панели запуска нажимайте левую кнопку, пока она не активируется.
-
Задержите взгляд на кнопке Ответить в верхней части экрана.
Совет: Если требуется щелкнуть какой-либо элемент в нижней или верхней части экрана, можно использовать кнопку Переместить на панели запуска, чтобы переместить панель запуска вверх или вниз. Это уменьшит расстояние, на которое нужно перемещать взгляд после пометки левой кнопкой мыши или правой кнопкой мыши.
Просмотр веб-страниц с помощью Microsoft Edge
Для просмотра веб-страниц с помощью устройства отслеживания взгляда выполните следующие действия.
-
На панели запуска нажимайте левую кнопку, пока она не активируется, а затем расположите взгляд на поле адреса в браузере.
-
На панели запуска задержите взгляд на кнопке Клавиатура, пока она не активируется, а затем введите URL-адрес веб-сайта, используя клавиатуру управления глазами.
-
Чтобы прокрутить веб-сайт, выполните следующие действия.
-
На панели запуска задержите взгляд на кнопке Прокрутить, а затем переместите взгляд на содержимое веб-сайта. Отобразится курсор прокрутки.
-
Задерживайте взгляд на стрелках "Вверх" и "Вниз" на курсоре, чтобы прокрутить экран в соответствующем направлении.
-
Чтобы закрыть курсор прокрутки, задержите взгляд на кнопке X в верхнем правом углу курсора.
-
-
Чтобы щелкнуть ссылку на веб-сайте, на панели запуска нажимайте левую кнопку, пока она не активируется, а затем расположите глаз на ссылке, по щелчку.
Советы:
-
Если вам не удается щелкнуть ссылку, попробуйте использовать режим высокоточного управления мышью на панели запуска функции управления глазами. Задержите взгляд на кнопке Высокоточное управление мышью на панели запуска, а затем переведите взгляд на ссылку, которую требуется щелкнуть. Курсор высокоточного управления мышью отобразиться в месте, на которое вы смотрите. При необходимости можно попеременно задерживать взгляд на кнопках со стрелками, чтобы точно настроить положение перекрестия поверх ссылки. Затем перейдите на левую кнопку на курсоре, чтобы щелкнуть ссылку.
-
Если вы можете использовать клавиатуру устройства в определенной емкости и используете программное обеспечение Tobii Eye Tracking, вы можете упростить щелчок ссылок, включив функцию Warp on key. Чтобы включить эту функцию, выполните следующие действия.
-
Откройте приложение Tobii Eye Tracking и перейдите в раздел Взаимодействия > Мышь.
-
Щелкните Привязка к клавише и выберите нужную клавишу клавиатуры.
-
В том случае, если при отпустке клавиши в этом случае будет выполнено щелчком.
-
Теперь переведите взгляд на ссылку или другой элемент управления, а затем нажмите выбранную клавишу, чтобы переместить курсор в это расположение и щелкнуть его.
-
Советы по просмотру веб-страниц
На некоторых веб-сайтах панель запуска или клавиатура управления глазами могут перекрывать ссылки или части пользовательского интерфейса. Для устранения этой проблемы прокрутите веб-страницу или задержите взгляд на кнопке Переместить на панели запуска, чтобы переместить ее на противоположную сторону экрана.
Чтобы упростить переход по ссылкам на веб-сайте, можно использовать команду изменения масштаба в Microsoft Edge. Откройте клавиатуру управления глазами и задержите взгляд на клавише &123, чтобы открыть область цифр и специальных символов. Затем разъехались на клавише CTRL, чтобы активировать ее, и, наконец, навели на + (плюс), чтобы увеличить масштаб. Чтобы уменьшить масштаб, перетаскируйте клавишу CTRL, чтобы активировать ее, а затем перетаскируйте клавишу - (минус).
Будьте внимательны при вводе пароля для веб-сайта с помощью клавиатуры управления глазами, так как вводимые вами символы не отображаются. Дополнительные сведения см. в руководстве по устранению неполадок с управлением глазами.











