Поиск по времени, чтобы найти нужное содержимое. Затем снова взаимодействуйте с ним. С помощью "Отзыв" у вас есть просматриваемая временная шкала прошлого вашего компьютера. Просто опишите, как вы помните его, и Припомнить получит момент, когда вы видели его. Любая фотография, ссылка или сообщение могут стать новой точкой для продолжения. При использовании компьютера средство "Отзыв" создает моментальные снимки экрана. Моментальные снимки создаются каждые пять секунд, когда содержимое на экране отличается от предыдущего моментального снимка. Затем моментальные снимки хранятся локально и локально анализируются на компьютере. Анализ отзывов позволяет искать содержимое, включая изображения и текст, с помощью естественного языка. Пытаясь вспомнить название корейского ресторана, о котором упоминал ваш друг Алиса? Просто спросите об отзыве, и он извлекает текстовые и визуальные совпадения для поиска, автоматически отсортированные по тому, насколько точно результаты соответствуют вашему поиску. Вспомнить может даже вернуться к точному расположению увиденного элемента.
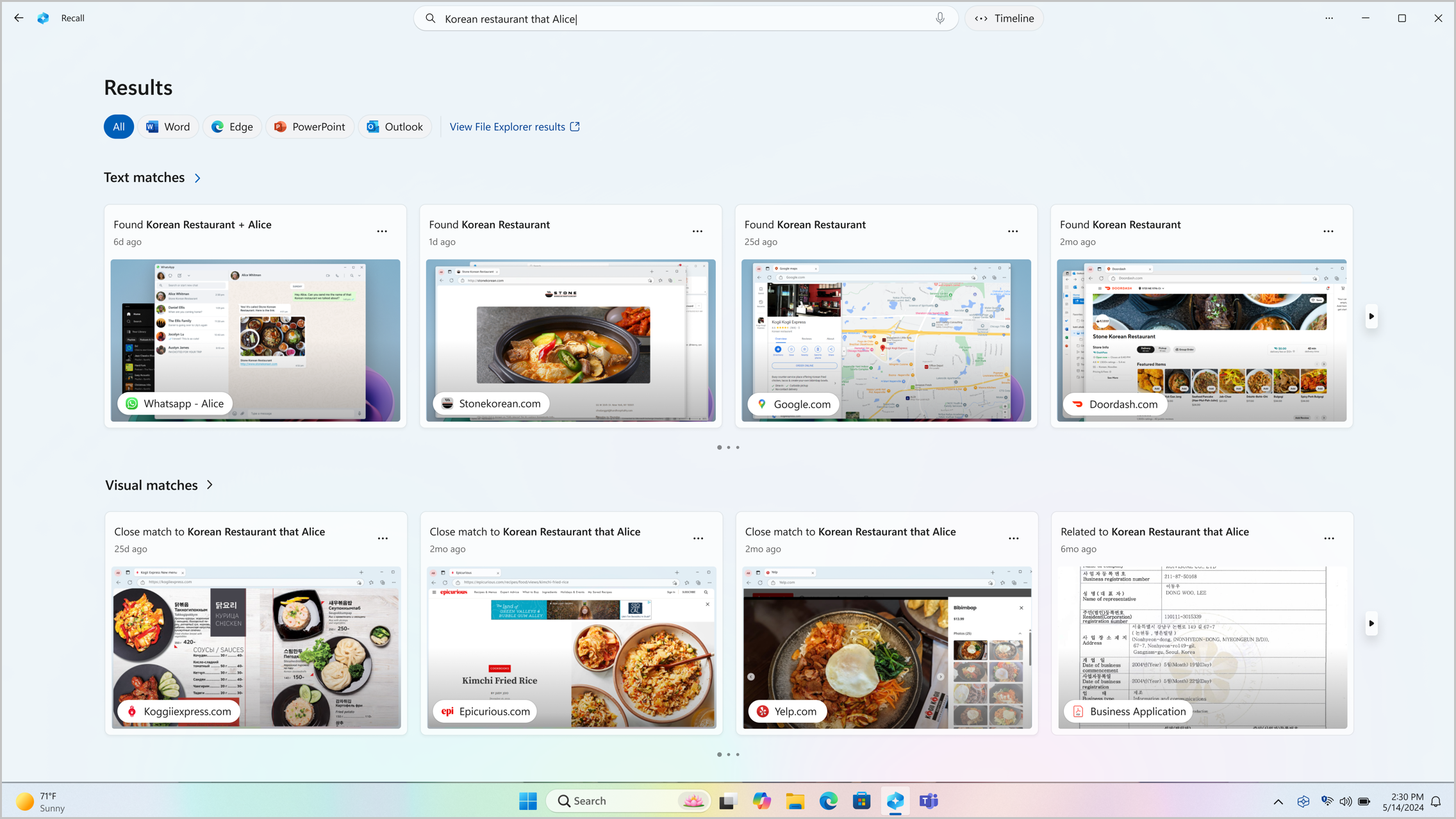
Примечания:
-
Отзыв скоро появится после запуска обновления Windows. См . aka.ms/copilotpluspcs.
-
Отзыв оптимизирован для различных языков (английский, китайский (упрощенное письмо), французский, немецкий, японский и испанский. Применяются ограничения на основе содержимого и хранилища. Дополнительные сведения см. в разделе https://aka.ms/nextgenaipcs.
Требования к системе для отзыва
Для отзыва компьютера требуются следующие минимальные требования к системе:
-
16 ГБ ОЗУ
-
8 логических процессоров
-
Емкость хранилища 256 ГБ
-
Чтобы включить отзыв, вам потребуется не менее 50 ГБ свободного дискового пространства.
-
Сохранение снимков экрана автоматически приостанавливается, когда на устройстве будет меньше 25 ГБ дискового пространства
-
Использование отзыва
Чтобы открыть отзыв, используйте сочетание клавиш с логотипом Windows +J или щелкните следующий значок Отозвать на панели задач:

Временная шкала при отзыве разбита на сегменты, которые представляют собой блоки времени, которые при отзыве делали моментальные снимки во время использования компьютера. Вы можете навести указатель мыши на временную шкалу, чтобы просмотреть действия в окне предварительного просмотра. При выборе расположения на временной шкале или в окне предварительного просмотра загружается моментальный снимок, в котором можно взаимодействовать с содержимым.
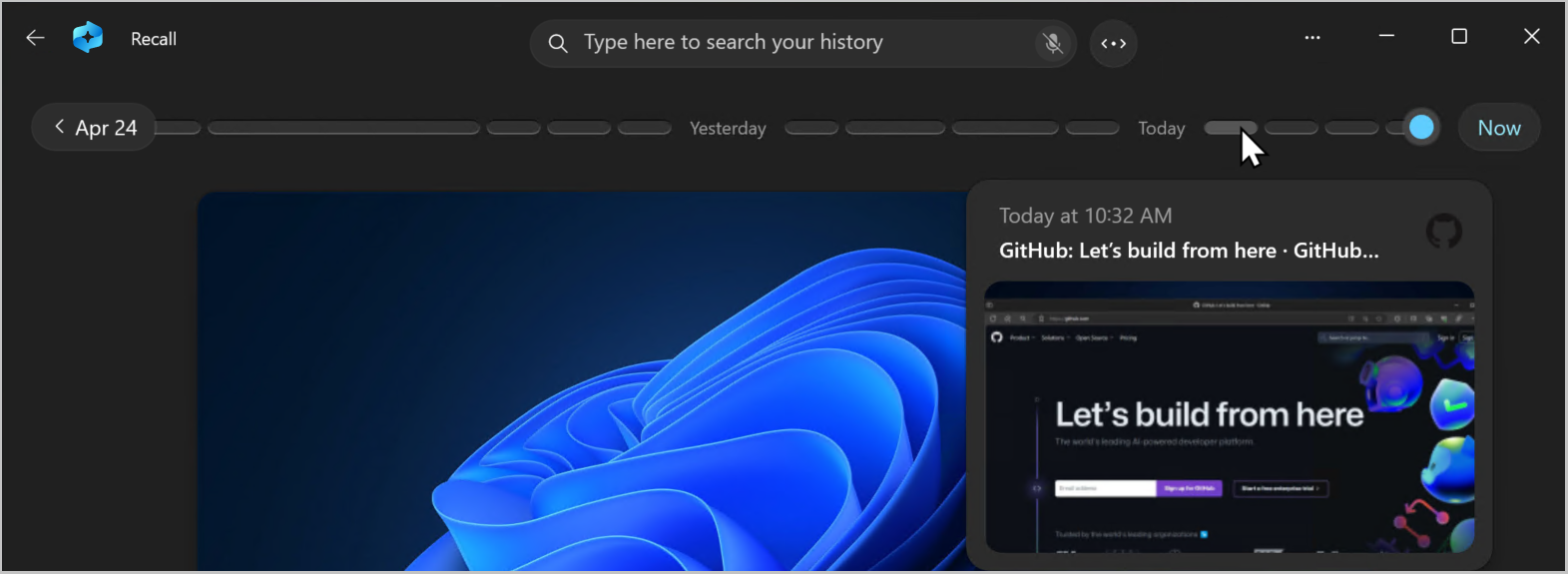
Поиск с отзывом
Может быть, вы хотели сделать, что рецепт пиццы вы видели ранее сегодня, но вы не помните, где вы видели его. Ввод пиццы из козьего сыра в поле поиска будет легко найти рецепт снова. Вы также можете найти пиццу или сыр , если вы не помните конкретный тип пиццы или сыра. Менее конкретные поиски, скорее всего, принесут больше совпадений, хотя. Если вы предпочитаете выполнять поиск с помощью голоса, вы можете выбрать микрофон, а затем произнести поисковый запрос.

По умолчанию результаты отображаются из всех приложений, в которых найдено совпадение с отзывом. Вы можете сузить результаты, отфильтровав совпадения по определенному приложению, выбрав приложение из списка.

При отображении результатов они будут перечислены под заголовками текстовых совпадений и визуальных совпадений. Сначала отображаются совпадения, которые находятся ближе к поиску. Вы также заметите, что некоторые элементы перечислены как один из следующих типов совпадений:
-
Закрытие совпадения. Совпадения закрытия обычно включают по крайней мере одно из условий поиска или изображений, которые представляют термин в запросе.
-
Связанное совпадение. Совпадения, которые имеют общую черту с условиями поиска, считаются связанными. Например, если вы искали пиццу из козьего сыра, вы также можете получить связанные совпадения, которые включают лазанья или каннеллони , так как они итальянские блюда тоже.
Взаимодействие с содержимым
После того как вы найдете элемент, который вы хотите увидеть еще раз, выберите плитку. Функция "Отзыв" открывает моментальный снимок и включает экранный снимок, который выполняется поверх сохраненного моментального снимка. Screenray анализирует содержимое моментального снимка и позволяет взаимодействовать с отдельными элементами моментального снимка. Вы заметите, что, когда экранный рэй активен, курсор будет сине-белым. Курсор также изменяет фигуру в зависимости от типа элемента под ним. Что можно сделать с каждым элементом, изменяется в зависимости от того, какой тип содержимого обнаруживает экранный рэй. Если выбрать рисунок в моментальном снимке, можно скопировать, изменить с помощью приложения по умолчанию .jpeg , например Фотографии, или отправить его в другое приложение, например ножницы или Paint. При выделении текста с помощью экрана его можно открыть в текстовом редакторе или скопировать. Например, может потребоваться скопировать текст списка ингредиентов рецепта, чтобы преобразовать его в метрику.
Примечание: При использовании параметра, который отправляет содержимое моментального снимка в приложение, screenray создает временный файл в C:\Users\[username]\AppData\Local\Temp , чтобы предоставить общий доступ к содержимому. Временный файл удаляется после передачи содержимого через выбранное приложение.
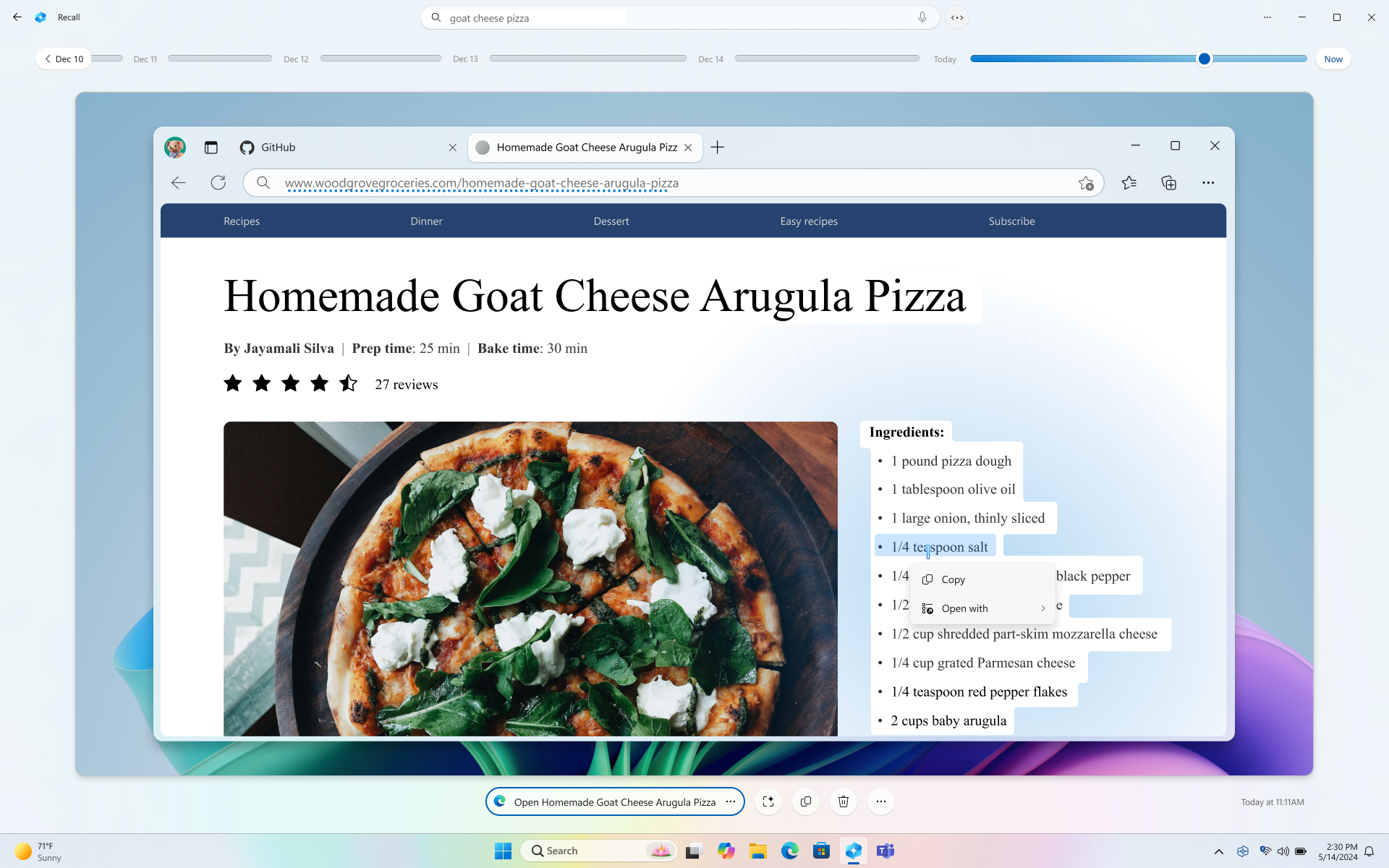
Под выбранным моментальным снимком есть дополнительные параметры моментального снимка. Во многих случаях вы можете вернуться к точному расположению элемента, например повторно открыть веб-страницу, презентацию PowerPoint или приложение, которое выполнялось во время создания моментального снимка. Вы также можете скрыть экранный снимок, скопировать моментальный снимок, удалить моментальный снимок или выбрать ... для получения дополнительных параметров моментального снимка.

Приостановка или возобновление моментальных снимков
Чтобы приостановить отзыв, щелкните значок Отозвать на панели задач, а затем приостановить до завтрашнего дня. Моментальные снимки будут приостановлены до тех пор, пока они автоматически не возобновятся в 00:00. При приостановке моментальных снимков значок системного панели уведомлений содержит косую черту, что позволяет легко определить, включены ли моментальные снимки. Чтобы вручную возобновить создание моментальных снимков, щелкните значок Отозвать на панели задач, а затем выберите Возобновить моментальные снимки. Вы также можете открыть страницу параметров моментальных снимков & отзыва из нижней части этого окна.
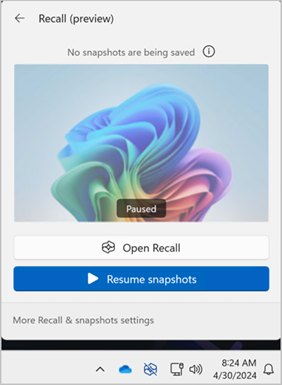
Что делать, если я не хочу, чтобы отзыв сохранял информацию с определенных веб-сайтов или приложений?
Вы управляете с помощью отзыва. Вы можете выбрать приложения и веб-сайты, которые вы хотите исключить, например банковские приложения и веб-сайты. Вам потребуется использовать поддерживаемый браузер для отзыва, чтобы фильтровать веб-сайты и автоматически фильтровать частные действия браузера. Поддерживаемые браузеры и их возможности:
-
Microsoft Edge: блокирует веб-сайты и фильтрует частные действия браузера
-
Firefox: блокирует веб-сайты и фильтрует частные действия браузера
-
Опера: блокирует веб-сайты и фильтрует частные действия браузера
-
Google Chrome: блокирует веб-сайты и фильтрует частную активность браузера
-
Браузеры на основе Chromium: Для браузеров на основе Chromium, не перечисленных выше, фильтрует только частные действия браузера и не блокирует определенные веб-сайты.
Чтобы исключить веб-сайт, выполните приведенные далее действия.
-
Выберите ... , а затем Параметры , чтобы открыть страницу параметров моментальных снимков & отзыва .
-
Вы также можете перейти в раздел Параметры Windows > Конфиденциальность & безопасность > моментальные снимки & отзыва , чтобы управлять отзывом.
-
-
Выберите Добавить веб-сайт для параметра Веб-сайты для фильтрации .
-
Введите веб-сайт, который нужно отфильтровать, в текстовое поле. Выберите Добавить , чтобы добавить его в список веб-сайтов для фильтрации.
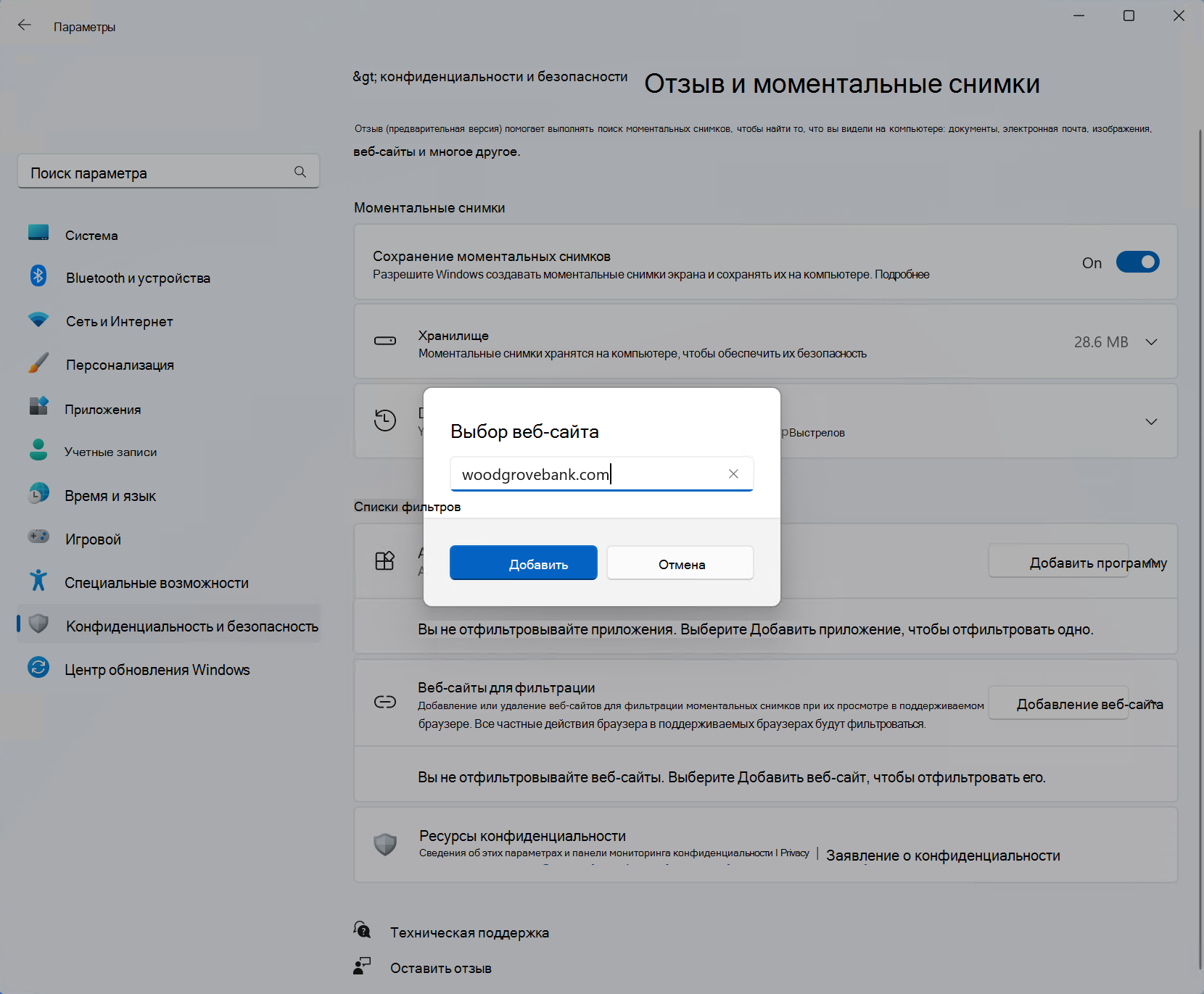
Чтобы исключить приложение, выполните приведенные далее действия.
-
Выберите ... , а затем Параметры , чтобы открыть страницу параметров моментальных снимков отзыва & .
-
Выберите Добавить приложение для параметра Приложения для фильтрации .
-
В списке приложений выберите приложение, которое вы хотите отфильтровать, из списка моментальных снимков отзыва.
В двух конкретных сценариях при отзыве будут записываться моментальные снимки, в том числе окна InPrivate, заблокированные приложения и заблокированные веб-сайты. Если запускается отзыв или выбран параметр Сейчас в разделе Отзыв, моментальный снимок создается даже при отображении окон InPrivate, заблокированных приложений и заблокированных веб-сайтов. Однако эти моментальные снимки не сохраняются при отзыве. Если вы решили отправить данные из этого моментального снимка в другое приложение, в папке C:\Users\[username]\AppData\Local\Temp также будет создан временный файл для предоставления общего доступа к содержимому. Временный файл удаляется после передачи содержимого через выбранное приложение.
Управление моментальными снимками отзыва и дискового пространства
Вы можете настроить, сколько места на диске можно использовать для хранения моментальных снимков. Объем дискового пространства, который можно выделить для отзыва, зависит от объема хранилища на компьютере. На следующей диаграмме показаны параметры дискового пространства для отзыва:
|
Емкость хранилища устройства |
Варианты выделения хранилища для отзыва |
|
256 ГБ |
25 ГБ (по умолчанию), 10 ГБ |
|
512 ГБ |
75 ГБ (по умолчанию), 50 ГБ, 25 ГБ |
|
1 ТБ или более |
150 ГБ (по умолчанию), 100 ГБ, 75 ГБ, 50 ГБ, 25 ГБ |
Вы можете изменить используемый объем дискового пространства или удалить моментальные снимки на странице параметров отзыва & моментальных снимков .
Чтобы изменить ограничение дискового пространства, выполните следующие действия:
1. Разверните параметры хранилища .
2. Измените ограничение на максимальное хранилище моментальных снимков , выбрав ограничение в раскрывающемся списке. По достижении ограничения сначала удаляются самые старые моментальные снимки.
Чтобы удалить моментальные снимки, выполните приведенные далее действия.
-
Разверните параметры Удаления моментальных снимков .
-
Вы можете удалить все моментальные снимки или моментальные снимки с определенным периодом времени.
-
Чтобы удалить все моментальные снимки, выберите Удалить все.
-
Чтобы удалить моментальные снимки из определенного периода времени, выберите временной интервал в раскрывающемся списке, а затем выберите Удалить моментальные снимки.
-
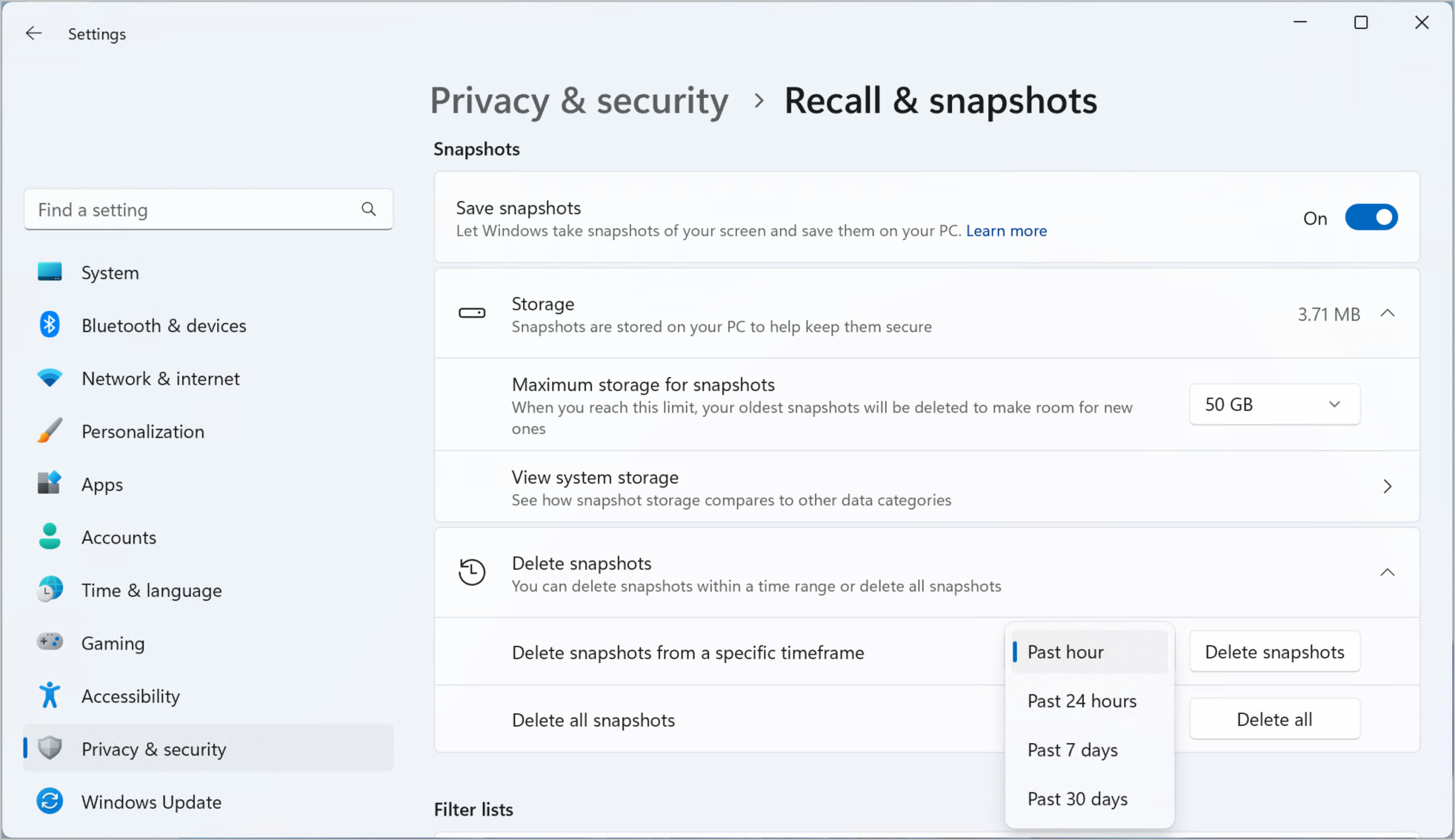
Сочетания клавиш для отзыва
|
Сочетание клавиш |
Действие |
|
Win+J |
Открытие отзыва |
|
Домашняя страница |
Вы перейдете к началу временной шкалы |
|
END |
До конца временной шкалы |
|
Tab |
Начальная вкладка позволяет перейти к сегменту временной шкалы. Дополнительная вкладка перемещается к следующему сегменту временной шкалы справа - Стрелка вправо также перемещается к следующему сегменту временной шкалы вправо |
|
SHIFT+TAB |
Переход влево к предыдущему сегменту временной шкалы - Стрелка влево также перемещается к предыдущему сегменту временной шкалы влево |
|
CTRL+СТРЕЛКА ВПРАВО |
Перетаскивает индикатор времени на временной шкале вправо |
|
CTRL +СТРЕЛКА ВЛЕВО |
Перетаскивает индикатор времени на временной шкале влево |
|
ВВОД |
Вы перейдете к первому моментальному снимку в сегменте и переместите фокус на моментальный снимок |
|
Сочетание клавиш |
Действие |
|
ВВОД |
Создание моментального снимка для взаимодействия с ним Выполняет переход к элементу, а затем переходит к отдельным дочерним элементам в родительском элементе |
|
Tab |
Перемещение к следующему элементу в группе верхнего уровня |
|
ESC |
Создает резервную копию уровня при переходе |
|
Клавиши со стрелками |
Перемещение в направлении, указанном выделенной клавишей со стрелкой на текущем уровне |
|
CTRL +СТРЕЛКА ВЛЕВО/ВПРАВО |
Переходит к следующему или предыдущему слову в группе. Если текст в группе не выбран, выбирает первое или последнее слово в группе. Переход к первому или последнему слову при выборе нескольких слов |
|
CTRL+SHIFT+СТРЕЛКА ВЛЕВО/ВПРАВО |
Добавление или удаление слов из многословного выбора |
|
CTRL+A |
Выделение всего текста в группе |
|
ПРОБЕЛ |
Открывает контекстное меню для выбранного элемента или текста. Если элемент или текст еще не выбран, весь текст будет выбран для контекстного меню. |
|
CTRL+C |
Копирует выбранный элемент |
|
Домашняя страница |
При перемещении в группе отправляет фокус на первый элемент в группе. |
|
END |
При переходе по группе отправляет фокус на последний элемент в группе. |
Приверженность корпорации Майкрософт ответственному использованию ИИ и конфиденциальности
Корпорация Майкрософт работает над ответственным продвижением ИИ с 2017 года, когда мы впервые определили принципы ИИ, а затем введены в эксплуатацию наш подход с помощью стандарта ответственного ИИ. Конфиденциальность и безопасность являются принципами при разработке и развертывании систем ИИ. Мы работаем над тем, чтобы помочь клиентам ответственно использовать наши продукты ИИ, делиться нашими учебными данными и строить партнерские отношения на основе доверия. Дополнительные сведения о наших усилиях по ответственному использованию ИИ, принципах, которыми мы руководствуемся, а также о средствах и возможностях, которые мы создали для обеспечения ответственной разработки технологий ИИ, см. в статье Ответственный ИИ.
Функция "Отзыв" использует оптическое распознавание символов (OCR), локальное к компьютеру, для анализа моментальных снимков и упрощения поиска. Дополнительные сведения об распознавании текста см. в статье Заметка о прозрачности и варианты использования OCR. Дополнительные сведения о конфиденциальности и безопасности см. в разделе Privacy and security for Recall & screenray.
Нам важно ваше мнение
Если есть что-то, что вам нравится, и особенно если есть что-то, что вам не нравится, о отзыве вы можете отправить отзыв в Майкрософт, выбрав ... затем значок Отзыв в поле Отзыв, чтобы отправить отзыв о любых проблемах, с которыми вы столкнуться.










