Примечание: Поддержка Windows Phone 7 прекращена, поэтому поддержка служб и функций для данной версии Windows будет прекращена со временем.
Здесь мы собрали некоторые самые популярные разделы справки по Windows Phone 7, чтобы вы могли найти ответы на наиболее распространенные вопросы. Если вы не ответили на ваш вопрос, посетите форум сообщества Майкрософт, чтобы начать обсуждение или присоединиться к нему.
-
Закрепляйте элементы на начальном экране, чтобы быстро получать доступ к контактам, приложениям и т. д. Проведите по начальному экрану влево, чтобы перейти к списку приложений. Нажмите и удерживайте нужное приложение, а коснитесь пункта Закрепить на начальном экране.
-
Нажмите кнопку "Поиск", чтобы быстро находить материалы в Интернете.
-
Нажмите и удерживайте кнопку "Назад", чтобы быстро переключаться между приложениями.
-
Нажмите и удерживайте кнопку камеры , чтобы быстро сделать снимок, даже если телефон заблокирован.
-
Коснитесь слова и перетащите стрелки, чтобы скопировать и вставить текст на телефоне.
Windows Phone 7.8 — это обновление для телефонов с Windows Phone 7.5. В нем представлены удобные функции, которые упростят использование телефона. Инструкции по получению обновления см. в разделе Обновление телефона: вопросы и ответы ниже.
Возможности Windows Phone 7.8
Новый начальный экран. Изменяйте размер живых плиток на мелкий, средний или крупный, чтобы настроить начальный экран так, как вы хотите. Крупные плитки предоставляют больше информации, например текст новых сообщений или сведения о встречах. Мелкие плитки удобно нажимать.
20 цветов. Теперь вам доступно в два раза больше контрастных цветов для оформления телефона — по крайней мере 20, от красного и желтого до индиго и металлика. Выбранный цвет используется начальном экране и в других разделах на телефоне.
Красивый экран блокировки. Переноситесь в экзотические места с помощью потрясающих изображений экрана блокировки из службы Bing — каждый день новое изображение!
Примечания:
-
Обновление Windows Phone 7.8 доступно не на всех рынках и не на всех телефонах.
-
Некоторые функции могут работать по-другому или не работать вовсе, если на вашем телефоне 256 МБ оперативной памяти. Чтобы узнать объем памяти на телефоне, на начальном экране проведите пальцем влево, выберите Настройки и нажмите Сведения об устройстве. Для получения дополнительных сведений обратитесь к оператору мобильной связи.
-
Некоторые функции могут быть недоступны в вашей стране или регионе.
Здесь приведены ответы на некоторые распространенные вопросы, связанные с обновлением.
Примечание: Если на телефоне используется ОС Windows Phone 7, его нельзя обновить до Windows Phone 8. Изучите раздел какая версия Windows Phone у меня установлена?, если вы не знаете какая версия установлена на вашем телефоне.
Какая версия Windows Phone у меня установлена?
Чтобы посмотреть, какая версия операционной системы Windows Phone установлена на телефоне, выполните следующие действия.
-
Проведите по начальному экрану влево, чтобы перейти к списку приложений.
-
Нажмите "Параметры"

Как обновить программное обеспечение телефона?
Подготовка к обновлению
-
Установите программное обеспечение Zune на компьютер. Эта программа нужна для скачивания обновления.
-
Если у вас разрядился аккумулятор, зарядите его перед обновлением.
-
Освободите место на телефоне для обновления. При необходимости удалите ненужные приложения или другие крупные элементы.
Чтобы узнать, сколько свободного места на телефоне доступно, на "Начните" проведите по списку приложений влево, коснитесь "Параметры"

-
Освободите место на компьютере.
Свободное место на компьютере нужно для загрузки обновлений программного обеспечения, сохранения резервных копий программного обеспечения и настроек телефона, а также для возможной синхронизации файлов мультимедиа с телефона на компьютер.
-
Убедитесь, что компьютер имеет надежное подключение к Интернету.
В некоторых случаях требуется перейти от беспроводного соединения (Wi-Fi) к проводному (Ethernet). Кроме того, может потребоваться настройка параметров брандмауэра компьютера или параметров прокси-сервера.
-
Убедитесь в том, что на телефоне правильно установлены время и дата. Это позволит нам определить необходимые обновления. На кнопке "Начните" проведите по списку приложений влево и коснитесь

Первое подключение телефона к компьютеру
При первом подключении телефона к компьютера программа Zune автоматически создаст основное отношение синхронизации между этим компьютером и вашим телефоном. Другие компьютеры, к которым вы можете подключать телефон впоследствии, будут использовать гостевое отношение синхронизации с вашим телефоном. Основной компьютер помнит телефон, связанный с ним таким образом, а также хранит все его настройки и журналы, поэтому это единственный компьютер, создающий резервную копию телефона при обновлении. Именно поэтому рекомендуется использовать для обновления программного обеспечения телефона только основной компьютер. Если вам нужно использовать другой компьютер, см. также, как синхронизировать плеер Zune или Windows Phone 7.
Установка обновления
-
Мы уведомим вас о том, что вышло новое обновление. После получения этого уведомления выберите время для установки. Процесс может занять до часа.
Если вы пропустили первое уведомление или у вас нет времени, то мы уведомим вас еще раз через несколько дней.
-
Подключите телефон к основному компьютеру (это первый компьютер, к которому вы подключали телефон) с помощью USB-кабеля, прилагающегося к телефону.
Если используется компьютер, отличный от того, который используется обычно, ознакомьтесь с важными сведениями в разделе Примечания ниже.
-
Если программа Zune не запускается автоматически при подключении телефона, запустите ее вручную.
-
Вам может быть предложено обновить программу Zune. В этом случае следуйте инструкциям на экране. Затем перезапустите ПО синхронизации.
-
Нажмите кнопку Обновить в программе Zune.
Телефон должен оставаться подключенным к компьютеру, пока не появится уведомление о том, что обновление завершено.
Примечания:
-
Windows 8 Профессиональная поддерживает программу Zune, а Windows RT — нет.
-
Чтобы проверить, доступно ли обновление для телефона, на "Начните", проведите по списку приложений влево, коснитесь "Параметры"

-
По умолчанию телефон использует сотовое соединение для передачи данных, чтобы проверять наличие обновлений, и уведомляет об обнаружении обновления. Чтобы изменить тип подключения для будущих обновлений, сделайте это: в приложении "Начните" проведите по списку приложений влево, коснитесь "Параметры"

-
Хотя мы уведомим вас по беспроводной связи (через соединение для передачи данных), когда обновление доступно для скачивания, мы не передадим его по беспроводной связи. Вам необходимо подключить телефон к компьютеру, чтобы скачать и установить доступные обновления.
-
При установке обновления сохраняются все настройки, программы и файлы мультимедиа.
Windows Live ID теперь называется учетной записью Майкрософт. Учетная запись Майкрософт — это электронный адрес и пароль, используемые вами для входа в следующие службы:
-
Xbox LIVE;
-
Музыка Groove
-
Outlook.com
-
MSN
-
Messenger
-
Поиск телефона
-
OneDrive (бывший SkyDrive).
Для создания учетной записи Майкрософт можно использовать любой электронный адрес. Если у вас нет адреса, мы поможем вам создать его при входе в телефон. Вы также можете создать ее на account.microsoft.com.
Если у вас уже есть учетная запись Майкрософт, то в ней, возможно, уже хранятся контакты, сообщения, календарь и фотографии, которые будут автоматически синхронизированы с телефоном после входа в систему.
Примечания:
-
Чтобы сбросить пароль или получить напоминание, перейдите на страницу сброса пароля учетной записи Майкрософт.
-
При создании учетной записи Майкрософт она обычно будет связана со страной или регионом, где вы ее создали. Эта страна или регион будут использоваться для покупок в Marketplace. После их связывания с учетной записью Marketplace изменить их невозможно.
-
Некоторые функции или службы, обсуждаемые в этой статье, могут быть недоступны в вашей стране или регионе.
Синхронизация музыки, видео, фотографий и подкастов с телефоном
Существует насколько способов копирования файлов на телефон и с него (то есть синхронизации). Конкретный метод зависит от типа синхронизируемых файлов и их расположения. В этом разделе рассказывается, как синхронизировать файлы мультимедиа (музыку, видео, фотографии и подкасты) между телефоном и компьютером.
-
Подключите телефон к компьютеру с помощью USB-кабеля, входящего в комплект поставки.
Если программа Zune установлена на компьютере, она запустится автоматически. Если она не установлена, см. раздел Установка программы Zune.
Если вы подключили телефон к компьютеру впервые, следуйте указаниям программы Zune, чтобы задать имя телефона и выполнить остальные настройки.
-
Выберите пункт Коллекция в программе Zune.

-
Найдите нужный элемент, выполнив одно из следующих действий.
-
Щелкните категорию (Музыка, Видео, Изображения или Подкасты) и найдите элемент, который следует синхронизировать с телефоном (например, композицию, альбом, исполнителя, плей-лист, жанр и т. д.).
-
В поле Поиск введите то, что вы ищете (например, название композиции или имя исполнителя). Щелкните нужный элемент в результатах поиска.
-
-
Перетащите элемент на значок телефона в нижнем левом углу программы Zune.

Совет: Для просмотра сведений о том, что сейчас синхронизируется, щелкните значок телефона в нижнем левом углу программы Zune. Чтобы узнать, какие файлы мультимедиа находятся на телефоне, щелкните одну из категорий (Музыка, Видео, Фото или Подкасты) в верхней части программы Zune.
Проверка свободного места на телефоне
-
Подключите телефон к компьютеру с помощью USB-кабеля, входящего в комплект поставки.
-
В программе Zune выберите пункты Телефон > Сводка.
-
В нижней части экрана посмотрите на правый край индикатора хранилища (например, «СВОБОДНО 3,24 ГБ» означает, что на телефоне есть 3,24 ГБ свободного места).
Совет: Если вы изменили настройки синхронизации в программе Zune для автоматической синхронизации всей музыки, видео, фотографий и подкастов с телефоном, то для других задач на телефоне может не оказаться свободного места (например, для съемки фотографий, записи видео и загрузки почты и программ). Чтобы устранить проблему, увеличьте объем свободного места на телефоне, зарезервированного для таких задач. Подключив телефон к компьютеру, в программе Zune выберите пункты Настройки > Телефон > Зарезервированное пространство, а затем перетащите ползунок вправо.
Примечание: Программа Zune не будет работать в Windows RT. При этом вы можете загрузить музыку на телефон, используя Groove Music Pass, а также синхронизировать документы через OneDrive. Вы также можете скачать приложение OneDrive из Магазина Windows Phone.
Программа Zune предназначена для компьютера и позволяет синхронизировать музыку, видеоролики и изображения на компьютере и телефоне. Кроме того, она также позволяет устанавливать последние обновления телефона для добавления новых функций и повышения производительности.
В большинстве случаев запрос на установку Zune будет выведен при первом подключении телефона к компьютеру. Если вам не будет предложено установить программное обеспечение Zune, щелкните здесь, чтобы скачать его.
Примечание: Программа Zune не будет работать в Windows RT.
Способ переноса контактов на Windows Phone зависит от того, где они находятся.
Примечание: Если вы используете Microsoft Outlook 2013, вам не обязательно устанавливать соединитель Outlook Hotmail Connector для переноса контактов в учетную запись Майкрософт.
Мои контакты находятся на старом телефоне
Если ваши контакты хранятся на старом телефоне, то обычно их можно импортировать на новый телефон. Способ импорта зависит от типа телефона. Если в старом телефоне используется SIM-карта, ее можно вставить в новый телефон, и затем импортировать контакты. В зависимости от оператора мобильной связи в телефоне может и не быть SIM-карты.
Чтобы узнать, есть ли в телефоне SIM-карта, снимите заднюю крышку телефона и найдите карточку, которая выглядит следующим образом:
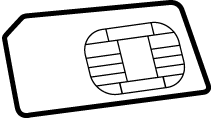
При импорте контактов с SIM-карты они автоматически синхронизируются с учетной записью Windows Live на телефоне. Они не будут удалены с SIM-карты. Если вы не создавали учетную запись Windows Live, контакты сохраняются в памяти телефона.
Импорт контактов с SIM-карты
-
На начальном экране коснитесь элемента Контакты.
-
Выберите Дополнительно и нажмите Настройки.
-
Выберите Импорт контактов с SIM-карты и следуйте инструкциям.
Примечания:
-
Если кнопка «Импорт контактов с SIM-карты» затенена, импорт уже выполняется или на SIM-карте не хранятся контакты.
-
Контакты не всегда хранятся на SIM-карте. Если вам кажется, что импортированы не все контакты, их можно перенести в новый телефон другими способами, например с компьютера или почтовой учетной записи.
-
Вы можете сохранить контакты с SIM-карты на телефоне Windows Phone, но невозможно сохранить контакты с Windows Phone на SIM-карту.
Импорт контактов с телефона без SIM-карты
Если в старом телефоне не используется SIM-карта, не волнуйтесь — вы все равно сможете перенести контакты со старого телефона на новый. Разные операторы мобильной связи предоставляют разные способы для этого, поэтому вам потребуется помощь оператора. Зайдите на веб-сайт оператора мобильной связи, позвоните в службу поддержки или посетите магазин.
Контакты хранятся в Интернете
Если ваши контакты хранятся в веб-службе в учетной записи Outlook.com или Microsoft Exchange, настройте эту учетную запись на телефоне, и контакты будут импортированы автоматически. При настройке учетной записи Facebook, Twitter или LinkedIn контакты будут импортированы, но вы не сможете редактировать и удалять их по отдельности на телефоне.
Примечание: При настройке учетной записи почты Google на телефоне, контакты могут не синхронизироваться с телефоном в зависимости от версии программного обеспечения Windows Phone 7, установленной на телефоне.
Если ваши контакты находятся в веб-службе, которая не полностью совместима с Windows Phone, вы можете воспользоваться Outlook.com. Потом можно перенести контакты, почту и даже календари в учетную запись Outlook.com и настроить эту учетную запись на телефоне. Узнайте, как это сделать.
Вы можете использовать собственные мелодии звонка по настроению или подбирать мелодии, подходящие отдельным контактам. Исходные звуковые файлы должны отвечать следующим требованиям:
-
формат MP3 или WMA;
-
продолжительность менее 40 секунд;
-
размер меньше 1 МБ;
-
отсутствие защиты с помощью DRM (управление цифровыми правами).
Файлы, отвечающие условиям, можно назначить мелодиями звонка на компьютере. Для этого достаточно назначить им жанр мелодии звонка. На компьютере для синхронизации файлов используется программа Zune. Если программа Zune не установлена на компьютере, см. раздел Установка программы Zune.
Добавление мелодии на телефон
-
Подключите телефон к компьютеру с помощью кабеля, а затем синхронизируйте файл с телефоном.
-
На кнопке "Начните" проведите по списку приложений влево, а затем коснитесь

-
Коснитесь списка Мелодия звонка и найдите только что добавленную мелодию.
Создание мелодии с помощью программы Zune
-
Откройте программу Zune и найдите нужный файл.
-
Щелкните файл правой кнопкой мыши и выберите команду Изменить.
-
В списке Жанр выберите или введите ringtone, а затем нажмите кнопку ОК.
Примечания:
-
Жанр «ringtone» (мелодия звонка) следует указывать на английском языке, даже если на компьютере или телефоне используется другой язык.
-
Для просмотра длительности, размера и жанра файла в программе Zune выберите Коллекция > Музыка > Композиции и щелкните Выбор столбцов. Установите флажки Жанр, Длина и Размер, а затем нажмите кнопку ОК.
Раньше у меня была возможность скачивать и обновлять приложения и игры. Почему сейчас возникает сообщение об ошибке?
Возможно, на телефоне не установлена последняя версия операционной системы Windows Phone. Для скачивания и обновления приложений нужна версия Windows Phone 7.5.
Если вы не знаете версию программного обеспечения телефона или не уверены, как установить обновление, изучите раздел Обновление телефона: вопросы и ответы.
Установка приложения Refresh Marketplace для использования Marketplace
Ранее корпорация Майкрософт обновила инфраструктуру Windows Phone Marketplace. Хотя большинство телефонов Windows Phone автоматически переключились на улучшенную инфраструктуру Windows Phone Marketplace, некоторым пользователям необходимо установить приложение Refresh Marketplace, чтобы и далее использовать Marketplace для скачивания и обновления приложений Windows Phone.
Это приложение изменяет конфигурацию Marketplace на телефоне пользователя для взаимодействия с обновленной инфраструктурой Marketplace. Установить это бесплатное приложение можно так же, как и любое другое приложение для Windows Phone. Вы можете скачать его по подключению для передачи данных или Wi-Fi, а для его установки и запуска потребуется всего несколько минут.
Если вы попали в число пользователей, которым необходимо установить и запустить приложение Refresh Marketplace, вы увидите уведомление Вам необходимо установить приложение Refresh Marketplace, при этом оно будет единственным доступным в разделе Marketplace в телефоне. Следуйте инструкциям ниже, чтобы скачать и установить приложение Refresh Marketplace.
-
Убедитесь, что ваш телефон Windows Phone подключен к сотовой сети передачи данных или Wi-Fi.
-
Откройте Marketplace

-
Коснитесь значка или имени приложения Refresh Marketplace для перехода на страницу сведений о приложении, а затем нажмите кнопку Установить, чтобы скачать и установить приложение. Приложение Refresh Marketplace будет установлено в разделе «Игры» на телефоне, который откроется в процессе.
-
Найдите и выберите приложение Refresh Marketplace в разделе «Игры», а затем следуйте указаниям на экране, чтобы завершить настройку и получить доступ к обновленной инфраструктуре Marketplace.
-
Снова откройте раздел Marketplace. Уведомление Вам необходимо установить приложение Refresh Marketplace больше не будет отображаться, и вы должны увидеть различные приложения и игры в Marketplace. Теперь вы можете продолжать использовать Marketplace на своем Windows Phone — наслаждайтесь! При желании можно удалить приложение Refresh Marketplace.
Устранение неполадок
Если после выполнения описанных действий продолжает отображаться уведомление Вам необходимо установить приложение Refresh Marketplace или не удается установить приложения из раздела Marketplace в телефоне, выполните следующие действия.
Основные действия
-
Выключите Windows Phone, удерживая кнопку питания и следуя инструкциям на экране до тех пор, пока на экране не появится сообщение сдвиньте вниз, чтобы выключить.
-
Через несколько секунд нажмите кнопку питания, чтобы перезагрузить телефон.
-
Убедитесь, что ваш телефон Windows Phone подключен к сотовой сети передачи данных или Wi-Fi, а затем подключите его к зарядному устройству из комплекта поставки телефона. Заряжайте телефон подключенным не менее 10 минут, а затем снова попробуйте открыть Marketplace.
-
Снова откройте раздел Marketplace. Уведомление Вам необходимо установить приложение Refresh Marketplace больше не будет отображаться, и вы должны увидеть различные приложения и игры в Marketplace. Теперь вы можете продолжать скачивать приложения из Marketplace — наслаждайтесь!
Если проблемы сохраняются, изучите дополнительные действия ниже.
Дополнительно
-
Проведите влево на начальном экране Windows Phone к списку приложений. Откройте раздел «Игры» и проверьте, есть ли на значке раздела «Игры» сообщение «Xbox LIVE». Если это так, перейдите к шагу 2. В противном случае переходите к шагу 5.
-
Коснитесь значка «Игры Xbox LIVE» чтобы открыть раздел «Игры».
-
Коснитесь "Больше"и нажмите кнопку "Обновить". В левом верхнем углу экрана должно появиться сообщение Обновление.... Когда оно пропадет, перейдите к шагу 4.
-
Снова откройте раздел Marketplace. Уведомление Вам необходимо установить приложение Refresh Marketplace больше не будет отображаться, и вы должны увидеть различные приложения и игры в Marketplace. Теперь вы снова можете использовать Marketplace — наслаждайтесь!
Если проблемы сохраняются, выполните следующие действия.
-
Если на значке раздела «Игры» нет надписи «Xbox LIVE» (или после выполнения шагов 1–4 работа Marketplace не возобновляется), подключите телефон Windows Phone к зарядному устройству, убедитесь, что он подключен к сотовой сети передачи данных или Wi-Fi, и заряжайте телефон по крайней мере 24 часа. В это время телефон попытается автоматически подключиться к обновленной в инфраструктуре Windows Phone Marketplace, после чего работа Marketplace должна возобновиться.
Если после всех этих действий у вас по-прежнему возникают проблемы, посетите форум сообщества Майкрософт, чтобы начать обсуждение или присоединиться к нему.
Почему отображается сообщение «Примите меры. Коснитесь здесь.» при попытке скачать приложение или игру?
Возможно, телефон временно потерял соединение с Интернетом или вы пытаетесь скачать слишком большое приложение сотовую сеть передачи данных. Если вы пытаетесь скачать приложение размером свыше 50 мегабайт (МБ) (это касается многих игр), вам необходимо подключиться к сети Wi-Fi или подключить телефон к компьютеру и использовать программу Zune.
-
Убедитесь, что телефон подключен к сети Wi-Fi или сотовой сети передачи данных. На ленте "Начните" коснитесь marketplace

-
Внизу экрана будет показано число незавершенных скачиваний. Коснитесь его, чтобы открыть очередь скачивания.
-
Коснитесь и удерживайте приложение или игру, скачивание которой остановилось, а затем нажмите кнопку Повтор. Если это не помогает и вы не подключены к Wi-Fi, подключитесь к сети Wi-Fi и повторите попытку. Вы также можете нажать кнопку Повтор, подключить телефон к компьютеру и запустить программу Zune. При этом приложение автоматически скачается на телефон.
Совет: Одной из распространенных причин потери соединения с Wi-Fi — отключение экрана, при котором соединение приостанавливается, что может помешать скачиванию приложений. Если вы скачиваете много игр и других больших приложений на телефоне через Wi-Fi, вы можете временно увеличить период времени ожидания экрана или отключить его в параметрах 
Как обновлять приобретенные приложения?
Создатели приложений и игр для Windows Phone постоянно вносят в них усовершенствования и исправления, добавляя новые функции. При появлении новой версии приложения в Marketplace вы узнаете об этом.
На начальном экране на плитке Marketplace отображается число — это количество приложений, для которых доступны обновления.
Открыв раздел Marketplace, вы также увидите внизу сообщение о доступных обновлениях. Коснитесь сообщения, чтобы открыть список и начать установку.
Как определить, применяются ли для приложения какие-либо особые требования к оборудованию или программному обеспечению?
Многие приложения и игры, которые вы устанавливаете из Marketplace, разработаны с учетом преимуществ конкретных функций оборудования и программного обеспечения вашего устройства Windows Phone. Например, программа просмотра фотографий может использовать камеру телефона, а путеводитель по ресторанам может запросить местонахождение пользователя, чтобы посоветовать ближайший ресторан.
Некоторые программы, интенсивно загружающие процессор, имеют особые требования к оперативной памяти и не работают на телефонах с 256 МБ оперативной памяти. В области "Параметры" можно проверить объем памяти, 
Вы можете увидеть, какие функции требуются приложения, просмотрев на экран сведений о приложении в Marketplace. Приложениям необходимо запрашивать у вас разрешение для использования отдельных функций телефона.










