Введение
Внимание! Эта статья относится только к пользователям в организациях, использующих Exchange Online исключительно и без гибридного развертывания Exchange Online в Microsoft 365 и локальном сервере Microsoft Exchange. Если у вас есть гибридное развертывание, ознакомьтесь со статьей ниже в базе знаний Майкрософт.
В этой статье приведены сведения о том, как устранять проблемы, препятствующие просмотру пользователями сведений о доступности других пользователей в Microsoft Office Outlook 2007 и Microsoft Outlook 2010 вMicrosoft 365.
Пользователь не может просматривать сведения о доступности в сценариях, например:
-
Пользователь пытается запланировать приглашение на собрание в календаре.
-
Пользователь пытается просмотреть доступность других пользователей в Outlook.
В таких случаях пользователь может не получить сведений о доступности, так как Outlook не может подключиться к службе доступности Exchange и службе автообнаружения Exchange.
Последовательность действий
Прежде чем приступать к устранению неполадок
Перед устранением этой проблемы убедитесь, что выполняются оба указанных ниже условия.
Убедитесь в том, что пользователь запустил средство настройки Microsoft 365 для настольных систем.
Дополнительные сведения о том, как настроить рабочий стол для Microsoft 365, можно найти на веб-сайте корпорации Майкрософт по следующему адресу:
Использование текущих приложений Office для настольных систем с помощью Microsoft 365
Убедитесь, что компьютер соответствует требованиям к системе для Microsoft 365
Дополнительные сведения о требованиях к системе для Microsoft 365 можно найти на веб-сайте корпорации Майкрософт по следующему адресу:
Требования к программному обеспечению для Microsoft 365 для бизнеса
Если установка Office была обновлена, проверьте, устранена ли проблема, пытаясь получить сведения о доступности. Если проблему не удалось устранить, воспользуйтесь приведенными ниже способами.
Устранение проблемы
Чтобы устранить эту проблему, воспользуйтесь одним или несколькими из указанных ниже способов в зависимости от ситуации.
Устранение неполадок доступа к службе доступности
Действия 1 – 3, описанные в этом разделе, позволяют изолировать источник проблемы. На основе результатов этих методов вы можете изолировать проблемы на локальном компьютере или в конфигурации вашей организации.
Действие 1: Убедитесь, что учетная запись пользователя может получить доступ к службе доступности в Exchange Online
Чтобы получить сведения о доступности из Exchange Online, необходимо иметь доступ к службе доступности. Конечные точки службы доступности предоставляются службой автообнаружения при настройке профиля Outlook. В зависимости от конфигурации, которую использует ваша организация, служба автообнаружения может указывать на локальную среду или напрямую на серверы Exchange Online. Важно убедиться, что служба автообнаружения отвечает на запросы пользователей, которые не могут получить сведения о доступности.
Для этого выполните указанные ниже действия.
-
Запустите веб-браузер и перейдите в https://testconnectivity.Microsoft.com/ для доступа к средству анализатора удаленных подключений (Майкрософт).
-
Откройте вкладку Microsoft 365 .
-
В разделе Проверка подключения Microsoft Office Outlookвыберите пункт Автообнаружение Outlookи нажмите кнопку Далее.
-
На странице Автообнаружение Outlook заполните данные в форме и нажмите кнопку выполнить проверку.
-
После завершения теста разверните каждый шаг теста на странице сведения о тесте, чтобы изолировать ее. Если проверка завершилась успешно, вы увидите результаты успешного запроса автообнаружения. Результаты содержат список URL-адресов, предоставленных службой автообнаружения. Успешные результаты будут выглядеть так, как показано на снимке экрана ниже.
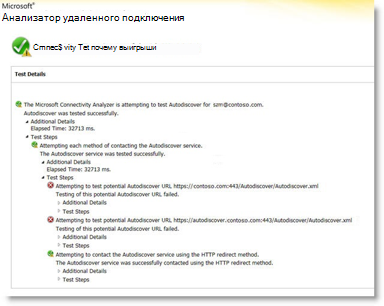
Если тест завершается сбоем, администратор Microsoft 365 должен проверить, правильно ли настроена служба автообнаружения в вашей организации. Для получения дополнительных сведений о том, как это сделать, перейдите к шагу 3: создание или изменение записи DNS автообнаружения ниже.
Шаг 2: используйте средство "Проверка автонастройки автоконфигурации электронной почты", чтобы определить, может ли Outlook подключаться к службе автообнаружения.
После того как вы убедитесь в том, что служба автообнаружения работает вне Организации, проверьте, правильно ли работает служба автообнаружения на локальном компьютере. С помощью средства автонастройки проверки электронной почты убедитесь, что служба автообнаружения и служба доступности работают из Outlook.
Для этого выполните указанные ниже действия.
-
Запустите Outlook.
-
Нажмите клавишу CTRL и, удерживая ее нажатой, щелкните правой кнопкой мыши значок Outlook в области уведомлений, а затем выберите пункт Проверка автонастройки электронной почты.
-
Убедитесь, что в поле адрес электронной почты указан правильный адрес электронной почты.
-
В окне " Проверка автонастройки электронной почты " снимите флажок использовать Guessmart и флажок безопасный Guessmart проверка подлинности .
-
Установите флажок использовать автообнаружение и нажмите кнопку проверить.
Убедитесь, что этот тест прошел успешно и Outlook может получить правильные URL-адреса для службы доступности. Успешные результаты будут выглядеть примерно так, как показано на рисунке ниже.
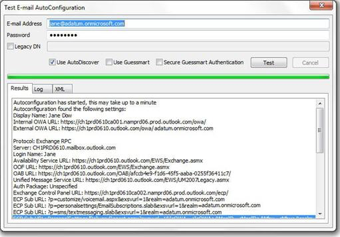
Если проверка завершилась неудачей, локальный компьютер не сможет подключиться к службе автообнаружения. Это может быть вызвано одной из следующих причин:
-
Локальный брандмауэр блокирует подключение Outlook к службе автообнаружения.
-
На компьютере не выполнена программа настройки рабочего стола Microsoft 365.
Дополнительные сведения о других методах, которые можно использовать для решения проблемы, приведены в разделе другие способы устранения неполадок .
Действие 3: создание или изменение записи DNS для автообнаружения
Настраиваемый домен — это любой домен, отличный от домена по умолчанию DomainName. onmicrosoft.com, который был добавлен в Microsoft 365. Если в вашей организации используются пользовательские домены в Exchange Online, а все ваши пользователи были перенесены в Microsoft 365, необходимо настроить записи DNS для перенаправления перенесенных пользователей в конечные точки службы автообнаружения Exchange Online. Для автообнаружения следует создать запись CNAME.компания Contoso. com, указывающая на Autodiscover.Outlook.com.
В этом случае contoso.com — это заполнитель для доменного имени вашей компании.
Запись службы автообнаружения CNAME должна содержать следующие данные:
-
Псевдоним: автообнаружения
-
Цель: autodiscover.outlook.com
Дополнительные сведения можно найти в разделе внешние записи DNS для Microsoft 365.
Примечание. Если у вас есть гибридное развертывание Exchange, настройте общедоступные DNS-записи автообнаружения для существующих доменов SMTP, чтобы они указывали на локальную среду. Дополнительные сведения можно найти в разделе Предварительные требования гибридного развертывания.
Другие способы устранения неполадок
Кроме того, вы можете устранить распространенные проблемы со сведениями о доступности.
Запуск Outlook вместе с переключателем/cleanfreebusy
В Outlook есть несколько переключателей командной строки, которые можно использовать для восстановления проблем.
Чтобы восстановить сведения о доступности, выполните указанные ниже действия.
-
Закройте Outlook.
-
Определите путь к файлу Outlook. exe, выполнив указанные ниже действия.
помощью. Нажмите кнопку Пуск, наведите указатель мыши на пункт найтии выберите пункт файлы и папки.
байт. В поле имя введите Outlook. exe и нажмите кнопку найти.
c++. Запишите путь к исполняемому файлу Outlook, чтобы получить ссылку на него. Для Outlook 2007 путь по умолчанию: \Program Files\Microsoft Office\Office12\Outlook.exe. Для Outlook 2010 путь по умолчанию: \Program Files\Microsoft Office\Office14\Outlook.exe.
област. Введите на нем данные для диаграммы, а затем в меню Файл выберите пункт Закрыть. -
Нажмите кнопку Пуск, а затем — Выполнить.
-
В поле Открыть введите путь к Outlook (включая имя файла в пути), нажмите клавишу пробел один раз и введите /cleanfreebusy.
Например, команда командной строки для Outlook 2007 выглядит так:
"C:\Program Files\Microsoft Office\Office12\Outlook.exe"/Cleanfreebusy
Примечание. полный путь должен быть заключен в кавычки, чтобы сохранить длинные имена файлов. -
Определите, возникает ли проблема по-прежнему.
Определение того, правильно ли настроено значение реестра UseLegacyFB
Внимание! Этот метод включает в себя шаги, которые указывают, как вносить изменения в реестр. Однако ошибки при изменении реестра могут привести к серьезным проблемам. Поэтому будьте внимательны, выполняя описанные действия. В качестве дополнительной меры предосторожности перед внесением изменений создайте резервную копию реестра. Тогда в случае возникновения проблемы вы сможете восстановить реестр. Для получения дополнительных сведений о том, как создать резервную копию и восстановить реестр, щелкните следующий номер статьи базы знаний Майкрософт:
Создание резервной копии и восстановление реестра в Windows
Если ваша организация недавно перешла на Microsoft 365, Outlook 2007 может быть настроена на использование записи реестра, которая была перенесена из предыдущей среды. Эта запись заставляет Outlook использовать сообщение о занятости учетной записи в общедоступной папке "Планирование + свободен/занят". Общедоступные папки не используются в Exchange Online для данных о доступности. Чтобы определить, существует ли такая конфигурация, выполните указанные ниже действия.
-
Запустите редактор реестра.
-
Найдите и разверните следующий подраздел реестра:
HKEY_CURRENT_USER \software\microsoft\offlice\12.0\outlook\options\calendar -
Найдите запись в реестре UseLegacyFB. Если запись в реестре UseLegacyFB существует, удалите ее. Вы также можете изменить значение записи в реестре UseLegacyFB на 0.
ПРИМЕЧАНИЕ. Если пользователь может просматривать сведения о доступности для всех пользователей за исключением одного пользователя, проблема заключается в том, какие пользователи имеют сведения о доступности, которые пользователь не может просмотреть. Выясните, почему клиент Outlook для этого пользователя не может публиковать сведения о доступности.
Есть дополнительные вопросы? Перейдите в сообщество Майкрософт.










