Pre zoznamy máte k dispozícii širokú škálu možností formátovania. Formáty môžete použiť na jednoduchšie čítanie zoznamu alebo môžete vytvoriť pravidlá na zvýraznenie určitých položiek zoznamu na základe hodnôt v zozname (podmienené formátovanie). Pomocou JSON môžete vytvoriť komplexnejšie zobrazenia tak, aby vyhovovali potrebám vašej organizácie.
Poznámka: Tieto funkcie nie sú momentálne k dispozícii v mobilných zariadeniach.
Obsah tohto článku
Formátovanie rozloženia zoznamu
Formátovanie rozloženia zoznamu
-
Prejdite na zoznam, ktorý chcete formátovať.
-
Na pravej strane nad zoznamom vyberte šípku nadol možnosti prepnutia zobrazenia a vyberte položku Formátovať aktuálne zobrazenie.
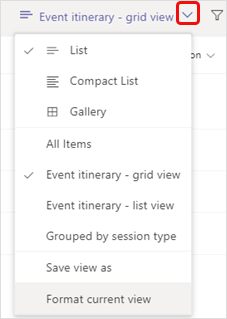
-
V časti Výber rozloženia vyberte položku Zoznam.
-
Na paneli Formátovať zobrazenie máte niekoľko možností.
• Ak chcete striedať modré a biele riadky v zozname na jednoduché čítanie, vyberte štýly striedajúcich sa riadkov.
• Ak chcete vykonať ďalšie zmeny v alternatívnych riadkoch, ako sú napríklad rôzne farby, písma a orámovania, vyberte položku Upraviť štýly riadkov. Výberom ikony upraviť
• Ak chcete vytvoriť pravidlá, ktoré určujú spôsob formátovania riadka, vyberte v poli Podmienené formátovanie položku Spravovať pravidlá.
Príklad pravidla: V zozname pacientov v nemocnici, ktorý obsahuje stĺpec Diagnostika, chcete, aby sa riadky pacientov, ktorí majú zápal pľúc, zobrazovali tmavosivá s tučným textom.
Toto pravidlo by vyzeralo takto:
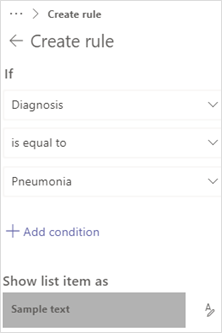
-
Po dokončení formátovania zobrazenia vyberte položku Uložiť.
-
Ak chcete nové zobrazenie pomenovať a uložiť na budúce použitie, zopakujte krok 2 vyššie, ale vyberte položku Uložiť zobrazenie ako, zadajte názov a vyberte položku Uložiť.
Teraz sa toto zobrazenie zobrazí v rozbaľovacom zozname možností prepnutia zobrazenia spolu s ďalšími zobrazeniami a možnosťami.
Formátovanie rozloženia galérie
-
Prejdite na zoznam, ktorý chcete formátovať.
-
Na pravej strane nad zoznamom vyberte šípku nadol možnosti prepnutia zobrazenia a vyberte položku Formátovať aktuálne zobrazenie.
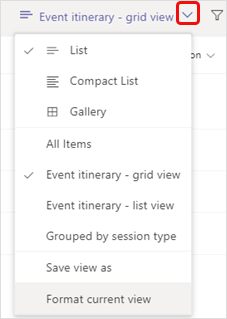
-
V časti Výber rozloženia vyberte položku Galéria.
-
Vyberte položku Upraviť kartu.
-
Na paneli Návrhár kariet môžete v zobrazení galérie vykonať nasledujúce zmeny.
• Vyberte názvy stĺpcov pre údaje, ktoré sa majú zobraziť na kartách.
• Presunutím názvov stĺpcov zmeňte poradie údajov stĺpcov na kartách.
• Ak chcete do kariet zahrnúť názvy stĺpcov, na rozdiel od zahrnutia údajov vyberte možnosť Zobraziť názvy stĺpcov ako označenia. -
Po dokončení formátovania zobrazenia vyberte položku Uložiť.
-
Ak chcete nové zobrazenie pomenovať a uložiť na budúce použitie, zopakujte krok 2 vyššie, ale vyberte položku Uložiť zobrazenie ako, zadajte názov a vyberte položku Uložiť.
Teraz sa toto zobrazenie zobrazí v rozbaľovacom zozname možností prepnutia zobrazenia spolu s ďalšími zobrazeniami a možnosťami.
Formátovanie zobrazenia pomocou formátu JSON
-
Vyberte položku Rozšírený režim v dolnej časti panela formátu zobrazenia alebo panela Návrhára kariet a do poľa zadajte JSON.
Podrobnosti a príklady JSON nájdete v témach Formátovanie zobrazení zoznamua Použitie formátovania zobrazenia na prispôsobenie SharePointu.
Chcete zistiť viac?
Formátovanie zobrazení zoznamov
Prispôsobenie SharePointu pomocou formátovania zobrazenia
Formátovanie stĺpca na zmenu jeho vzhľadu
Formátovanie tvarov tabletky v stĺpci výberu
Formátovanie stĺpcov pomocou JSON
Poznámka: V článkoch o SharePointe sa na teams nevzťahuje celý obsah.
Pre správcov IT
Spravovanie aplikácie Zoznamy pre vašu organizáciu v aplikácii Microsoft Teams










