Pripojenie k schôdzi je v aplikácii Microsoft Teams (zdarma) jednoduché. Na účasť na schôdzi nepotrebujete konto, ale registrácia vám umožní skontrolovať históriu chatu schôdze, zdieľať obrázky GIF atď. Keď ste prihlásení, bezplatná aplikácia Microsoft Teams vám poskytuje viac možností a lepšie možnosti zdieľania.
Poznámka: Ak sa pokúsite pripojiť k schôdzi a zobrazí sa hlásenie, že schôdza je plná, znamená to, že sa k nej pripojil maximálny počet účastníkov. Ďalšie informácie o predplatných na Teams.
K schôdzi sa môžete pripojiť pomocou prepojenia. Postupujte takto:
-
Po prijatí prepojenia na pozvánku od organizátora schôdze sa k schôdzi pripojíte ťuknutím na prepojenie.
-
K schôdzi sa môžete pripojiť rôznymi spôsobmi:
-
Aplikácia Teams otvorí obchod Google Play, kde si môžete aplikáciu nainštalovať a využívať všetky možnosti.
-
Ak ste aplikáciu už nainštalovali, pripojte sa k schôdzi.
Poznámka: Ak sa pripájate k pracovnej alebo školskej schôdzi so svojím osobným kontom, môže sa zobraziť výzva na zmenu kont. Môžete vybrať zobrazené konto a vybrať ho, vybrať položku Podpísať s iným kontom alebo vybrať položku Pripojiť sa ako hosť.
-
-
Po inštalácii aplikácie Teams sa zobrazí výzva na zadanie vášho mena, ak nie ste prihlásení alebo ste pripojení k pracovnej alebo školskej schôdzi pomocou svojho osobného konta. Ťuknutím na položku Pripojiť sa k schôdzi sa pripojíte k schôdzi.
Poznámka: Vaše zariadenie požiada o povolenie na nahrávanie zvuku, čo sa vyžaduje, ak sa chcete zúčastniť schôdze.
-
Ak hostiteľ povolil čakáreň, bude vás musieť pred pripojením k schôdzi prijať, v opačnom prípade by ste sa k schôdzi mali pripojiť okamžite.
Ak sa chcete pripojiť k schôdzi z kalendára, postupujte takto:
-
V aplikácii Teams ťuknite na kartu Kalendár .
-
Vyhľadajte požadovanú schôdzu a ťuknite na položku Pripojiť sa.
Poznámka: Ak v kalendári nemáte schôdze, ktoré očakávate, možno budete musieť zmeniť kontá. Ďalšie informácie o prepínaní medzi kontami v aplikácii Teams.
Ak sa schôdza už začala, zobrazí sa v zozname naposledy použitých chatov. Ťuknite na chat a potom v hornej časti ťuknite na položku Pripojiť sa .
Ak prepojenie na pozvánku nefunguje, môžete sa k schôdzi pripojiť pomocou ID schôdze a prístupového kódu.
-
Otvorte aplikáciu Teams a potom ťuknite na kartu Kalendár .
-
Ťuknite na položku Rozbaliť ponuku schôdze

-
Ťuknite na položku Pripojiť sa pomocou id schôdze

-
Zobrazí sa výzva na zadanie IDENTIFIKÁCIE schôdze a prístupového kódu schôdze.
-
Názov. Zadajte svoje meno.
-
Zadajte identifikáciu schôdze. Číselný kód identifikácie sa nachádza v pozvánke na schôdzu.
-
Zadajte prístupový kód schôdze. Alfanumerické ID sa nachádza v pozvánke na schôdzu.
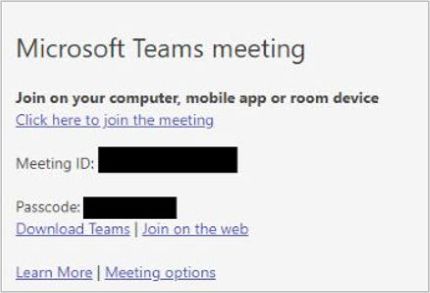
-
-
Ťuknite na položku Pripojiť sa k schôdzi.
-
Keď budete pripravení na vstup do schôdze, ťuknite na položku Pripojiť sa .
-
Ak hostiteľ povolil čakáreň, bude vás musieť pred pripojením k schôdzi prijať, v opačnom prípade by ste sa k schôdzi mali pripojiť okamžite.
K schôdzi sa môžete pripojiť pomocou prepojenia. Postupujte takto:
-
Po prijatí prepojenia na pozvánku od organizátora schôdze sa k schôdzi pripojíte ťuknutím na prepojenie.
-
K schôdzi sa môžete pripojiť rôznymi spôsobmi:
-
Získanie aplikácie Teams otvorí App Store, kde si môžete aplikáciu nainštalovať a využívať všetky možnosti.
-
Ak ste aplikáciu už nainštalovali, pripojte sa k schôdzi.
Poznámka: Ak sa pripájate k pracovnej alebo školskej schôdzi so svojím osobným kontom, môže sa zobraziť výzva na zmenu kont. Môžete vybrať zobrazené konto a vybrať ho, vybrať možnosť Prihlásiť sa s iným kontom alebo vybrať možnosť Pripojiť sa ako hosť.
-
-
Po nainštalovaní aplikácie Teams sa zobrazí výzva, aby ste sa prihlásili a pripojili sa alebo sa pripojili ako hosť, ak sa pripájate k pracovnej alebo školskej schôdzi so svojím osobným kontom. Vyberte si a zadajte schôdzu.
Poznámka: Vaše zariadenie vás požiada o povolenie na prístup k mikrofónu, čo sa vyžaduje, ak sa chcete zúčastniť schôdze.
-
Ak ste ako hosťa vybrali možnosť Pripojiť sa, zobrazí sa výzva na zadanie vášho mena a potom na položku Pripojiť sa k schôdzi.
-
Ak hostiteľ povolil čakáreň, bude vás musieť pred pripojením k schôdzi prijať, v opačnom prípade by ste sa k schôdzi mali pripojiť okamžite.
Tip: Po pripojení k schôdzi môžete zmeniť aj pozadie. Získajte ďalšie informácie o prispôsobovaní pozadia počas schôdze v bezplatnej aplikácii Microsoft Teams.
Ak sa chcete pripojiť k schôdzi z kalendára, postupujte takto:
-
V aplikácii Teams ťuknite na kartu Kalendár .
-
Vyhľadajte požadovanú schôdzu a ťuknite na položku Pripojiť sa.
Poznámka: Ak v kalendári nemáte schôdze, ktoré očakávate, možno budete musieť zmeniť kontá. Ďalšie informácie o prepínaní medzi kontami v aplikácii Teams.
Ak sa schôdza už začala, zobrazí sa v zozname naposledy použitých chatov. Ťuknite na chat a potom v hornej časti ťuknite na položku Pripojiť sa .
Ak prepojenie na pozvánku nefunguje, môžete sa k schôdzi pripojiť pomocou ID schôdze a prístupového kódu.
-
Otvorte aplikáciu Teams a potom ťuknite na kartu Kalendár .
-
Ťuknite na položku Stretnúť sa

-
Ťuknite na položku Pripojiť sa s ID schôdze

-
Zobrazí sa výzva na zadanie nasledujúcich informácií:
-
Zadajte identifikáciu schôdze. Kód číselnej identifikácie sa nachádza na prepojení na pozvánku.
-
Zadajte prístupový kód schôdze. Alfanumerické ID sa nachádza na prepojení pozvánky.
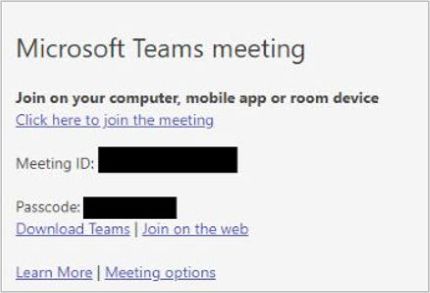
-
-
Ťuknite na položku Pripojiť sa k schôdzi.
-
Keď budete pripravení na vstup do schôdze, ťuknite na položku Pripojiť sa .
-
Ak hostiteľ povolil čakáreň, bude vás musieť pred pripojením k schôdzi prijať, v opačnom prípade by ste sa k schôdzi mali pripojiť okamžite.
K schôdzi sa môžete pripojiť pomocou prepojenia. Postupujte takto:
-
Po prijatí prepojenia na pozvánku od organizátora schôdze vyberte prepojenie a spustite predvolený prehliadač zariadenia.
-
K schôdzi sa môžete pripojiť rôznymi spôsobmi:
-
Stiahnite si aplikáciu pre Windows/Mac , ktorá vám poskytne úplné možnosti používania a sťahovania aplikácie Teams v prehliadači.
-
Pokračovať v tomto prehliadači vám umožní pripojiť sa k schôdzi bez vytvorenia konta alebo inštalácie všetkého, čo máte v počítači.
Poznámka: Pripojenie k schôdzi cez Microsoft Teams (zdarma) je podporované len v prehliadačoch Microsoft Edge a Google Chrome.
-
Otvorte aplikáciu Teams a spustíte aplikáciu, ak ste ju už nainštalovali
-
-
-
Ak nie ste prihlásení alebo sa pripájate k pracovnej alebo školskej schôdzi s osobným kontom, zobrazí sa výzva na zadanie svojho mena.
Poznámka: Pod položkou názvu sú nastavenia zariadenia pre fotoaparát, pozadie a mikrofón. Váš počítač môže požiadať o prístup k týmto zariadeniam alebo sieti.
-
Keď budete pripravení na vstup do schôdze, vyberte položku Pripojiť sa teraz.
-
Ak hostiteľ povolil čakáreň, bude vás musieť pred pripojením k schôdzi prijať, v opačnom prípade by ste sa k schôdzi mali pripojiť okamžite.
Tip: Po pripojení k schôdzi môžete zmeniť aj pozadie. Získajte ďalšie informácie o prispôsobovaní pozadia počas schôdze v bezplatnej aplikácii Microsoft Teams.
Ak sa chcete pripojiť ku kalendáru formulára schôdze, postupujte takto:
-
V aplikácii Teams vyberte kartu Kalendár .
-
Vyhľadajte požadovanú schôdzu a vyberte položku Pripojiť sa.
Poznámka: Ak v kalendári nemáte schôdze, ktoré očakávate, možno budete musieť zmeniť kontá. Ďalšie informácie o prepínaní medzi kontami v aplikácii Teams.
Ak sa schôdza už začala, zobrazí sa v zozname naposledy použitých chatov. Vyberte chat a potom v hornej časti vyberte položku Pripojiť sa .
Ak prepojenie na pozvánku nefunguje, môžete sa k schôdzi pripojiť pomocou ID schôdze a prístupového kódu.
-
Otvorte aplikáciu Teams.
-
Vyberte kartu Kalendár .
-
Vyberte tlačidlo Pripojiť sa s id v hornej časti obrazovky.
-
Zobrazí sa výzva na zadanie nasledujúcich informácií:
-
IDENTIFIKÁCIA schôdze. Číselný kód identifikácie sa nachádza v pozvánke na schôdzu.
-
Prístupový kód schôdze. Alfanumerické ID sa nachádza v pozvánke na schôdzu.
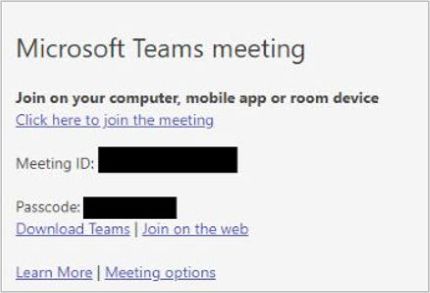
-
-
Vyberte položku Pripojiť sa k schôdzi.
-
Keď budete pripravení na vstup do schôdze, vyberte položku Pripojiť sa teraz.
Ak nemáte prístup k aplikácii Teams a potrebujete sa pripojiť k schôdzi, navštívte schôdzu cez Microsoft Teams podľa ID. Na stránke Teams sa môžete pripojiť pomocou ID schôdze a prístupového kódu.
-
Otvorte prehliadač a potom prejdite na schôdzu cez Microsoft Teams podľa ID.
-
Zadajte nasledujúce informácie:
-
IDENTIFIKÁCIA schôdze. Číselný kód identifikácie sa nachádza v pozvánke na schôdzu.
-
Prístupový kód schôdze. Alfanumerické ID sa nachádza v pozvánke na schôdzu.
-
-
Vyberte položku Pripojiť sa k schôdzi.
-
Vyberte položku Pokračovať v tomto prehliadači a pripojte sa k schôdzi bez vytvorenia konta alebo inštalácie akéhokoľvek obsahu v počítači.
Poznámka: Pripojenie k schôdzi cez Microsoft Teams (zdarma) je podporované len v prehliadačoch Microsoft Edge a Google Chrome.
-
Vyberte položku Pripojiť sa.
-
Ak hostiteľ povolil čakáreň, bude vás musieť pred pripojením k schôdzi prijať, v opačnom prípade by ste sa k schôdzi mali pripojiť okamžite.
Poznámka: Po pripojení k schôdzi môžete zmeniť aj pozadie. Získajte ďalšie informácie o prispôsobovaní pozadia počas schôdze v bezplatnej aplikácii Microsoft Teams.
Ak sa chcete pripojiť k schôdzi v bezplatnej aplikácii Microsoft Teams s ID a prístupovým kódom, postupujte takto:
-
Po prijatí prepojenia na pozvánku od organizátora schôdze vyberte prepojenie a spustite predvolený prehliadač zariadenia.
Poznámka: Pripojenie k schôdzi cez Microsoft Teams (zdarma) je podporované len v prehliadačoch Microsoft Edge a Google Chrome.
-
K schôdzi sa môžete pripojiť rôznymi spôsobmi:
-
Stiahnite si aplikáciu pre Windows a získajte všetky možnosti používania aplikácie Teams.
-
Pokračovať v tomto prehliadači vám umožní pripojiť sa k schôdzi bez vytvorenia konta alebo inštalácie všetkého, čo máte v počítači.
-
Otvorte aplikáciu Teams, spustí sa aplikácia, ak ste ju už nainštalovali.
-
-
Ak v tomto prehliadači vyberiete možnosť Pokračovať, zobrazí sa výzva na povolenie prístupu k kamere a mikrofónu počítača alebo môžete pokračovať bez zvuku alebo videa.
Poznámka: Ak sa chcete zúčastniť schôdze, vyžaduje sa udelenie povolenia pre kameru alebo mikrofón.
-
Ak nie ste prihlásení alebo sa pripájate k pracovnej alebo školskej schôdzi pomocou osobného konta, do výzvy zadajte svoje meno a potom vyberte položku Pripojiť sa.
-
Ak hostiteľ povolil čakáreň, bude vás musieť pred pripojením k schôdzi prijať, v opačnom prípade by ste sa k schôdzi mali pripojiť okamžite.
Tip: Po pripojení k schôdzi môžete zmeniť aj pozadie. Získajte ďalšie informácie o prispôsobení pozadia počas schôdze v aplikácii Teams na osobné aj malé podniky.
Ak sa chcete pripojiť k schôdzi z kalendára, postupujte takto:
-
V aplikácii Teams vyberte kartu Kalendár .
-
Vyhľadajte požadovanú schôdzu a vyberte položku Pripojiť sa.
Poznámka: Ak v kalendári nemáte schôdze, ktoré očakávate, možno budete musieť zmeniť kontá. Ďalšie informácie o prepínaní medzi kontami v aplikácii Teams.
Ak sa schôdza už začala, zobrazí sa v zozname naposledy použitých chatov. Vyberte chat a potom v hornej časti vyberte položku Pripojiť sa .
Ak prepojenie na pozvánku nefunguje, môžete sa k schôdzi pripojiť pomocou ID schôdze a prístupového kódu.
-
V aplikácii Teams vyberte kartu Kalendár .
-
Vyberte tlačidlo Pripojiť sa s id v hornej časti obrazovky.
-
Zobrazí sa výzva na zadanie nasledujúcich informácií:
-
IDENTIFIKÁCIA schôdze. Číselný kód identifikácie sa nachádza v pozvánke na schôdzu.
-
Zadajte prístupový kód schôdze. Alfanumerické ID sa nachádza v pozvánke na schôdzu.
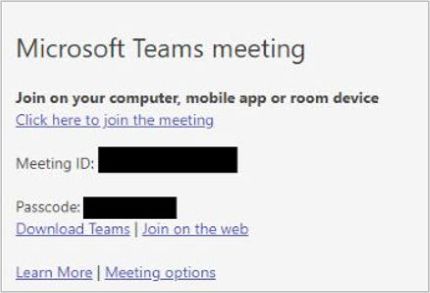
-
-
Vyberte položku Pripojiť sa k schôdzi.
-
Vyberte položku Pripojiť sa. keď budete pripravení na vstup do schôdze.
Súvisiace témy
Zistite, ako sa zaregistrovať do bezplatnej aplikácie Microsoft Teams.
Pripojenie k schôdzi cez Teams pre prácu alebo školu v aplikácii Microsoft Teams (zdarma)
Vytvorenie schôdze v aplikácii Microsoft Teams (zdarma)
Kontaktujte nás
Ak potrebujete ďalšiu pomoc, kontaktujte podporu alebo položte otázku v komunite používateľov služby Microsoft Teams.










