V bezplatnej aplikácii Microsoft Teams sa v informačnom kanáli aktivity zobrazujú oznámenia o položkách, ako sú neprečítané správy, @mentions, odpovede a reakcie v chatoch.
Prispôsobenie oznámení aplikácie v službe Microsoft Teams (zdarma)
-
Ťuknite na svoj obrázok profilu a potom ťuknite na položku Nastavenia

-
Ťuknite na položku Oznámenia

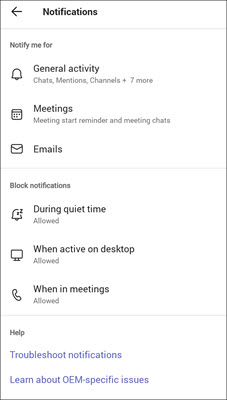
Poznámka: Ak nemáte k dispozícii žiadne možnosti oznámení, môžu byť vo vašom zariadení zakázané. Získajte ďalšie informácie o riešení problémov s oznámeniami v bezplatnej aplikácii Microsoft Teams.
-
Úprava oznámení o všeobecnej aktivite
-
Upravte oznámenia o schôdzach .
-
Vypnutie alebo povolenie prijímania e-mailov pre pozvánky komunity
-
Vypnite alebo povoľte oznámenia v tichom čase, aktívne v počítači alebo počas schôdzí.
Poznámka: Ak ste do aplikácie Teams pridali viacero kont, nastavenia oznámení sú pre každé konto samostatné. Ak ich chcete prispôsobiť, budete musieť prepnúť kontá .
-
Prispôsobenie oznámení aplikácie v službe Microsoft Teams (zdarma)
-
Ťuknite na svoj obrázok profilu a potom ťuknite na položku Nastavenia

-
Ťuknite na položku Oznámenia

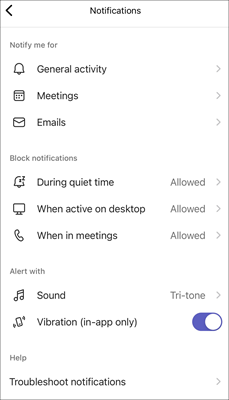
Poznámka: Ak nemáte k dispozícii žiadne možnosti oznámení, môžu byť vo vašom zariadení zakázané. Získajte ďalšie informácie o riešení problémov s oznámeniami v bezplatnej aplikácii Microsoft Teams.
-
Úprava oznámení o všeobecnej aktivite
-
Upravte oznámenia o schôdzach .
-
Vypnutie alebo povolenie prijímania e-mailov pre pozvánky komunity
-
Vypnite alebo povoľte oznámenia v tichom čase, aktívne v počítači alebo počas schôdzí.
-
Vyberte vlastné upozornenia pomocou zvuku a vibrácií (iba v aplikácii).
Poznámka: Ak ste do aplikácie Teams pridali viacero kont, nastavenia oznámení sú pre každé konto samostatné. Ak ich chcete prispôsobiť, budete musieť prepnúť kontá .
-
Prispôsobenie oznámení aplikácie v službe Microsoft Teams (zdarma)
-
V blízkosti profilovej fotografie vyberte položku Nastavenia a ďalšie


-
Vyberte

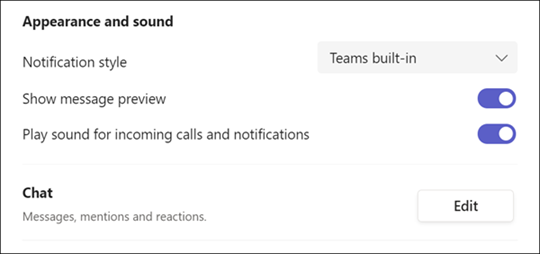
Poznámka: Ak sa nezobrazujú oznámenia ani zvuky, niektoré možnosti môžu byť v zariadení zakázané. Získajte ďalšie informácie o riešení problémov s oznámeniami v bezplatnej aplikácii Microsoft Teams.
-
Vyberte položku Teams vstavané alebo Windows pre svoj štýl oznámení.
-
Zapnutie alebo vypnutie zobrazenia ukážky správy .
-
Zapnutie alebo vypnutie funkcie Prehrať zvuk prichádzajúcich hovorov a oznámení .
-
V časti Chat vyberte tlačidlo Upraviť, kde môžete:
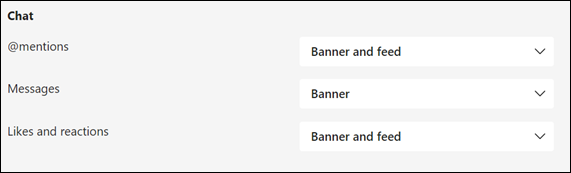
-
Vyberte položku Nápis a informačný kanál alebo Zobraziť iba v informačnom kanáli pre @mentions.
-
V odpovediach vyberte možnosť Baner alebo Vypnuté .
-
Vyberte banner a informačný kanál, zobraziť len v informačnom kanáli alebo vypnúť pre lajky a reakcie.
Poznámka: Bannerové oznámenia sa zobrazia v pravom dolnom rohu obrazovky. Oznámenia informačného kanála sa zobrazia v časti Aktivita.
-
-
V aplikácii Microsoft Teams (zdarma) pre Windows 11:
-
Otvorte aplikáciu Microsoft Teams (zdarma).
Tipy:
-
Ak chcete otvoriť mini okno aplikácie Teams vo Windowse 11, výberom tlačidla otvorte aplikáciu Microsoft Teams (zdarma)

-
V chate v Windows 11 vyberte tlačidlo Otvoriť teams

-
-
V blízkosti profilovej fotografie vyberte položku Nastavenia a ďalšie


-
Vyberte

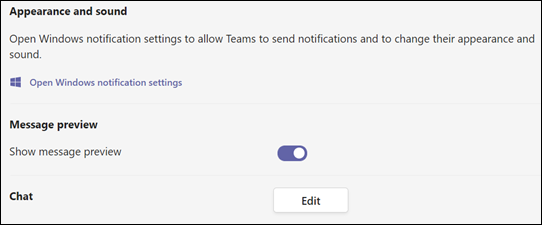
Poznámka: Ak sa nezobrazujú oznámenia ani zvuky, niektoré možnosti môžu byť v zariadení zakázané. Získajte ďalšie informácie o riešení problémov s oznámeniami v bezplatnej aplikácii Microsoft Teams.
-
V časti Vzhľad a zvuk vyberte položku Otvoriť nastavenia oznámení windowsu a zmeňte vzhľad a zvuk oznámení.
-
Zapnutie alebo vypnutie zobrazenia ukážky správy .
-
V časti Chat vyberte tlačidlo Upraviť, kde môžete:
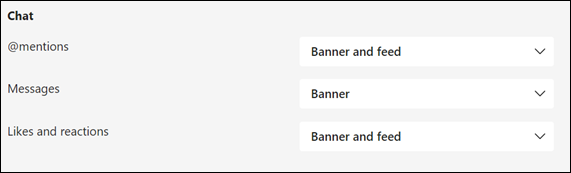
-
Vyberte položku Nápis a informačný kanál alebo Zobraziť iba v informačnom kanáli pre @mentions.
-
Vyberte pre správy nápis alebo možnosť Vypnuté .
-
Vyberte banner a informačný kanál, zobraziť len v informačnom kanáli alebo vypnúť pre lajky a reakcie.
Poznámka: Bannerové oznámenia sa zobrazia v pravom dolnom rohu obrazovky. Oznámenia informačného kanála sa zobrazia v časti Aktivita.
-
-
Prispôsobenie oznámení aplikácie v službe Microsoft Teams (zdarma)
-
V blízkosti profilovej fotografie vyberte položku Nastavenia a ďalšie


-
Vyberte položku Oznámenia

-
Upravte nastavenia oznámení vzhľadu a zvuku .
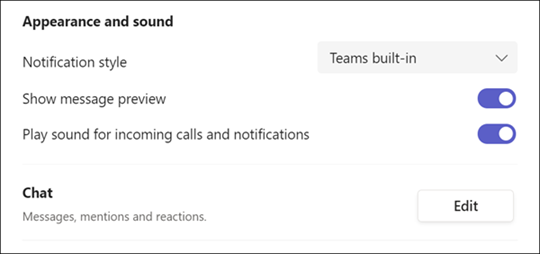
Poznámka: Ak sa nezobrazujú oznámenia ani zvuky, niektoré možnosti môžu byť v zariadení zakázané. Získajte ďalšie informácie o riešení problémov s oznámeniami v bezplatnej aplikácii Microsoft Teams.
-
Vyberte vstavané teams alebo Mac pre svoj štýl oznámení.
-
Zapnutie alebo vypnutie zobrazenia ukážky správy .
-
Zapnutie alebo vypnutie prepínača prehrávania zvuku prichádzajúcich hovorov a oznámení .
-
V časti Chat vyberte tlačidlo Upraviť, kde môžete:
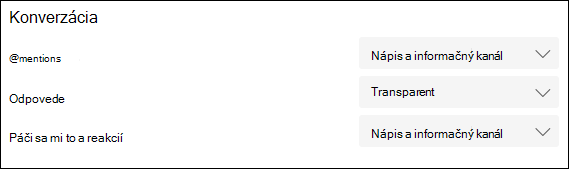
-
Vyberte položku Nápis a informačný kanál alebo Zobraziť iba v informačnom kanáli pre @mentions.
-
V odpovediach vyberte možnosť Baner alebo Vypnuté .
-
Vyberte banner a informačný kanál, zobraziť len v informačnom kanáli alebo vypnúť pre lajky a reakcie.
Poznámka: Bannerové oznámenia sa zobrazia v pravej hornej časti obrazovky. Oznámenia informačného kanála sa zobrazia v časti Aktivita.
Kontaktujte nás
Ak potrebujete ďalšiu pomoc, kontaktujte podporu alebo položte otázku v komunite používateľov služby Microsoft Teams.










