Organizujete v nich veľké schôdze alebo prezentujete materiály? Ak sa chcete vyhnúť náhodnému šumu a vizuálnym rozptyľovaniu, môžete vypnúť mikrofóny a kamery účastníkov. Keď potom chcete, aby niekto hovoril alebo bol videný, môžete mu umožniť znova zapnúť mikrofón alebo kameru.
Poznámka: Účastníkom, ktorí sa k schôdzi pripájajú telefonicky pomocou telefónneho čísla uvedeného v podrobnostiach schôdze, sa v súčasnosti nezabráni zapnutiu mikrofónu a kamery.
Informácie o tom, ktorí účastníci schôdze sú klasifikovaní ako účastníci, nájdete v téme Roly v schôdzi cez Teams.
Zabránenie používaniu mikrofónu a kamery
Pred schôdzou
Po naplánovaní schôdze a odoslaní pozvánky môže organizátor schôdze vypnúť mikrofóny a kamery, aby ich účastníci počas schôdze nemohli používať. Všetci účastníci (ale nie prezentujúci) sa pripoja k schôdzi s vypnutým mikrofónom a kamerou.
-
Prejdite do kalendára a dvakrát kliknite na schôdzu.
-
V hornej časti obrazovky vyberte položku Možnosti schôdze .

-
Chcete pre účastníkov vypnúť mikrofón Povoliť účastníkom? alebo Povoliť účastníkom kameru? Prepnite ho a vyberte položku Uložiť.
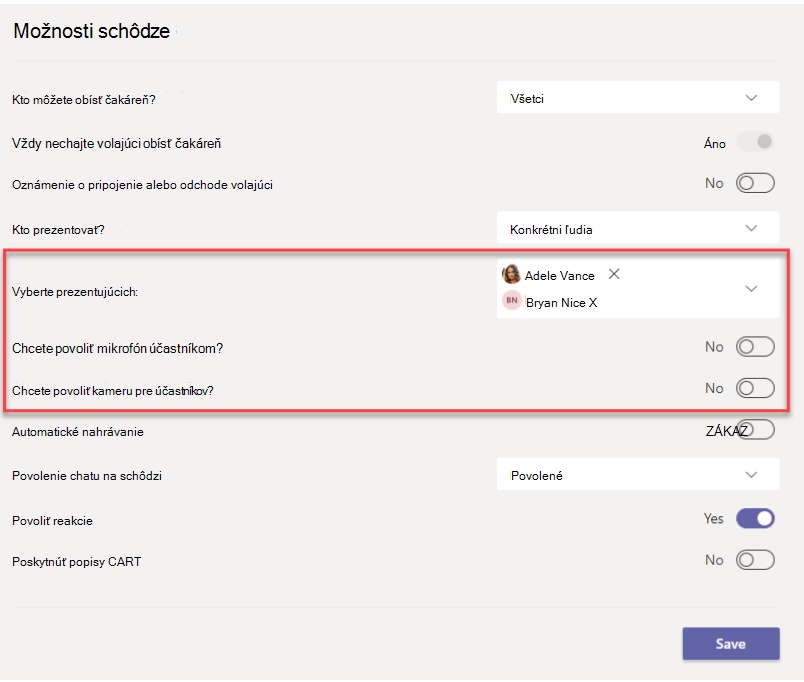
Počas schôdze
Organizátor a prezentujúci môžu počas schôdze kedykoľvek vypnúť mikrofón alebo kameru všetkých účastníkov alebo jednotlivcov.
Poznámka: Táto možnosť momentálne nie je k dispozícii pre organizátorov a prezentujúcich, ktorí sa k schôdzi pripájajú zo zariadení s miestnosťami v Teams.
Vypnutie mikrofónov alebo kamier všetkých účastníkov
-
Vyberte položku Ďalšie možnosti

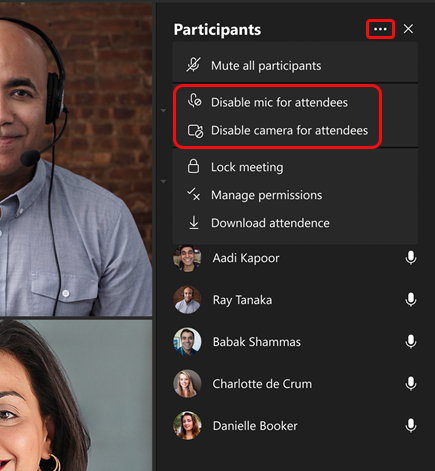
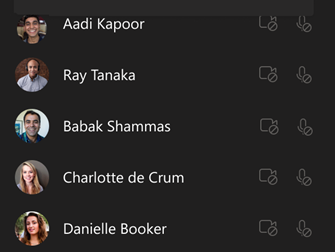
Tip: Ak chcete účastníkov stlmiť len bez vypnutia ich mikrofónu, vyberte možnosť Stlmiť všetkých účastníkov.
Ak neskôr budete chcieť zapnúť mikrofón alebo kameru všetkých účastníkov, znova vyberte položku Ďalšie možnosti 
Vypnutie mikrofónu alebo kamery jednotlivca
-
Vyberte položku Ďalšie možnosti

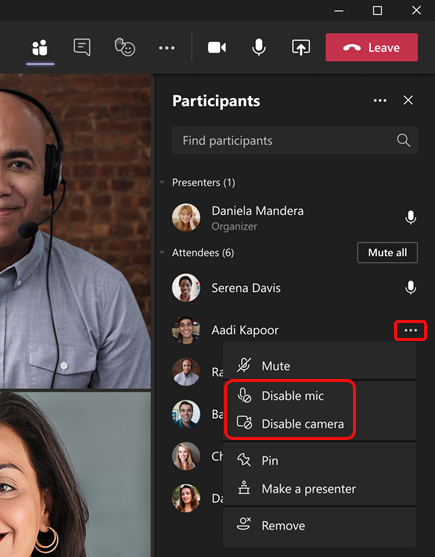
Tip: Účastníci môžu signalizovať, že chcú hovoriť zdvihnutím rúk.
Povolenie zrušiť stlmenie alebo zdieľanie videa
-
Vyberte položku Ďalšie možnosti

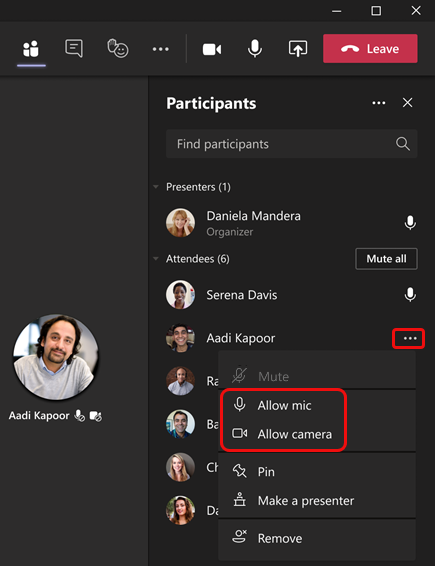
Táto osoba teraz môže zrušiť stlmenie alebo zdieľať video.
Poznámka: V súčasnosti táto funkcia nie je k dispozícii v zariadeniach s miestnosťami teams.
Zabránenie používaniu mikrofónu a kamery
Pred schôdzou
Po naplánovaní schôdze a odoslaní pozvánky môže organizátor schôdze vypnúť mikrofóny a kamery, aby ich účastníci počas schôdze nemohli používať. Všetci účastníci (ale nie prezentujúci) sa pripoja k schôdzi s vypnutým mikrofónom a kamerou.
-
V kalendári aplikácie Teams otvorte udalosť schôdze a vyberte položku Možnosti schôdze.
-
Chcete pre účastníkov vypnúť mikrofón Povoliť účastníkom? alebo Povoliť účastníkom kameru? Prepnite ho a vyberte položku Uložiť.
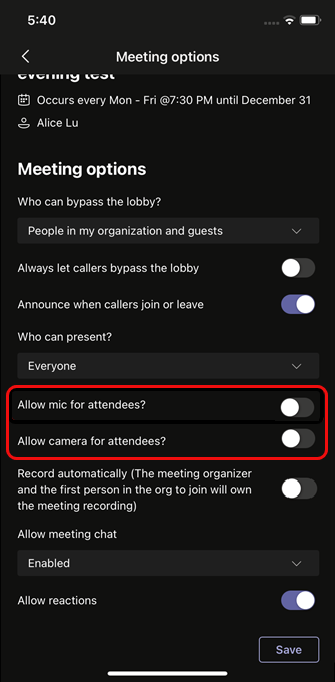
Počas schôdze
Organizátor a prezentujúci môžu počas schôdze kedykoľvek vypnúť mikrofón alebo kameru všetkých účastníkov alebo jednotlivcov.
Vypnutie mikrofónov alebo kamier všetkých účastníkov
-
Prejdite do zoznamu účastníkov, vyberte položku Spravovať zvuk a video a potom vypnite prepínač Povoliť účastníkom zrušiť stlmenie alebo Povoliť účastníkom zdieľať prepínač videa .
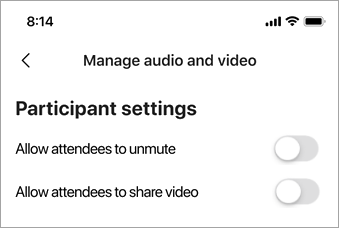
Mikrofóny a kamery účastníkov sa zobrazia ako neaktívne.
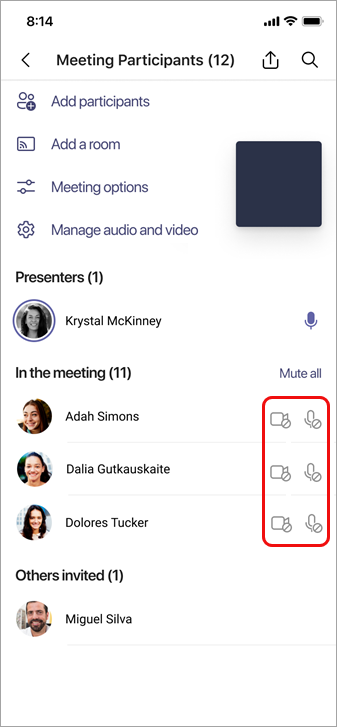
Tip: Ak chcete účastníkov len stlmiť bez vypnutia mikrofónu, prejdite do zoznamu účastníkov a vyberte položku Stlmiť všetky vedľa položky V schôdzi.
Vypnutie mikrofónu alebo kamery jednotlivca
-
Vyberte a podržte meno osoby na hlavnej obrazovke alebo v zozname účastníkov a potom vyberte položku Zakázať mikrofón alebo Vypnúť kameru.
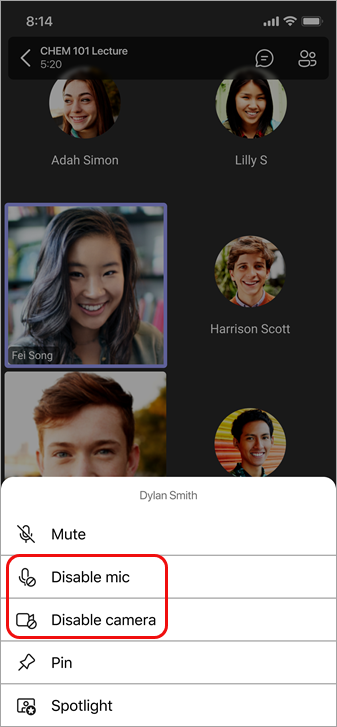
Tip: Účastníci môžu signalizovať, že chcú hovoriť zdvihnutím ruky.
Povolenie zrušiť stlmenie alebo zdieľanie videa
-
Vyberte a podržte meno osoby na hlavnej obrazovke alebo v zozname účastníkov a potom vyberte položku Povoliť mikrofón alebo Povoliť kameru.
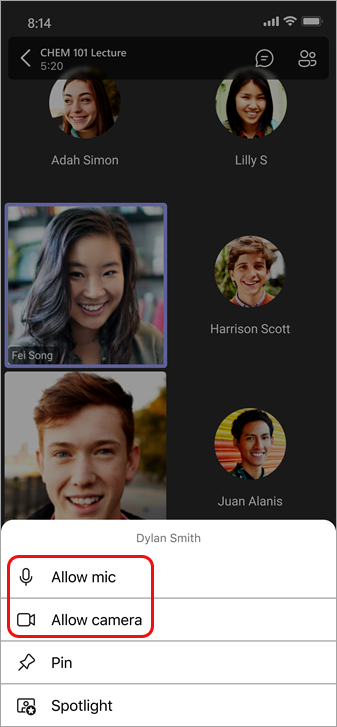
Táto osoba teraz môže používať mikrofón alebo kameru.










