V bezplatnej aplikácii Microsoft Teams môžete okamžite začať okamžitú schôdzu. Jednoducho kontaktujte svoje kontakty bez ohľadu na to, či máte spontánnu náladu alebo potrebujete schôdzu na poslednú chvíľu.
Chcete vytvoriť schôdzu, ale nemáte konto pre Microsoft Teams (zdarma)? Zaregistrujte sa.
Poznámka: V bezplatnej aplikácii Microsoft Teams môžete vytvoriť schôdze s maximálne sto účastníkmi až na 60 minút. Ďalšie informácie o predplatných na Teams.
Create okamžitú schôdzu
Okamžitú schôdzu možno začať viacerými spôsobmi. Môžete ho spustiť prostredníctvom funkcie Chat alebo Kalendár .
-
V aplikácii Teams môžete vykonať niektorý z týchto krokov:
-
V chate v dolnej časti obrazovky ťuknite na položku Stretnúť sa v pravom hornom rohu obrazovky > Stretnúť sa teraz.
-
V kalendári v dolnej časti obrazovky ťuknite na ponuku Rozbaliť schôdze

-
-
Prispôsobenie schôdze:
-
Úprava názvu schôdze: Ťuknite na ceruzku a zadajte popisný názov schôdze.
-
Zdieľať pozvánku: Ťuknutím na položku Zdieľať pozvánku na schôdzu

-
Kopírovať prepojenie: Ťuknutím na položku Kopírovať prepojenie na schôdzu skopírujte prepojenie na pozvánku na schôdzu do schránky.
-
Zmena možností schôdze: Ťuknutím

-
-
Začnite ťuknutím na položku Začať schôdzu . Schôdza sa vytvorí a prepojenie na schôdzu sa zobrazí v chate schôdze. Toto prepojenie môžete kedykoľvek skopírovať a zdieľať.
-
Nastavte možnosti zvuku a videa a potom ťuknite na položku Pripojiť sa. Môžete pridať účastníkov alebo zdieľať pozvánkuna schôdzu, aby sa ľudia mohli pripojiť.
Poznámka: Možnosti ochrany osobných údajov schôdzí môžete kedykoľvek počas schôdze nakonfigurovať. Ťuknite na položku Zobraziť účastníkov > možnosti schôdze 
Create okamžitú schôdzu
Okamžitú schôdzu možno začať viacerými spôsobmi. Môžete ho spustiť prostredníctvom funkcie Chat alebo Kalendár .
-
V aplikácii Teams môžete vykonať niektorý z týchto krokov:
-
V chate v dolnej časti obrazovky ťuknite na položku Stretnúť sa v ľavom hornom rohu obrazovky > Stretnúť sa teraz.
-
V kalendári v dolnej časti obrazovky ťuknite na položku Stretnúť sa > Stretnúť sa teraz.
-
-
Prispôsobenie schôdze:
-
Úprava názvu schôdze: Ťuknite na ceruzku a zadajte popisný názov schôdze.
-
Zdieľať pozvánku: Ťuknutím na položku Zdieľať pozvánku na schôdzu môžete zdieľať prepojenie na schôdzu cez SMS a ďalšie.
-
Kopírovať prepojenie: Ťuknutím na položku Kopírovať prepojenie na schôdzu skopírujte prepojenie na pozvánku na schôdzu do schránky.
-
Zmena možností schôdze: Ťuknutím

-
-
Začnite ťuknutím na položku Začať schôdzu . Schôdza sa vytvorí a prepojenie na schôdzu sa zobrazí v chate schôdze. Toto prepojenie môžete kedykoľvek skopírovať a zdieľať.
-
Nastavte možnosti zvuku a videa. Môžete pridať účastníkov alebo zdieľať pozvánku na schôdzu, aby sa ľudia mohli pripojiť.
Poznámka: Možnosti ochrany osobných údajov schôdzí môžete kedykoľvek počas schôdze nakonfigurovať. Ťuknite na položku Zobraziť účastníkov > možnosti schôdze 
Create okamžitú schôdzu
Okamžitú schôdzu možno začať viacerými spôsobmi. Môžete ho spustiť prostredníctvom funkcie Chat alebo Kalendár .
-
V bezplatnej aplikácii Microsoft Teams môžete vykonať niektorý z týchto krokov:
-
V chate na ľavej strane obrazovky prejdite na banner Chat v ľavej hornej časti obrazovky a vyberte položku Stretnúť sa teraz .
-
Vytvorte kalendár na ľavej strane obrazovky a vyberte položku Stretnúť sa teraz v pravom hornom rohu obrazovky.
Tipy:
-
Ak chcete otvoriť mini okno aplikácie Teams vo Windowse 11, výberom tlačidla otvorte aplikáciu Microsoft Teams (zdarma)

-
V chate v Windows 11 vyberte tlačidlo Otvoriť teams

-
-
-
Prispôsobenie schôdze:
-
Úprava názvu schôdze: Zadajte popisný názov schôdze.
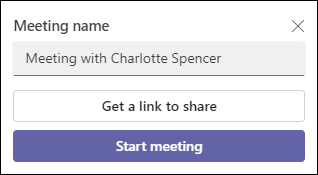
-
Získanie prepojenia: Vyberte položku Získať prepojenie na zdieľanie a vygenerujte prepojenie, ktoré môžete skopírovať do schránky a zdieľať ľubovoľným spôsobom.
-
Zmena možností schôdze: Po výbere položky Získať prepojenie na zdieľanie nakonfigurujte možnosti ochrany osobných údajov schôdze. Vyberte položku Konfigurovať možnosti schôdzí, v predvolenom prehliadači sa otvorí nová karta, kde môžete nastaviť, kto môže obísť čakáreň , a kto môže prezentovať možnosti v rozbaľovacej ponuke. Vyberte položky a potom položku Uložiť.
-
Zdieľanie prepojenia na schôdzu: Výberom položky Oholiť e-mailom vygenerujte prepojenie na zdieľanie.
-
-
Začnite výberom položky Začať schôdzu.
-
Pozvite ľudí, aby sa pripojili. Search na pozvanie ľudí na schôdzu.
-
Skopírujte prepojenie na schôdzu alebo zdieľajte prostredníctvom predvoleného e-mailu.
-
-
Nastavte možnosť zvuku a videa. Ďalšie informácie o prispôsobení pozadia na obrazovke pred pripojením.
Poznámka: Možnosti ochrany osobných údajov schôdze môžete kedykoľvek počas schôdze nakonfigurovať. Vyberte položku Ďalšie akcie > Nastavenia > možnosti schôdze 
Create okamžitú schôdzu
Okamžitú schôdzu možno začať viacerými spôsobmi. Môžete ho spustiť prostredníctvom funkcie Chat alebo Kalendár .
-
V bezplatnej aplikácii Microsoft Teams môžete vykonať niektorý z týchto krokov:
-
V chate na ľavej strane obrazovky prejdite na banner Chat v ľavej hornej časti obrazovky a vyberte položku Stretnúť sa teraz .
-
V kalendári na ľavej strane obrazovky vyberte položku Stretnúť sa teraz v pravom hornom rohu obrazovky.
-
-
Prispôsobenie schôdze:
-
Upraviť názov schôdze:Podajte schôdzi popisný názov.
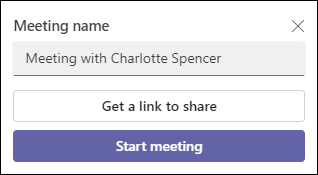
-
Získanie prepojenia: Vyberte položku Získať prepojenie na zdieľanie a vygenerujte prepojenie, ktoré môžete skopírovať do schránky a zdieľať ľubovoľným spôsobom.
-
-
Začnite výberom položky Začať schôdzu.
-
Schôdza sa vytvorí a prepojenie na schôdzu sa zobrazí v chate schôdze. Toto prepojenie môžete kedykoľvek skopírovať a zdieľať.
-
Create okamžitú schôdzu
Okamžitú schôdzu možno začať viacerými spôsobmi. Môžete ho spustiť prostredníctvom funkcie Chat alebo Kalendár .
-
V bezplatnej aplikácii Microsoft Teams môžete vykonať niektorý z týchto krokov:
-
V časti Chat na ľavej strane obrazovky prejdite na banner Chat v ľavej hornej časti obrazovky a vyberte položku Stretnúť sa teraz .
-
V kalendári na ľavej strane obrazovky vyberte položku Stretnúť sa teraz v pravom hornom rohu obrazovky.
-
-
Prispôsobenie schôdze:
-
Upraviť názov schôdze:Podajte schôdzi popisný názov.
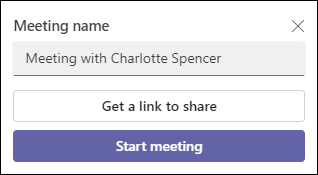
-
Získanie prepojenia: Vyberte položku Získať prepojenie na zdieľanie a vygenerujte prepojenie, ktoré môžete skopírovať do schránky a zdieľať ľubovoľným spôsobom.
-
Zmena možností schôdze: Po výbere položky Získať prepojenie na zdieľanie nakonfigurujte možnosti ochrany osobných údajov schôdze. Vyberte položku Konfigurovať možnosti schôdzí, v predvolenom prehliadači sa otvorí nová karta, kde môžete nastaviť, kto môže obísť čakáreň , a kto môže prezentovať možnosti v rozbaľovacej ponuke. Vyberte položky a potom položku Uložiť.
-
-
Ak sa chcete zúčastniť schôdze, prehliadač požiada o povolenie používať nahrávacie zariadenie. Ak chcete počas schôdze hovoriť, musíte udeliť prístup. Budete mať tiež možnosť zapnúť alebo vypnúť zvuk schôdze.
-
Vyberte položku Začať schôdzu. Môžete nastaviť možnosti zvuku a videa a potom vybrať položku Pripojiť sa.
-
Prepojenie na schôdzu môžete skopírovať a vytvoriť prepojenie na zdieľanie, zdieľať cez Outlook Kalendár, zdieľať cez Kalendár Google alebo zdieľať prostredníctvom predvoleného e-mailu v službe Microsoft Teams (zdarma) na Windows 11.
Poznámka: Možnosti ochrany osobných údajov schôdze môžete kedykoľvek počas schôdze nakonfigurovať. Vyberte položku Ďalšie akcie > Nastavenia > možnosti schôdze

Súvisiace témy
Naplánovanie schôdze v aplikácii Microsoft Teams (zdarma)
Čo môžem robiť počas schôdze v bezplatnej aplikácii Microsoft Teams?
Používanie chatov na schôdzach v aplikácii Microsoft Teams (zdarma)
Kontaktujte nás
Ak potrebujete ďalšiu pomoc, kontaktujte podporu alebo položte otázku v komunite používateľov služby Microsoft Teams.










