Microsoft Edge ponuja nemoteno izkušnjo brskanja in je opremljen z različnimi orodji in funkcijami. Ena od teh bistvenih funkcij je možnost tiskanja spletnih strani neposredno iz brskalnika. V tem članku bomo raziskali različne vidike tiskanja v brskalniku Microsoft Edge.
Če želite odpraviti težave s tiskanjem v brskalniku Microsoft Edge, glejte Odpravljanje težav s tiskanjem v brskalniku Microsoft Edge.
Tiskanje v brskalniku Microsoft Edge je preprost postopek in ga je mogoče izvesti na več načinov.
-
Uporaba bližnjice na tipkovnici: Pritisnite Ctrl + P v sistemu Windows ali Command + P v računalniku Mac, da odprete pogovorno okno za tiskanje.
-
Možnost menija: Kliknite tri vodoravne pike v zgornjem desnem kotu brskalnika, da odprete meni. V spustnem meniju izberite Natisni.
-
Priročni meni: Z desno tipko miške kliknite kjer koli na spletni strani in v priročnem meniju izberite Natisni.
Ko dostopate do pogovornega okna za tiskanje, boste imeli na voljo številne možnosti za prilagajanje tiskalniskega posla.
Izberite tiskalnik, ki ga želite uporabiti: Izberite tiskalnik, ki ga želite uporabiti. Če imate nameščenih več tiskalnikov, izberite tiskalnik, ki ustreza vašim potrebam.
Izberite usmerjenost izpisa: Prilagodite nastavitve postavitve glede na svoje prednostne nastavitve, kot je pokončna ali ležeča usmerjenost.
Izberite število kopij, ki jih želite natisniti: Pomaknite se do možnosti Kopije in vnesite število kopij, ki jih želite natisniti.
Izberite barvo izpisa: Pomaknite se do možnosti Barva in izberite spustni meni kot Barva ali Črno-belo , kot želite.
Izberite velikost papirja: V razdelku Več nastavitev izberite Velikost papirja glede na vaše potreba:
-
Črka – 8,5 x 11 palcev
-
Tabloid -11 x 17 palcev
-
Pravno – 8,5 x 14 palcev
-
Izvršni direktor – 7,25 x 10,5 palca
-
A3 – 11,69 x 16,54 palca
-
A4 – 8,3 x 11,7 palca
-
B4 (JIS) – 9,8 x 13,9 palca
-
B5 (JIS) – 6,9 x 9,8 palca
-
Ovojnica #10 – 4,125 x 9,5 palca
-
Ovojnica Monarh – 3,875 x 7,5 palca
Izberite število strani, ki jih želite natisniti na list: Tiskanje več strani na en list papirja je uporabna tehnika za shranjevanje papirja, zmanjšanje stroškov tiskanja in ustvarjanje stisnjenih različic dokumentov. Število strani, ki jih je mogoče natisniti na en list, je odvisno od zmogljivosti tiskalnika in možnosti tiskanja, ki jih izberete (primer: 1, 2, 4, 6, 9 ali 16 strani na list). V razdelku Več nastavitev po svojih potrebah izberite Strani na list.
Izberite kakovost tiskanja: DPI (pike na palec) je mera za ločljivost tiskanja. Pod možnostjo Več nastavitev se pomaknite do možnosti Kakovost in izberite kakovost glede na vaše potreba:
-
600 DPI: To je standardna ločljivost za številne namene tiskanja. Zagotavlja dobro kakovost za večino besedilnih dokumentov in slik. Pogosto se uporablja za vsakodnevna opravila tiskanja.
-
1200 DPI: To je višja ločljivost in običajno ustvari ostrejše in podrobnejše tiskanje. Pogosto se uporablja za opravila, pri katerih je kakovost izpisov ključnega pomena, kot so profesionalna grafika, podrobne slike ali fotografije.
Poleg tega lahko na končno kakovost tiskanja vplivata tudi vrsta tiskalnika in kakovost uporabljenega papirja. Priporočljivo je, da pri izbiranju nastavitve DPI razmislite o zmogljivostih tiskalnika in namenu natisnjenega gradiva.
Določite strani, ki jih želite natisniti. Natisnete lahko vse strani, obseg strani ali celo izberete določene strani. Izberite ustrezno možnost v razdelku Strani:
-
Vse: S tem natisnete vse strani.
-
Samo lihe strani: Natisnjene bodo le lihe strani, na primer 1, 3, 5 in tako naprej.
-
Samo sode strani: Natisnjene bodo le sode strani, na primer 2, 4, 6 in tako naprej.
-
Po meri: prikaže se potrditveno polje, kamor lahko vnesete obseg strani, na primer 1–5, ali celo izberete določene strani, ločene z vejico, na primer 3, 6, 8 itn.
V razdelku Več nastavitev se pomaknite navzdol do možnosti Robovi in izberite možnost pod njim, kot želite.
-
Privzeto: S to možnostjo pustite robove 1 palca na vseh straneh.
-
Nobena: S to možnostjo odstranite robove na vseh straneh.
-
Minimalne: Številni tiskalniki morajo imeti na vseh straneh najmanjšo zahtevano rob okoli 0,25 palca (6,35 mm). Vendar pa se to lahko razlikuje in nekateri tiskalniki morda omogočajo manjše robove.
-
Po meri: Če izberete po meri, morate ročno vnesti zgornji, spodnji, levi in desni rob. Preden robove pošljete v tiskalnik, si lahko ogledate z gumbom Predogled.
Merilo za tiskanje je funkcija, s katero lahko prilagodite velikost dokumenta tako, da se prilega velikosti papirja, ki ga želite natisniti. Izberite možnost po vaši meri:
-
Prilagodi območju, ki ga je mogoče natisniti: Ta možnost bo samodejno prilagodila velikost vsebine tako, da se bo prilegala območju papirja, ki ga je mogoče natisniti.
-
Dejanska velikost: S to možnostjo natisnete dokument v izvirni velikosti brez prilagajanja velikosti.
-
Po meri: Z izbiro vrednosti lahko ročno določite faktor prilagajanja velikosti za tiskanje. Če na primer nastavite povečavo na 50 %, bo dokument natisnjen na polovično izvirno velikost. Če ga nastavite na 200 %, bo dokument natisnjen v dvojni izvirni velikosti. Ta možnost zagotavlja prilagodljivost za spreminjanje velikosti dokumenta glede na vaše nastavitve.
Pozor: Priporočamo, da si pred tiskanjem velikega paketa ogledate predogled izpisa ali uporabite preskusno tiskanje, da zagotovite, da bo natisnjena velikost natisnjena v skladu z vašimi pričakovanji.
Če želite natisniti trenutni datum v glavi ali številko strani v nogi, naredite to:
-
Odprite spletno mesto ali dokument PDF, ki ga želite natisniti.
-
Na vrhu strani izberite Nastavitve in drugo možnost > Tiskanje ali pritisnite Ctrl+ P v napravah s sistemom Windows ali Command + P v napravah macOS.
Nasvet: Poleg tega lahko z desno tipko miške kliknete prazen prostor na strani in v priročnem meniju izberete Natisni.
-
Izberite Več nastavitev > glave in noge. S to možnostjo dodate trenutni datum v glavo & doda številko strani v nogo.
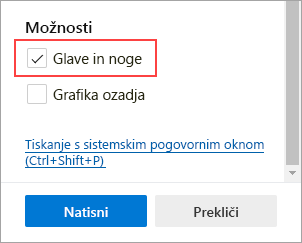
Grafike ozadja lahko vključite pri tiskanju spletne strani.
-
Odprite dokument spletnega mesta ali spletnega programa, ki ga želite natisniti.
-
Na vrhu strani izberite Nastavitve in drugo možnost > Tiskanje ali pritisnite Ctrl+ P v napravah s sistemom Windows ali Command + P v napravah macOS.
Nasvet: Poleg tega lahko z desno tipko miške kliknete prazen prostor na strani in v priročnem meniju izberete Natisni.
-
Izberite Več nastavitev > Ozadje grafike , da v izhod tiskanja vključite ozadje spletne strani, ali pa ga pustite nepotrjenega, da prezrete ozadje.
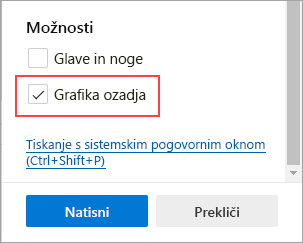
Nasvet: Če se predogled tiskanja ali izhod razlikuje od spletne strani, ki jo tiskate, morate vključiti grafike za ozadje.
Možnost tiskanja brez navlake iz natisnjene spletne strani odstrani okoliško gradivo, kot so oglasi in krmarjenje po spletnem mestu. Prizadevamo si, da bi izdali možnost tiskanja brez navlake, ki bo na voljo neposredno v pogovornem oknu za tiskanje. Do izdaje popravka pa lahko Potopni bralnik kot nadomestno rešitev za tiskanje brez navlake. Upoštevajte, Potopni bralnik morda ne bodo na voljo za vsa spletna mesta.
-
Odprite spletno mesto, ki ga želite natisniti.
-
V naslovni vrstici izberite ikono ikone Potopni bralnik ali pritisnite F9 (v napravah s sistemom Windows), da vnesete Potopni bralnik.
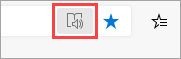
-
Na vrhu strani izberite Nastavitve in drugo možnost za tiskanje ali > Ctrl + P v sistemu Windows ali Command + P v sistemu macOS.
Nasvet: Poleg tega lahko z desno tipko miške kliknete prazen prostor na strani in v priročnem meniju izberete Natisni.
-
Izberite želene nastavitve tiskanja in nato izberite Natisni.
Če želite natisniti le del spletnega mesta, naredite to:
-
Kliknite in povlecite prek odseka besedila ali slik, da izberete del spletnega mesta, ki ga želite natisniti.
-
Z desno tipko miške kliknite izbrano besedilo in nato v priročnem meniju izberite Natisni.
-
Izberite želene možnosti tiskanja in nato izberite Natisni.
-
V brskalniku Microsoft Edge odprite dokument spletnega mesta ali spletne aplikacije, ki ga želite natisniti.
-
Na vrhu strani izberite Nastavitve in drugo možnost za tiskanje ali > Ctrl + P v sistemu Windows ali Command + P v sistemu macOS.
-
Izberite Natisni v sistemskem pogovornem oknu.
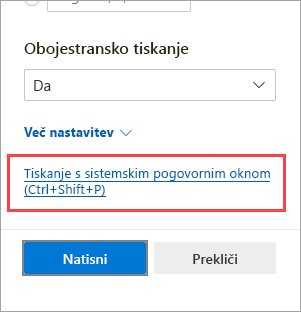
Nasvet: Če želite neposredno odpreti pogovorno okno Tiskanje sistema, pritisnite Ctrl+Shift+P v napravah s sistemom Windows ali Option+Command+P v napravah macOS.
-
Izberite želene možnosti tiskanja in nato natisni.
Če želite dostopati do možnosti tiskanja, ki so bile na voljo v podedovani pogovornem oknu Tiskanje v brskalniku Microsoft Edge, kot so vir papirja, predstavnost in kakovost tiskanja, naredite to:
-
Odprite pogovorno okno Natisni sistema, kot je opisano v zgornjem razdelku.
-
Na seznamu Izberite tiskalnik izberite tiskalnik.
-
Izberite Preferences (Nastavitve).
-
Na zavihkih Postavitev in Papir/ kakovost izberite želene možnosti. Možnosti, ki so na voljo, so odvisne od izbranega tiskalnika.
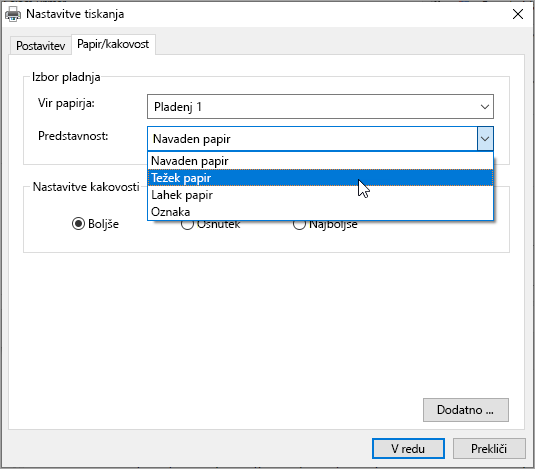
-
Izberite V redu in nato Natisni.
Želite posredovati povratne informacije?
Če imate druge težave s tiskanjem iz brskalnika Microsoft Edge, nam lahko pošljete neposredne povratne informacije tako, da v zgornjem kotu brskalnika izberete Pošlji povratne informacije.
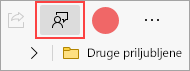
Ko prijavite težavo, vključite te podrobnosti:
-
Opis napake
-
Spletno mesto ali dokument, ki ste ga poskušali natisniti
-
Koraki, ki ste jih korakih korakih
-
Tiskalnik, ki ga uporabljate
Če želite več informacij, lahko hitreje odrešemo vaše težave.










