Kaj morate vedeti o obvestilih v aplikaciji Microsoft Teams
To je kdo, kaj, kje, in shh! nastavitev obvestil v aplikaciji Microsoft Teams. Če želite več podrobnosti o prilagajanju nastavitev obvestil , obiščite upravljanje obvestil v aplikaciji Teams.
1. Nastavitve obvestil so pod možnostjo Nastavitve in drugo
Nastavitve obvestil lahko odprete tako, da izberete Nastavitve in 

Videoposnetek: Dostop do nastavitev obvestil
2. Zvoki obvestil so lahko vklopljeni ali izklopljeni
Če želite izbrati, ali se zvok predvaja z novimi obvestili in klici, izberite svojo sliko profila v zgornjem desnem kotu aplikacije Teams, nato pa nastavitve> Obvestila > Predvajaj zvoke za dohodne klice in obvestila. Ta nastavitev je privzeto vklopljena.
Opomba: Trenutno lahko le mobilne naprave s sistemom Android izberejo, katero vrsto zvoka se predvaja za obvestila.
3. Na voljo so privzete nastavitve
Če ne spremenite ničesar o obvestilih v aplikaciji Teams, boste prejemali tako namizna obvestila kot tudi opozorila o viru dejavnosti za @mentions, neposredna sporočila (klepet) ter vse nove pogovore in @mentions v kanalih in ekipah, ki so prikazana na seznamu ekip.
Vse te privzete nastavitve lahko spremenite. Preberite, kako izberete nastavitve, ki ustrezajo vašim željam.
4. Obvestila lahko prejmete na tri načine
Vir dejavnosti
To najdete v zgornjem levem kotu aplikacije Teams. Tukaj vas bomo obvestili o dogajanju v vaših ekipah in kanalih.
Oglejte si različne vrste dejavnosti, ki jih imate na voljo v aplikaciji Teams.
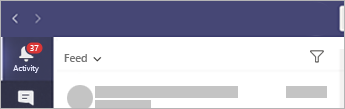
Nato je na voljo klepet
Na tem mestu se zgodita vaša skupina in pogovori »ena na ena«. Ko prejmete več sporočil, jih bomo preštela.
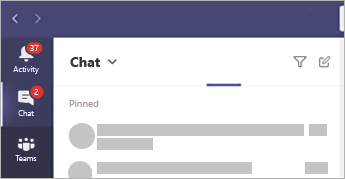
Namizje – ali pasica – obvestila
V sistemu Windows bodo ti prikazani v spodnjem desnem kotu zaslona, nato pa se premaknite v središče za opravila.
V sistemu Mac OS so ti prikazani v zgornjem desnem kotu zaslona, nato pa se premaknite v središče za nadzor.
Opomba: Če uporabljate teams v spletu, nekateri brskalniki prikazujejo obvestila le na zavihku brskalnika, kjer uporabljate Teams.
Izberete lahko tudi, ali so v namiznih obvestilih predogled sporočila ali ne. Pojdite na Nastavitve in > Obvestila > Pokaži predogled sporočila.
Windows
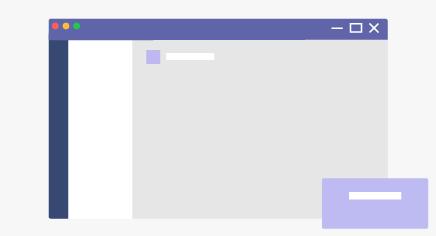
Računalnik Mac
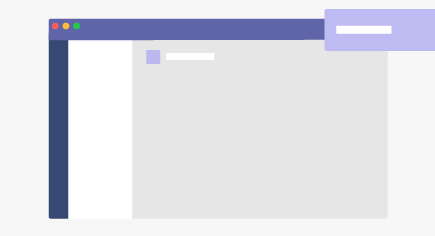
5. Stvari se v mobilnih napravah nekoliko razlikujejo
Ena od prvih stvari, ki jih boste želeli narediti, je, da izberete, ali želite obvestila vedno pošiljati v telefon ali le, če nisem dejaven na namizju. (Po 3 minutah nedejavnosti ste nedejavni.)
Druga stvar, ki jo boste nastavili, so tihe ure. To naredite tako, da v zgornjem levem 
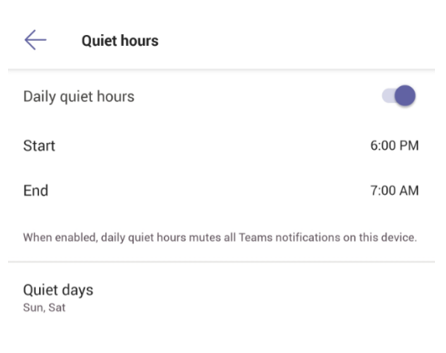
6. Nastavite lahko tudi obvestila za posamezen kanal.
Ko vas dodajo v ekipo, samodejno prikažemo tri najbolj aktivne kanale v tej ekipi. Ti kanali vam bodo poslali obvestila, ko @mentions v kanal. Če želite biti obveščeni tudi o vseh novih pogovorih in odgovorih, izberite Več možnosti ... > obvestil kanala ali odprite nastavitve obvestil in v razdelku Prikazani kanali izberite Uredi.










