Prve stvari, ki jih morate vedeti o datotekah v orodju Microsoft Teams
Z aplikacijo Teams lahko preprosto delate z datotekami in jih daste v skupno rabo, ki jih ustvari in pridobi vaša skupina. Tukaj je nekaj osnov za začetek.
1. Vse pomembne datoteke poiščite na enem mestu
Izberite OneDrive 
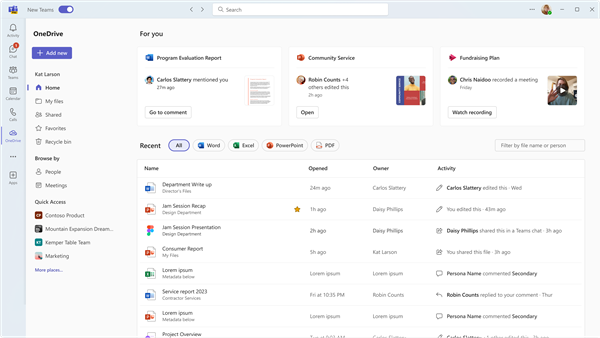
OneDrive organizira datoteke v pogledu »Osnovno«, »Moje datoteke«, »Datoteke v skupni rabi«, »Priljubljene« in elemente v košu.
Delo v razdelku »Moje datoteke«
Moje datoteke

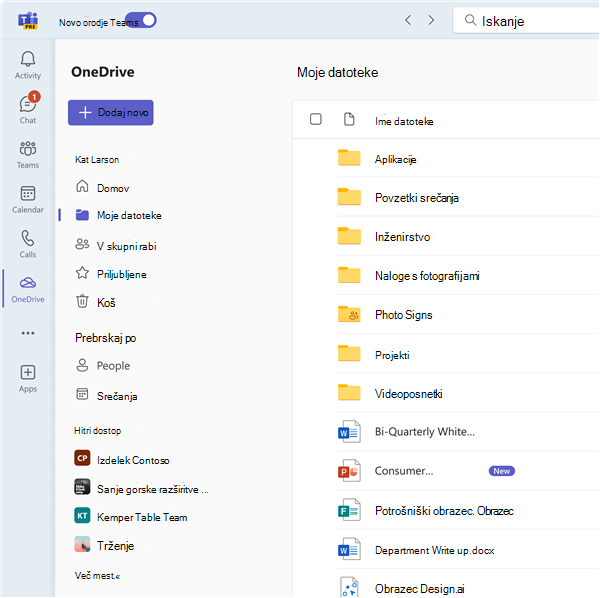
Delo z datotekami v skupni rabi
V razdelku Datoteke v skupni rabi so shranjene vse datoteke, ki so bile dane v skupno rabo z vami in ste jih dali v skupno rabo na enem mestu. Te datoteke je mogoče razvrstiti glede na starejšo različicoF in vrsto datoteke, pa tudi po imenu, datumu v skupni rabi in po tem, s kom je datoteka v skupni rabi. Poleg tega lahko filtrirate po imenu ali osebi in v datoteki si lahko ogledate najnovejšo dejavnost.
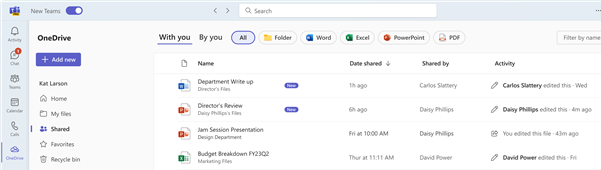
Prav tako lahko brskate po datotekah, ki temeljijo na vaših stikih v Ljudje, in datotekah iz nedavnih srečanj.
Brskanje po datotekah s Ljudje brskalnika
V aplikaciji OneDrive lahko brskate po datotekah po Ljudje, ki vam omogoča, da poiščete datoteke, ki so v skupni rabi z vami, in jih razvrstite po posameznikih, s katerimi ste komunicirali v aplikaciji Teams. Novejši ljudje so na vrhu seznama.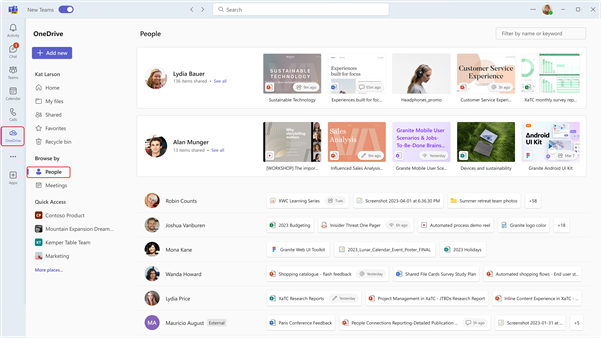
Brskanje po datotekah s funkcijo »Srečanja«
Poleg tega lahko brskate po datotekah v storitvi OneDrive glede na srečanja , v katerih so bile dane v skupno rabo. Srečanja so prikazana v obratnem kronološkem vrstnem redu, ločena v prihajajoča in pretekla srečanja. Srečanja v teku se lahko udeležite tako, da izberete Pridruži se.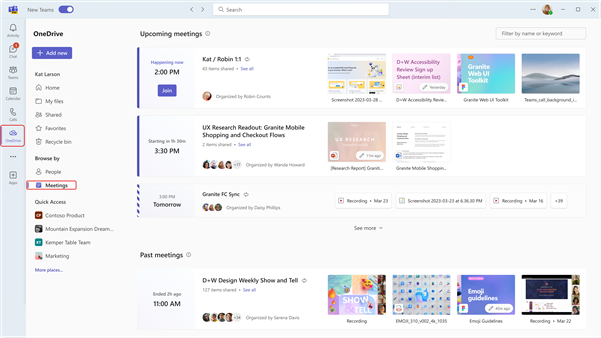
Poleg tega so v hitrem dostopu prikazane nedavno uporabljene datoteke v vseh kanalih in klepetih.
2. Oglejte si datoteke v enem klepetu, kanalu ali srečanju
Vsak klepet in kanal ima zavihek Datoteke na vrhu strani.
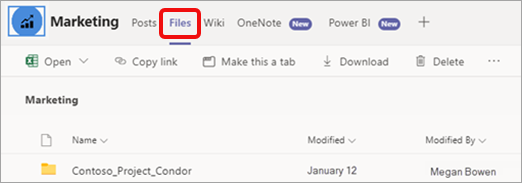
Ko je srečanje končano, ima tudi dogodek srečanja v koledarju zavihek Datoteke. Dvokliknite srečanje, če želite dostopati do informacij o dogodku.
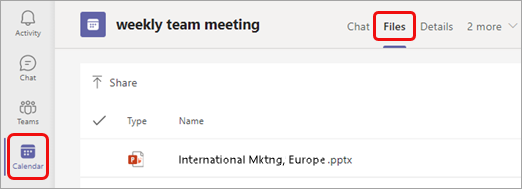
3. Skupna raba datotek v aplikaciji Teams
Datoteke (katere koli vrste) lahko daste v skupno rabo s sodelavci v klepetih, kanalih in srečanjih. Vsi udeleženci si bodo lahko ogledali datoteko, sodelovali pri delu z njo (če ste nastavili dovoljenja za sodelovanje med datotekami) in jo prenesli, če želijo obdržati osebno kopijo.
Skupna raba datoteke v aplikaciji OneDrive
-
Izberite aplikacijo OneDrive


-
Izberite datoteko, ki jo želite dati v skupno rabo, in kliknite Več dejanj

-
Datoteko lahko daste v skupno rabo na več načinov:
-
Izberite Skupna raba , da dodate osebe in sporočilo, ko dajete datoteko v skupno rabo.
-
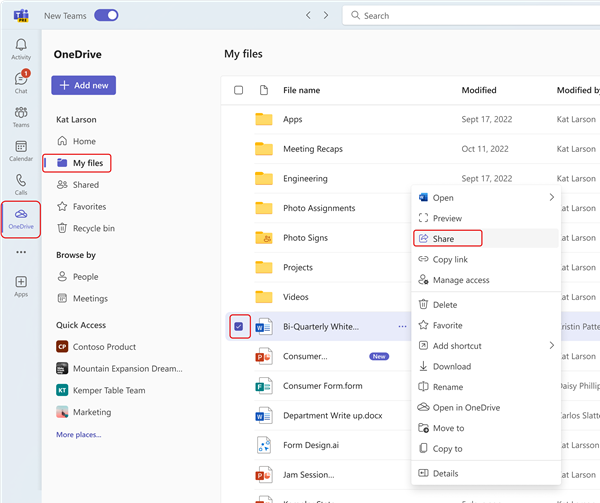
-
Izberite Kopiraj povezavo, da dobite povezavo, ki jo lahko prilepite v klepet ali e-pošto.
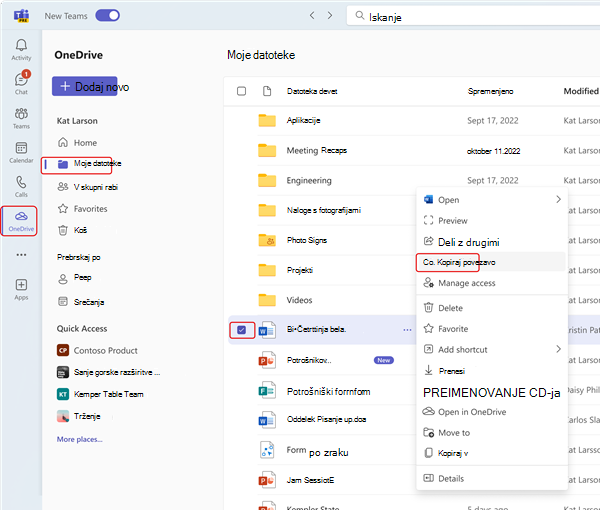
-
Izberite Upravljanje dostopa, da določite osebe in njihova dovoljenja za datoteko.
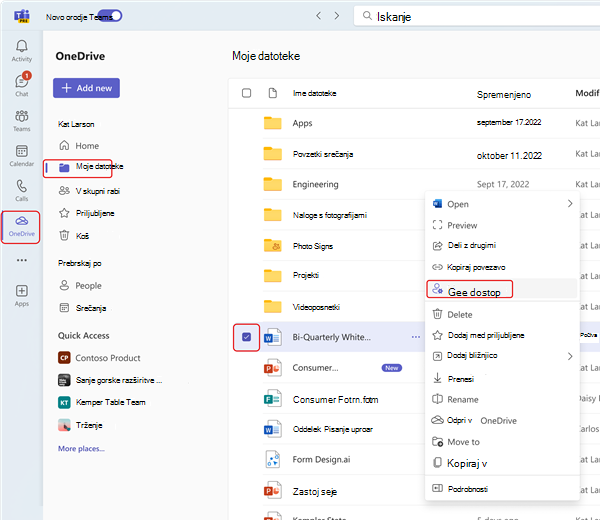
Prilaganje datoteke klepetu
-
V poljubnem klepetu izberite Priloži

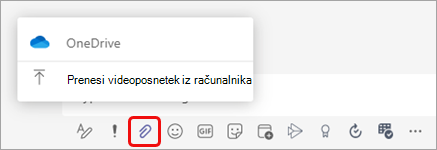
Lahko pa povlečete datoteko iz imenika datotek v računalniku v sporočilo.
Prenos datoteke na zavihek Datoteke v klepetu, kanalu ali srečanju
-
Izberite Prenos ali Skupna raba (odvisno od strani) in nato sledite navodilom.
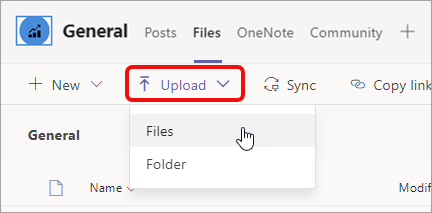
Datoteko ali mapo lahko tudi povlečete iz imenika datotek v računalniku na zavihek.
Pošiljanje povezave v klepetu
-
Poiščite datoteko v aplikaciji Teams.
Opomba: Če datoteke, do katerih želite ustvariti povezavo, ni v aplikaciji Teams, jo lahko najprej naložite v shrambo v oblaku v storitvi OneDrive. Lahko pa tudi dobite povezavo iz datoteke v drugi aplikaciji in jo daste v skupno rabo v aplikaciji Teams, ne da bi jo prenesli.
-
Ob datoteki izberite Več možnosti


-
Nato prilepite povezavo v klepet.
4. Delajte z datotekami neposredno v aplikaciji Teams
Veliko lahko naredite s svojimi datotekami, ne da bi zapustili aplikacijo Teams, vključno s premikanjem, kopiranjem in urejanjem datotek. Za celotno zgodbo izberite Več možnosti 
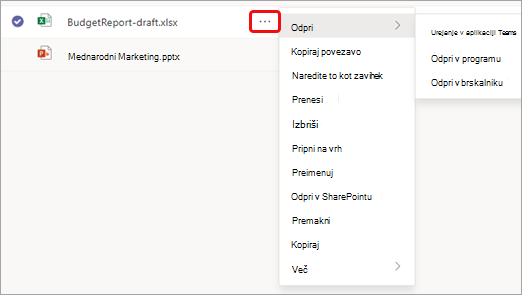
Odvisno od tega, kje dostopate do datoteke, komu pripada in kako je nastavljena, se lahko prikaže drugačen nabor možnosti, ko izberete več možnosti za datoteko.
1. Vse pomembne datoteke poiščite na enem mestu
-
Izberite Datoteke na levi strani aplikacije Teams, da hitro dostopate do datotek, ki jih potrebujete.
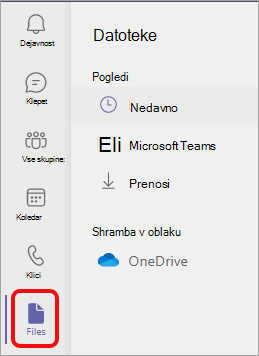
Izbirate lahko med tremi pogledi:
-
V pogledu Nedavno so prikazane datoteke, ki ste si jih nedavno ogledali ali jih uredili.
-
Microsoft Teams prikaže vse datoteke, ki so bile nedavno ustvarjene ali urejene v vaših kanalih.
-
Prenosi vsebuje datoteke, ki ste jih prenesli iz aplikacije Teams od zadnjega vpisa.
Shramba v oblaku omogoča dostop do storitev za shranjevanje v oblaku, ki ste jih povezali s storitvijo Teams. Vaš OneDrive za podjetja račun je privzeto vključen. Če vaša organizacija to dovoljuje, lahko dodate tudi drug prostor za shranjevanje v oblaku, kot je Dropbox ali Google Drive.
2. Oglejte si datoteke v enem klepetu, kanalu ali srečanju
Vsak klepet in kanal ima zavihek Datoteke na vrhu strani.
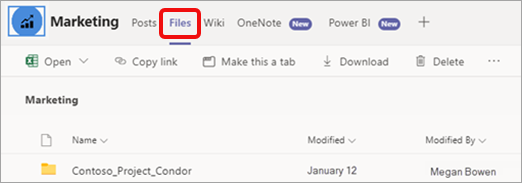
Ko je srečanje končano, ima tudi dogodek srečanja v koledarju zavihek Datoteke. Dvokliknite srečanje, če želite dostopati do informacij o dogodku.
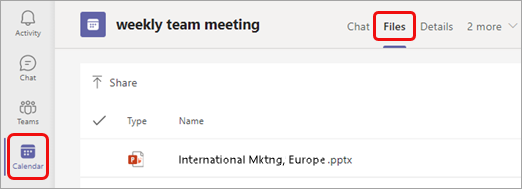
3. Skupna raba datotek v aplikaciji Teams
Datoteke (katere koli vrste) lahko daste v skupno rabo s sodelavci v klepetih, kanalih in srečanjih. Vsi udeleženci si bodo lahko ogledali datoteko, sodelovali pri delu z njo (če ste nastavili dovoljenja za sodelovanje med datotekami) in jo prenesli, če želijo obdržati osebno kopijo.
Datoteko lahko daste v skupno rabo na tri načine: priložite jo sporočilu v klepetu, jo prenesete na stran Datoteke ali pošljete povezavo.
Prilaganje datoteke klepetu
-
V poljubnem klepetu izberite Priloži

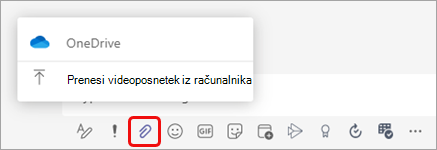
Lahko pa povlečete datoteko iz imenika datotek v računalniku v sporočilo.
Prenos datoteke na zavihek Datoteke v klepetu, kanalu ali srečanju
-
Izberite Prenos ali Skupna raba (odvisno od strani) in nato sledite navodilom.
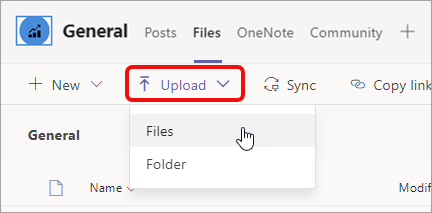
Datoteko ali mapo lahko tudi povlečete iz imenika datotek v računalniku na zavihek.
Pošiljanje povezave v klepetu
-
Poiščite datoteko v aplikaciji Teams.
Opomba: Če datoteke, do katerih želite ustvariti povezavo, ni v aplikaciji Teams, jo lahko najprej naložite v shrambo v oblaku v storitvi OneDrive. Lahko pa tudi dobite povezavo iz datoteke v drugi aplikaciji in jo daste v skupno rabo v aplikaciji Teams, ne da bi jo prenesli.
-
Ob datoteki izberite Več možnosti


-
Nato prilepite povezavo v klepet.
4. Delajte z datotekami neposredno v aplikaciji Teams
Veliko lahko naredite s svojimi datotekami, ne da bi zapustili aplikacijo Teams, vključno s premikanjem, kopiranjem in urejanjem datotek. Za celotno zgodbo izberite Več možnosti 
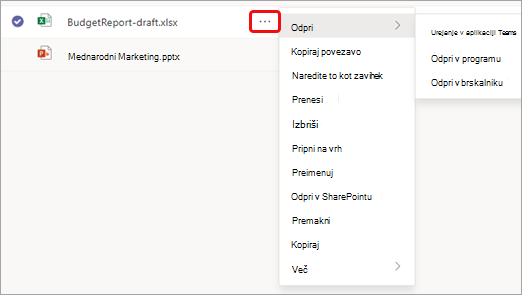
Odvisno od tega, kje dostopate do datoteke, komu pripada in kako je nastavljena, se lahko prikaže drugačen nabor možnosti, ko izberete več možnosti za datoteko.










