V sistemih Windows in macOS, Word, Excel, PowerPoint in Outlook podpirajo vstavljanje 3D-modelov neposredno v dokumente, delovne zvezke ali predstavitve za ponazoritev točke. Modele lahko zavrtite za 360-stopinj ali jih nagnete navzgor ali navzdol, da pokažete določeno lastnost predmeta.
-
Si želite ogledati dejanske primere? Pridobite predloge.
Dodajanje 3D-predmetov iz lokalne datoteke
Vstavljanje 3D-modelov v datoteke je zelo podobno vstavljanju katere koli druge slike. Na zavihku Vstavljanje na traku izberite 3D-modeli in nato še Iz datoteke.
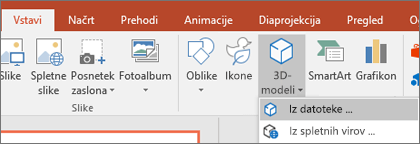
Ko je model vstavljen, lahko sliko obdelate s kontrolniki:
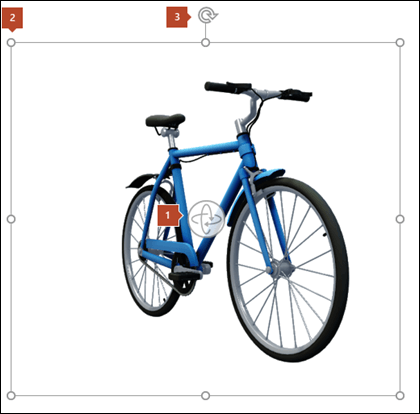


Z ročico za sukanje 
Dodajanje 3D-modelov iz naše spletne knjižnice
Če želite izbrati 3D-model v naši spletni knjižnici, izberite 3D-modeli, ki > iz spletnih virov. V pogovornem oknu, ki se prikaže, lahko poiščete 3D-slike iz kataloga ali jih poiščete.
Izberite eno ali več slik in kliknite Vstavi.
Spreminjanje videza 3D-modelov v Officeu
Ko v Officeovo datoteko vstavite 3D-model, se na traku prikaže kontekstni zavihek v razdelku Orodja za 3D-modele, ki se imenuje Oblikovanje. Na zavihku za oblikovanje je na voljo nekaj priročnih kontrolnikov za pomoč pri ustvarjanju videza 3D-slik.
Galerija Pogledi 3D-modela vsebuje zbirko vnaprej nastavljenih pogledov, ki jih lahko uporabite za sliko. Hitro lahko na primer izberete pogled glave ali pogled od zgoraj navzdol.
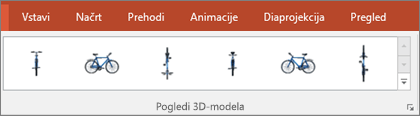
Če imate več 3D-modelov in imate težave z izbiro enega, s katerim želite delati, kliknite Podokno izbora, da vklopite seznam predmetov. Nato lahko zlahka izberete sliko ali več slik, ki jih želite izbrati.
Z orodjem za poravnavo lahko postavite sliko na stran ali diapozitiv – na primer na vrh ali stran.
Pomikanje & zumiranje vam omogoča nadzor nad tem, kako se 3D-slika prilega okvirju. Kliknite gumb Panoramsko & Povečava , nato pa kliknite in povlecite predmet znotraj okvirja, da ga premaknete. S puščico za povečavo na desni strani okvirja si lahko ogledate, kako je predmet v okvirju videti povečan ali pomanjšan.
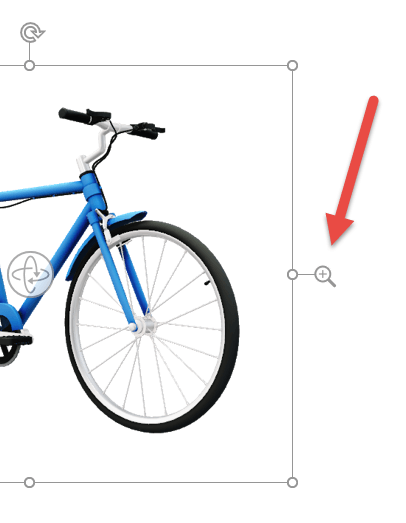
Ko vstavite 3D-slike, lahko z njimi naredite veliko zanimivih stvari, na primer s PowerPointovim prehodom Preoblikovanje, da se predmet zavrti ali zavrti.
Pošiljanje 3D-modelov v e-pošti
V programu Outlook 2019 ali novejši različici lahko v e-poštno sporočilo vstavite 3D-modele. Če želite uporabiti to funkcijo, morate uporabljati urejevalnik sporočil polne velikosti. Če ustvarite novo e-poštno sporočilo, ki ga boste že uporabljali, a če odgovarjate na sporočilo v podoknu za branje, morate klikniti Pojavno okno, da razširite urejevalnik sporočil na polno velikost. Nato se lahko pomaknete na zavihek Vstavljanje in kliknete 3D-modeli.
Ne pozabite, da druga oseba ne bo mogla urejati modela, ki ga vstavite v sporočilo. 3D-modeli v e-poštnih sporočilih so pri pošiljanju pretvorjeni v slike, zato jih druga oseba ne more urejati.
Podprte različice sistema macOS
3D-modeli v sistemu Microsoft 365 za Mac ali Office 2019 for Mac so podprti v sistemih macOS različica 10.12 in macOS različica 10.13.4 in novejših različicah.
Ta funkcija ni podprta v različici sistema macOS 10.11 in starejših različicah. Prav tako ni podprta v sistemu macOS, različica 10.13.0 do 10.13.3. Če uporabljate eno od teh različic, boste morali za uporabo 3D nadgraditi na novejšo.
Dodajanje 3D-predmetov iz lokalne datoteke
Vstavljanje 3D-modelov v datoteke je zelo podobno vstavljanju katere koli druge slike. Na zavihku Vstavljanje na traku izberite 3D-modeli in nato še Iz datoteke.
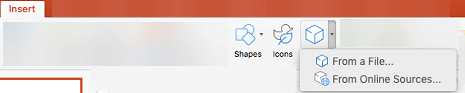
Ko je model vstavljen, lahko sliko obdelate s kontrolniki:
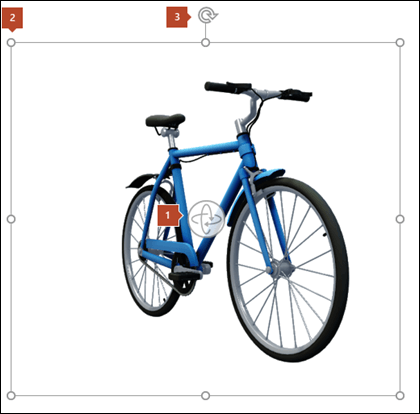


Z ročico za sukanje 
Dodajanje 3D-modelov iz naše spletne knjižnice
Če želite izbrati 3D-model v naši spletni knjižnici, izberite 3D-modeli, ki > iz spletnih virov. V pogovornem oknu, ki se prikaže, lahko poiščete 3D-slike iz kataloga ali jih poiščete.
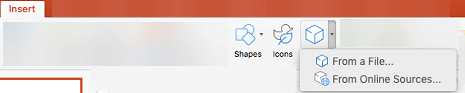
Izberite eno ali več slik in kliknite Vstavi.
Spreminjanje videza 3D-modelov v Officeu
Ko v Officeovo datoteko vstavite 3D-model, se na traku prikaže kontekstni zavihek v razdelku Orodja za 3D-modele, ki se imenuje Oblikovanje. Na zavihku za oblikovanje je na voljo nekaj priročnih kontrolnikov za pomoč pri ustvarjanju videza 3D-slik.
Galerija Pogledi 3D-modela vsebuje zbirko vnaprej nastavljenih pogledov, ki jih lahko uporabite za sliko. Hitro lahko na primer izberete pogled glave ali pogled od zgoraj navzdol.
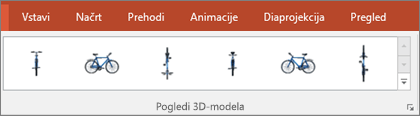
Če imate več 3D-modelov in imate težave pri izbiranju 3D-modela, s katerim želite delati, odprite podokno izbora, da vklopite seznam predmetov (zavihek Osnovno > Razporedi > podokno izbora). Nato lahko zlahka izberete sliko ali več slik, ki jih želite izbrati.
Z orodjem za poravnavo lahko postavite sliko na stran ali diapozitiv – na primer na vrh ali stran.
Pomikanje & zumiranje vam omogoča nadzor nad tem, kako se 3D-slika prilega okvirju. Kliknite gumb Panoramsko & Povečava , nato pa kliknite in povlecite predmet znotraj okvirja, da ga premaknete. S puščico za povečavo na desni strani okvirja si lahko ogledate, kako je predmet v okvirju videti povečan ali pomanjšan.
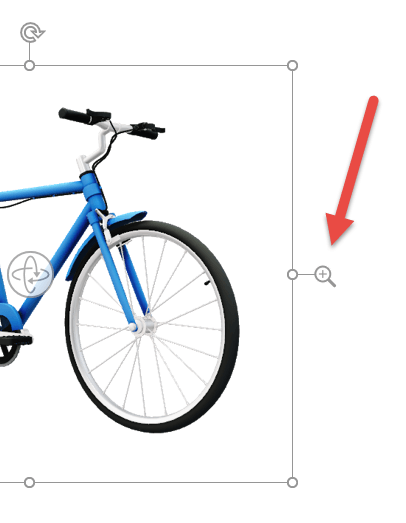
Ko vstavite 3D-slike, lahko z njimi naredite veliko zanimivih stvari, na primer s prehodom Preoblikovanje , da se predmet zavrti ali zavrti.
Dodajanje 3D-modelov
Če želite vstaviti 3D-modele v Word, Excel ali PowerPoint za Windows Mobile, pojdite na zavihek Vstavljanje na traku in izberite 3D-modeli.

Odpre se podokno. Izberite eno ali več slik in kliknite Vstavi.
Spreminjanje videza 3D-modelov v Officeu
Izberite kateri koli 3D-model, ki ste ga vstavili v Office za Windows Mobile, in na traku bi moral biti prikazan zavihek 3D-model . Tukaj najdete orodja, s katerim lahko zasukate model vnaprej nastavljeno količino (kadar koli lahko z miško ročno zasukate model točno tako, kot želite), ali pa opravite druge spremembe.
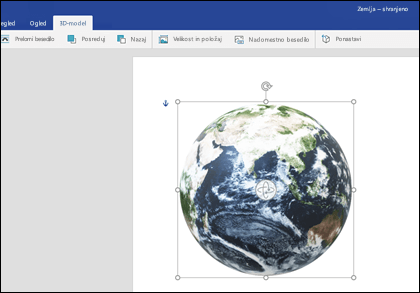
Nekatere spremembe, ki jih lahko naredite, so:
-
Kontrolniki za oblivanje besedila nadzorujejo potek besedila po 3D-modelu na strani. Morda želite, da vaš model stoji sam in da je besedilo le nad ali pod njim? Morda želite, da 3D-model le del zaslona in besedilo poteka vzdolž zaslona? To orodje vam omogoča, da izberete te možnosti.
-
Možnost Naprej ali Nazaj omogoča razporejanje prikaza drugih predmetov na strani z vašim 3D-modelom. Če želite na primer dodati obliko puščice in jo prikazati na vrhu modela, s kazalcem na element, lahko 3D-model pošljete nazaj in obliko puščice pomaknete naprej, tako da se puščica prikaže na vrhu 3D-modela. Možnosti Naprej in Nazaj omogočata več plasti slik ali predmetov.
-
Velikost in položaj vam omogočata nekatera orodja, ki omogočajo natančno spreminjanje velikosti 3D-modela. Če želite, da je 3D-model visok točno 4,12 palca, ki ga boste morda težko nesli z vlečenjem miške, lahko pa v orodje Velikost in položaj vnesete točno želeno višino in širino. S tem orodjem lahko model zasukate do natančne stopinje okoli katere koli ali vseh 3 osi.
-
Nadomestno besedilo vam omogoča, da določite kratek besedilni opis 3D-modela v korist ljudi z okvarami vida, ki datoteko uporabljajo na bralniku zaslona.
Ko spremenite model, se lahko odločite, da želite razveljaviti spremembe, ki ste jih naredili. Z gumbom Ponastavi na desnem koncu zavihka 3D-model lahko model postavite nazaj, kot je bil, preden ste ga začeli spreminjati.
Nova vrsta slikovnih izrezkov
Microsoft 365 ne vključuje tradicionalnih slikovnih izrezkov, 3D-modeli pa so nova vrsta slikovnih izrezkov: V spletni knjižnici tridimenzionalnih grafik, ki so pripravljene za uporabo, lahko izbirate med številnimi grafikami, ki jih lahko uporabite takšne, kot so, ali pa jih prilagodite.











