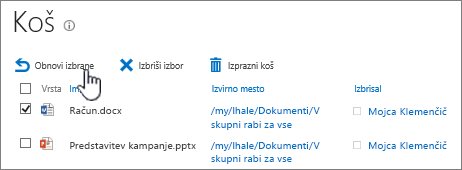Ko ne potrebujete več dokumentov, slik, datotek ali map v knjižnici, jih lahko hitro izbrišete. Bodite previdni, da jih nihče drug ne potrebuje in da so vse datoteke preverjene. Brisanje datotek je morda trajno in morda jih ne boste mogli obnoviti. Če menite, da boste morda potrebovali datoteke pozneje, razmislite o selitvi datotek na drugo mesto. Če pomotoma izbrišete datoteke, si oglejte obnovitev elementov iz koša spodaj. Datoteke boste morda lahko obnovili v knjižnici, odvisno od tega, kako je bilo vaše mesto nastavljeno.
Opombe:
-
Če ima datoteka puščico, ki je prekrita z ikono, je v skupni rabi. Če še niste rezervirali, premaknite kazalec miške nad ikono, da si ogledate, kdo jo je rezerviral, in ga prosite, naj jo preveri pred brisanjem. Če želite več informacij, glejte rezervacija, sprostitev ali zavračanje sprememb v datotekah v knjižnici .
-
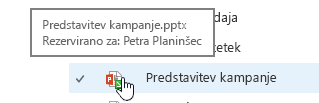
Brisanje datotek in map iz knjižnice dokumentov
-
Prepričajte se, da datoteke, ki jih želite izbrisati, niso rezervirane, in sicer tako, da osvežite brskalnik in si ogledate ikono v stolpcu Vrsta. Datoteke lahko izbrišete šele, ko jih oseba, ki jih je rezervirala, sprosti.
-
Izberite vsako datoteko, ki jo želite izbrisati, tako da premaknete kazalec miške nad datoteko in nato kliknete kljukico.
-
V glavi kliknite datoteke > Izbriši dokument.
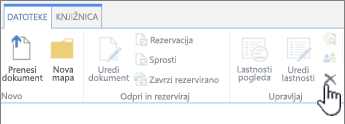
-
V pogovornem oknu» potrditev brisanja «kliknite» v redu«.
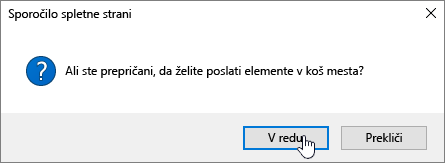
Nadomestni način za brisanje datotek in map
Odvisno od različice SharePointa, ki jo uporabljate, lahko hitreje izbrišete eno ali več datotek s klikom menija z desno tipko miške.
-
Odprite knjižnico dokumentov, v katero želite izbrisati datoteke ali mape.
-
Izberite eno ali več datotek, ki jih želite izbrisati, tako da premaknete kazalec miške nad datoteko in nato kliknete potrditveno polje. V programu SharePoint 2016 lahko izberete datoteke in mape skupaj, vendar jih morate v SharePointu 2013 izbrati ločeno. Če izbrišete le eno datoteko ali mapo, lahko ta korak preskočite.
-
Z desno tipko miške kliknite ikono ene od datotek. V programu SharePoint 2016 kliknite Izbriši. Za SharePoint 2013 kliknite tri pike (...), nato pa kliknite Izbriši.
-
V pogovornem oknu» potrditev brisanja «kliknite» v redu«.
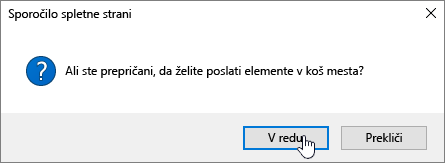
-
V vrstici za hitri zagon na levi strani zaslona kliknite Koš.
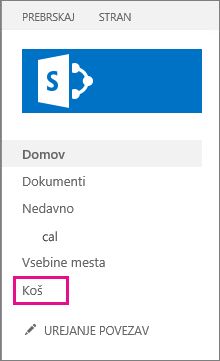
Če v vrstici za hitri zagon ne vidite koša, sledite tem korakom:
-
Kliknite Nastavitve

-
Koš je v zgornjem desnem delu strani vsebine mesta.

-
-
Na strani »Koš« kliknite polje desno od elementov ali datotek, ki jih želite izbrisati ali obnoviti.
-
Kliknite Obnovi izbor, če želite obnoviti izbrane datoteke.
Opomba: Če ne najdete želenega elementa, je obdobje hranjenja morda že poteklo in je element že izbrisan. Toda ni še vse izgubljeno. Obrnite se na skrbnika, ki bo element morda lahko obnovil.
Ko je element obnovljen, je obnovljen na isto mesto, iz katerega ste ga izbrisali.