Vemo, kako pomembno je, da dostopate do svojih datotek v spletu in delate z njih. Zato smo kot enega glavnih ciljev oblikovali naslednjo generacijo spletne aplikacije OneDrive z učinkovitostjo delovanja. Prepričajte se, da OneDrive zagotavlja najboljšo možno spletno izkušnjo za vsakega uporabnika, ne glede na njihovo kakovost internetne povezave. Tako lahko zdaj še naprej delate z datotekami v spletnem programu OneDrive, tudi če nimate povezave z internetom in nimate dostopa do interneta.
Zdaj lahko v napravah s sistemom Windows (Windows 10 in novejšimi) in macOS (macOS 12 Monterey ali novejša različica) z aplikacijo sinhronizacija s storitvijo OneDrive nadaljujete delo s spletnim programom OneDrive, tudi če ste brez povezave ali izgubite internetno povezavo s pomočjo načina brez povezave storitve OneDrive. Ogledate si lahko, preimenujete, premaknete, kopirate vse svoje datoteke in ustvarite nove mape. Ko so vaše datoteke na voljo za dostop brez povezave, jih lahko v napravi odprete v izvorni aplikaciji neposredno v spletnem programu OneDrive. Vsi spremembe metapodatkov, ki jih naredite brez povezave z datotekami v brskalniku, bodo samodejno sinhronizirani nazaj v OneDrive, ko je internetna povezava obnovljena. Način brez povezave bo privzeto omogočen (če si želite ogledati seznam omejitev načina brez povezave, glejte spodnji razdelek »Trenutne omejitve načina brez povezave«), vendar lahko vedno onemogočite (in pozneje znova omogočite) način brez povezave.
Če želite to doseči, je kopija metapodatkov datoteke, ki omogoča uporabo spletnega programa OneDrive, varno shranjena lokalno v vaši napravi. Ti podatki v vaši napravi so na voljo le vam. Če bi se v vašo napravo vpiso nekdo drug, ti lokalni podatki v napravi ne bi bili na voljo. Upoštevamo smernice o zasebnosti, opisane v Microsoftovi izjavi o zasebnosti.
Varni lokalni spletni strežnik v vaši napravi izvaja postopke, ki jih izvajate v datotekah, na primer ogled, razvrščanje, preimenovanje, premikanje in kopiranje, kjer bi morali te postopke običajno izvajati storitev v oblaku OneDrive. To povzroči hitro in nemoteno interakcijo z datotekami, kot so nalaganje datotek in map, razvrščanje, preimenovanje, premikanje, preimenovanje in drugo. In vse te operacije bodo še naprej delovale, tudi če ste brez povezave, če izgubite internetno povezavo ali če pride do motenj storitve v aplikaciji.
Preverjanje, ali je način brez povezave za OneDrive pripravljen za uporabo
Opomba: Način brez povezave je nastavitev za posamezno napravo in jo je treba konfigurirati v vsaki napravi, ki jo uporabljate za dostop do spletnega programa OneDrive.
-
Odprite OneDrive za splet.
-
Če je v zgornjem desnem kotu strani prikazana ikona ikone


Ko je način brez povezave vklopljen, so spremembe, ki jih naredite, sinhronizirane nazaj v oblak – takoj (če imate vzpostavljeno povezavo) ali pozneje, ko je internetna povezava obnovljena (če nimate vzpostavljene povezave, ko opravite spremembe).
Razreševanje spornih sprememb brez povezave
Pri delu brez povezave lahko pride do spora, če dve osebi spremenita isti element hkrati na različne načine. OneDrive poskuša samodejno razrešiti spor, če pa to ne more, vas o sporu obvesti, da ga lahko ustrezno razrešite.
Razreševanje spora
-
Če pride do spora, se bo v storitvi OneDrive za splet prikazalo pojavno obvestilo.

-
Kliknite ikono

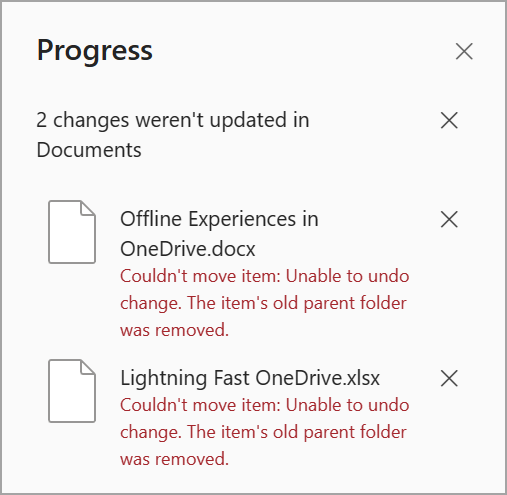
-
Spore razrešite tako, da jih opustite ali ročno popravite.
Izklop načina brez povezave
Opomba: Način brez povezave je nastavitev za posamezno napravo in jo je treba konfigurirati v vsaki napravi, ki jo uporabljate za dostop do spletnega programa OneDrive.
-
Če želite izklopiti način brez povezave, se pomaknite v pogled Moje datoteke.
-
Razširite podokno z informacijami tako, da izberete gumb Informacije.
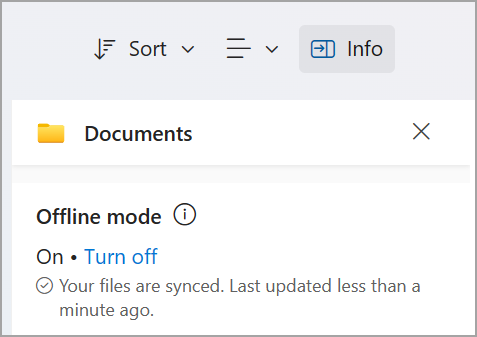
-
Izberite Izklopi, da izklopite način brez povezave.
-
Prikazalo se bo potrditveno pogovorno okno, v katerem lahko nadaljujete z izklopom načina brez povezave ali preklicem.
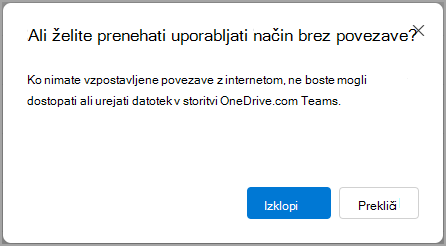
Ko izklopite način brez povezave, naslednjič, ko odprete OneDrive za splet, ne boste več videli ikone načina brez povezave v zgornjem desnem kotu strani 
Delo s spletnim programom OneDrive brez povezave
Ko delate brez povezave, lahko še vedno odprete in delate s storitvijo OneDrive za splet. Funkcije, ki niso na voljo, ko nimate vzpostavljene povezave, so zatemnjene, kar pomeni, da jih trenutno ne morete uporabljati, kot je prikazano spodaj. V načinu brez povezave boste še vedno lahko videli, preimenovali, premaknili in kopirali datoteke ter ustvarili nove mape.

Dajanje datotek na voljo brez povezave
Dostop do datotek in sinhronizacija brez povezave sta bistvenega pomena za OneDrive, zdaj pa lahko izkoristite moč datotek na zahtevo storitve OneDrive v spletni aplikaciji OneDrive. Če želite, da so datoteke in mape na voljo za dostop brez povezave v vaši napravi, jih lahko zdaj izberete, da bodo vedno na voljo lokalno v spletni aplikaciji OneDrive. Datoteke lahko v napravi omogočite tako, da so na voljo brez povezave, lahko pa tudi sprostite prostor tako, da so datoteke brez povezave na voljo le v spletu. To lahko naredite neposredno v spletni aplikaciji OneDrive, ne da bi se vam bilo treba premakniti stran Raziskovalec ali Iskalnik.
Omogočanje, da je datoteka ali mapa na voljo brez povezave
-
Prepričajte se, da oneDrive sinhronizirate z sinhronizacija s storitvijo OneDrive aplikacijo.
-
Izberite datoteko ali mapo (izberete lahko več), ki naj bo na voljo brez povezave v vaši napravi.
-
Kliknite »...« (izberite več dejanj za ta element) in v priročnem meniju, ki se odpre, kliknite

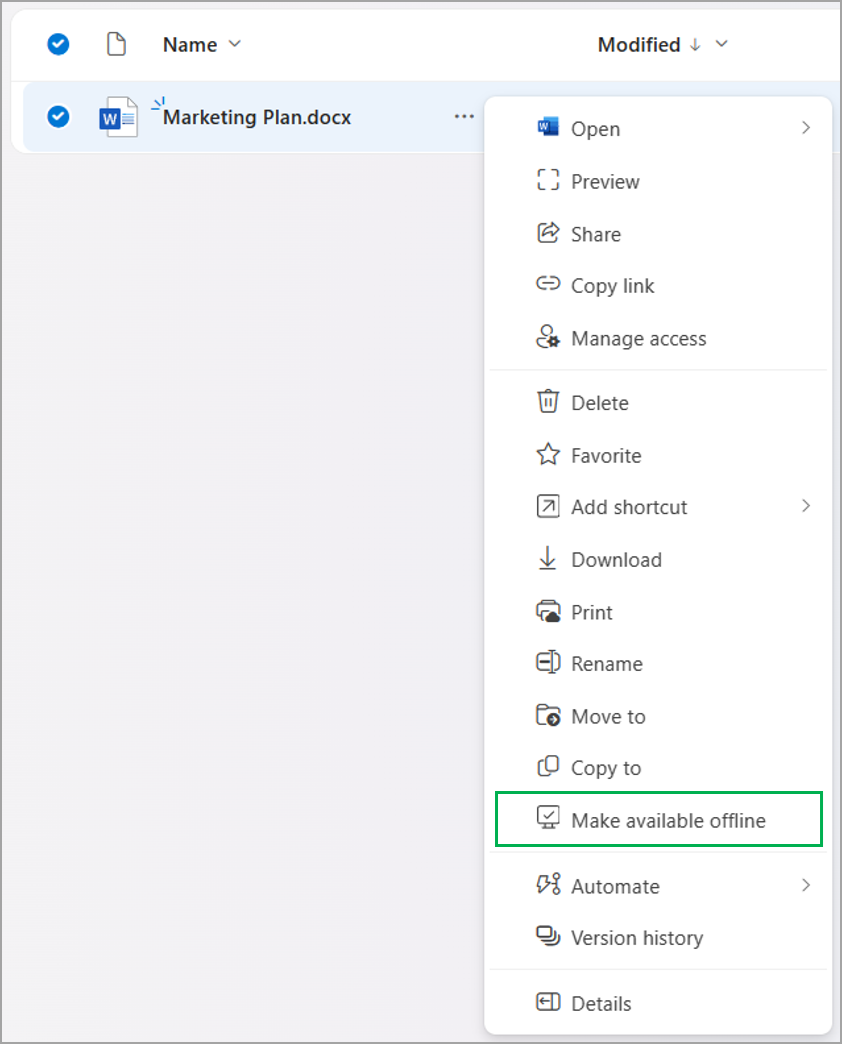
Opomba: Lahko pa kliknete ikono


-
Datoteka ali mapa bo nato prenesena v vaš računalnik. Ko je postopek dokončan, boste obveščeni z obvestilom, da vam je datoteka na voljo, ko ste brez povezave.

-
Ob datotekah in mapah, ki ste jih označili, da so na voljo brez povezave, bo prikazana ikona »na voljo brez povezave«.

Sproščanje prostora v napravi
Prostor v računalniku lahko sprostite tudi tako, da datoteke brez povezave nastavite le z povezavo. Te datoteke boste lahko odprli le z internetom, vendar jih boste lahko še vedno preimenovali, premaknili ali kopirali, ko boste brez povezave.
-
Izberite datoteko ali mapo (izberete lahko več datotek), ki so označene kot »na voljo brez povezave«, za katere ne želite, da so na voljo brez povezave.
-
Kliknite »...« (izberite več dejanj za ta element) in v priročnem meniju, ki se odpre, kliknite

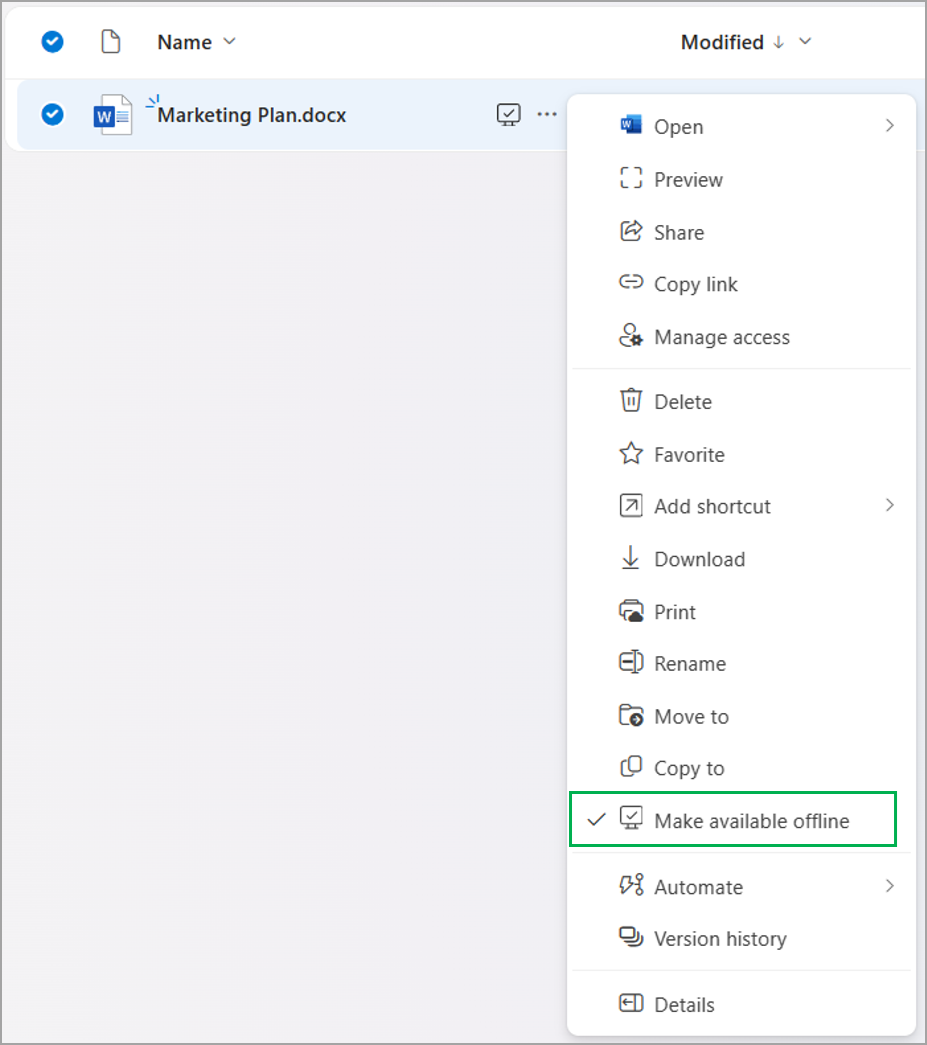
Opomba: Lahko pa kliknete ikono


-
Datoteka ali mapa bo nato označena le z povezavo. Ko je postopek dokončan, prejmete obvestilo, da vam v načinu brez povezave datoteka ni več na voljo.

-
Ikona »na voljo brez povezave« ne bo več prikazana ob datoteki ali mapi, za katero ste izbrali, da ni na voljo brez povezave v računalniku.

Opombe:
-
Dejanje »Na voljo brez povezave« deluje v storitvi OneDrive za splet in sinhronizacija s storitvijo OneDrive v sistemih Windows in macOS.
-
Datoteko lahko daste na voljo brez povezave v aplikaciji Windows Raziskovalec ali macOS Finder, stanje razpoložljivosti datoteke brez povezave pa bo posodobljeno tudi v storitvi OneDrive za splet.
Trenutne omejitve načina brez povezave
-
Način brez povezave je podprt le za OneDrive za službene in šolske uporabnike
-
Način brez povezave je trenutno podprt le v napravah s sistemom Windows (Windows 10 in novejših različicah) in macOS (macOS 12 Monterey ali novejša različica) ter brskalnikih s sistemom Chromium (Microsoft Edge, Google Chrome)
-
Način brez povezave trenutno ni podprt, če ste dodali bližnjico do map v skupni rabi v storitvi OneDrive.
-
Način brez povezave je podprt, če imate v storitvi OneDrive 250.000 datotek ali manj.
-
Polna izkušnja brez povezave v storitvi OneDrive za splet, kjer lahko izvajate vse operacije, ki so na voljo v spletu, še ni podprta. Te funkcije niso na voljo, če nimate povezave s spletom.
-
Ogled nedavnih knjižnic dokumentov v razdelku »Hitri dostop«
-
Skupna raba, kopiranje povezav in prenos datotek
-
Brisanje datotek
-
Upravljanje dostopa do datotek
-
Predogled datoteke v pregledovalniku v spletu
-
Uporaba funkcije »Iskanje«
-
Ustvarjanje in upravljanje power avtomatizirajte tokove
-
Sovoznik
-
Ogled zgodovine različic datoteke
-
Pomikanje v »Koš«
Pasovna širina, vključena v uporabo načina brez povezave
V primerjavi z sinhronizacija s storitvijo OneDrive, je pasovna širina, ki jo uporablja način brez povezave, minimalna in v veliki meri odvisna od velikosti storitve OneDrive in kako pogosto se spremenijo vaše datoteke iz storitve OneDrive. Ko prvič nastavljate način brez povezave, bo lokalna kopija metapodatkov datoteke prenesena in varno shranjena v računalnik. Dejanska vsebina vaših datotek ne bo prenesena. Ko je način brez povezave nastavljen, se bo dejavnost nalaganja ali prenosa prek omrežja prenesla le v metapodatkih datoteke.
Glejte tudi
Seznami pravilniki za sinhronizacijo – SharePoint v Microsoft 365 | Microsoft Learn
Urejanje seznamov brez povezave – Microsoftova podpora
Seznami pravilniki za sinhronizacijo – SharePoint v Microsoft 365 | Microsoft Learn










