Vstavite lahko kontrolnike obrazca v obliki potrditvenih polj ali izbirnih gumbov ter tako omogočite preprostejši vnos podatkov. Potrditvena polja delujejo dobro pri obrazcih z več možnostmi. Izbirni gumbi so primernejši, ko ima uporabnik na voljo samo eno možnost.


Če želite dodati bodisi potrditveno polje bodisi izbirni gumb, potrebujete zavihek Razvijalec na traku.
-
Če želite dodati potrditveno polje, izberite zavihek Razvijalec , izberite Vstavi in v razdelku Kontrolniki obrazca izberite

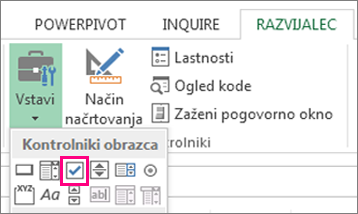
Če želite dodati izbirni gumb, izberite zavihek Razvijalec, izberite Vstavi in v razdelku Kontrolniki obrazca izberite

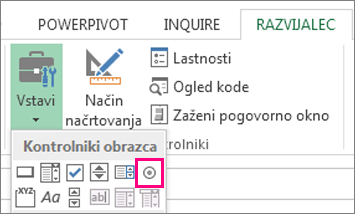
-
Kliknite celico, kjer želite dodati potrditveno polje ali kontrolnik izbirnega gumba.
Namig: Naenkrat lahko dodate le eno potrditveno polje ali izbirni gumb. Zadeve pospešite tako, da po tem, ko dodate prvi kontrolnik, ta kontrolnik kliknete z desno miškino tipko in izberete Kopiraj > Prilepi.
-
Če želite urediti ali odstraniti privzeto besedilo za kontrolnik, ga izberite in nato po potrebi posodobite besedilo.
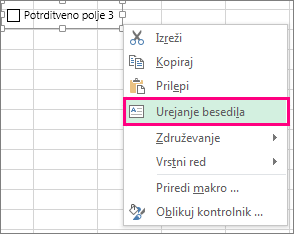
Namig: Če ne vidite celotnega besedila, kliknite in povlecite eno od ročic kontrolnika, dokler ga ne vidite. Velikosti kontrolnika in njegove razdalja od besedila ni mogoče urejati.
Oblikovanje kontrolnika
Ko vstavite potrditveno polje ali izbirni gumb, se boste morda želeli prepričati, da pravilno deluje. Morda boste na primer želeli prilagoditi videz ali lastnosti.
Opomba: Velikosti izbirnega gumba znotraj kontrolnika in njegove oddaljenosti od povezanega besedila ni mogoče prilagoditi.
-
Če želite oblikovati kontrolnik, ga kliknite z desno tipko miške in nato izberite Oblikuj kontrolnik.
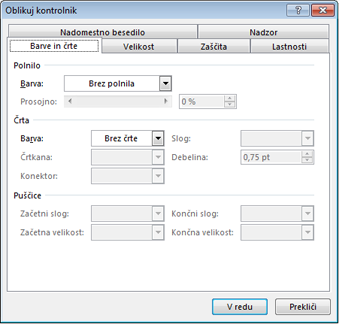
-
V pogovornem oknu Oblikuj kontrolnik na zavihku Kontrolnik lahko prilagodite katero koli možnost, ki je na voljo:
-
Potrjeno: Prikaže izbirni gumb, ki je izbran.
-
Ni potrjeno: Prikaže izbirni gumb, ki ni izbran.
-
V polje Povezava celice vnesite sklic na celico s trenutnim položajem izbirnega gumba.
Povezana celica vrne število izbranih izbirnih gumbov v skupini možnosti. Uporabite isti povezane celice za vse možnosti v skupini. Prvi izbirni gumb vrne 1, drugi izbirni gumb vrne 2 in tako naprej. Če imate na istem delovnem listu dve ali več skupini možnosti, uporabite za vsako skupino možnosti drugo povezano celico.
Vrnjeno število v formuli uporabite kot odziv na izbrano možnost.
Obrazec za zaposlene s skupino polj Vrsta dela na primer vsebuje dva izbirna gumba z oznako S polnim delovnim časom in S krajšim delovnim časom, povezana s celico C1. Ko uporabnik izbere eno od teh dveh možnosti, ta formula v celici D1 oceni vrednost »S polnim delovnim časom«, če je izbran prvi izbirni gumb, ali »S krajšim delovnim časom«, če je izbran drugi izbirni gumb.
=IF(C1=1,"Full-time","Part-time")
Če imate tri ali več možnosti, ki jih želite oceniti v isti skupini možnosti, lahko uporabite funkcijo CHOOSE ali LOOKUP na podoben način.
-
-
Izberite V redu.
Brisanje kontrolnika
-
Z desno miškino tipko kliknite kontrolnik in pritisnite tipko DELETE.
Kontrolnikov potrditvenih polj trenutno ni mogoče uporabiti v Excel za splet. Če delate v delovnem zvezku Excel za splet odprete delovni zvezek s potrditvenimi polji ali drugimi kontrolniki (predmeti), delovnega zvezka ne morete urejati, ne da bi odstranili te kontrolnike.
Pomembno: Če se prikaže sporočilo »Uredi v brskalniku?« ali »Nepodprte funkcije« in izberete urejanje delovnega zvezka v brskalniku, se vsi predmeti, kot so potrditvena polja, takoj izgubijo. Če se to zgodi in želite te predmete znova ogledati, uporabite prejšnje različice, da obnovite starejšo različico.
Če imate namizno različico Excela, izberite Odpri v Excelu indodajte potrditvena polja ali izbirne gumbe.
Potrebujete dodatno pomoč?
Kadar koli lahko zastavite vprašanje strokovnjaku v skupnosti tehničnih strokovnjakov za Excel ali pa pridobite podporo v skupnostih.
Glejte tudi
Dodajanje potrditvenega polja, možnosti ali preklopnega gumb (kontrolniki ActiveX)










