Vire skupine lahko posredujete na osrednje mesto, tako da se lahko člani skupine osredotočijo na delo, komunicirajo in sodelujejo, da opravijo svoje delo. Dodajte zavihek SharePoint » Teams, če želite hitro prilepiti katero koli objavljeno stran, objavo novic ali seznam s SharePoint mesta. V Microsoft Teamsstrani, sezname SharePoint knjižnice dokumentov dodate objavljene zavihke kot posamezne zavihke v Teams kanalu. Člani skupine si lahko ogledajo strani, urejajo sezname, delajo z datotekami v skupni rabi in dodajajo pripombe na zavihkih Teams skupine.
-
Strani – SharePoint strani vam omogoča skupno rabo informacij, novic ali zamisli prek slik, videoposnetkov in povezav.
-
Seznami – SharePoint seznami so odličen način za sodelovanje pri vsebini in podatkih.
-
Knjižnice dokumentov – SharePoint dokumentov varno shranjujejo datoteke na mesta, kjer jih lahko člani skupine najdejo v poljubni napravi.
Opombe:
-
Nekatere funkcije so v organizacije, ki so izbrale program Ciljana izdaja, uvedene postopoma. To pomeni, da ta funkcija morda še ni prikazana ali pa se morda razlikuje od opisa v člankih s pomočjo.
-
Če ne vidite možnosti za dodajanje zavihka v Teams, partnerja ali lastnika spletnega mesta SharePoint, da pridobite dostop.
Dodajanje strani s spletnega mesta skupine kot zavihek v Teams
Opombe:
-
Vsako stran, seznam ali knjižnico dokumentov boste morali dodati kot vsak zavihek hkrati. Ponovite ta postopek, da dodate več zavihkov v Teams kanal.
-
Če želite dodati vsebino mesta kot zavihek na SharePoint mesta, morate biti lastnik mesta Teams.
1. Teams izberite stran kanala. Na desni strani imena kanala izberite + v vrstici z zavihki.
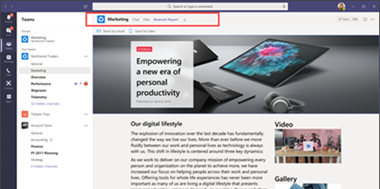
2. Izberite zavihek SharePoint.
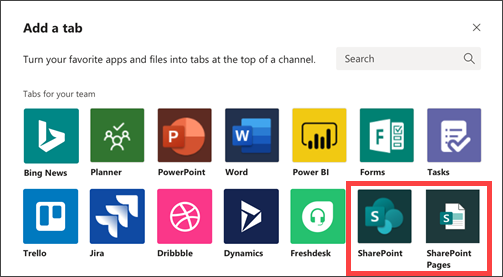
3. Izberite Strani, da si ogledate seznam obstoječih strani in SharePoint novic, ki so na voljo na spletnem mestu skupine. Izberite SharePoint, ki jo želite dodati kot zavihek v Teams kanalu.
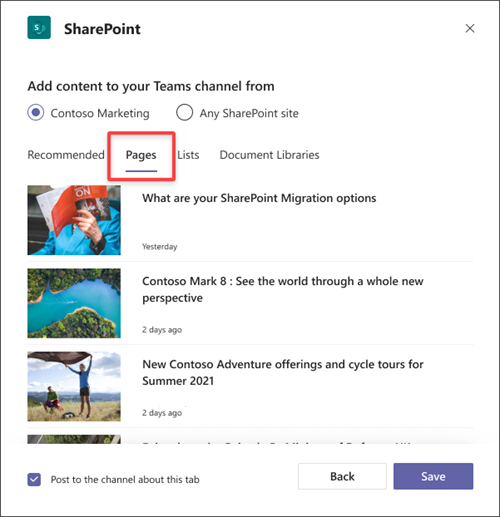
4. Potrdite polje Objavi v kanalu o tem zavihku, da samodejno ustvarite in objavite obvestilo v kanalu storitve Teams o tem, da ste dodali ta zavihek.
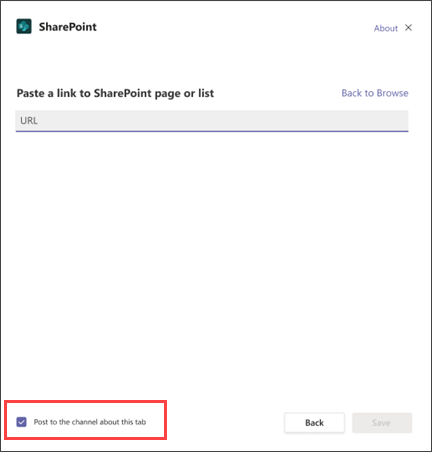
5. Izberite Shrani.
Dodajanje seznama s spletnega mesta skupine kot zavihek v Teams
Opombe:
-
Vsako stran, seznam ali knjižnico dokumentov boste morali dodati kot vsak zavihek hkrati. Ponovite ta postopek, da dodate več zavihkov v Teams kanal.
-
Če želite dodati vsebino mesta kot zavihek na SharePoint mesta, morate biti lastnik mesta Teams.
1. Teams izberite stran kanala. Na desni strani imena kanala izberite + v vrstici z zavihki.
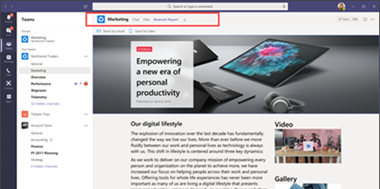
2. Izberite zavihek SharePoint.
3. Izberite Seznami, če si želite SharePoint sezname, ki so na voljo na spletnem mestu skupine. Izberite SharePoint, ki jo želite dodati kot zavihek v Teams kanalu.
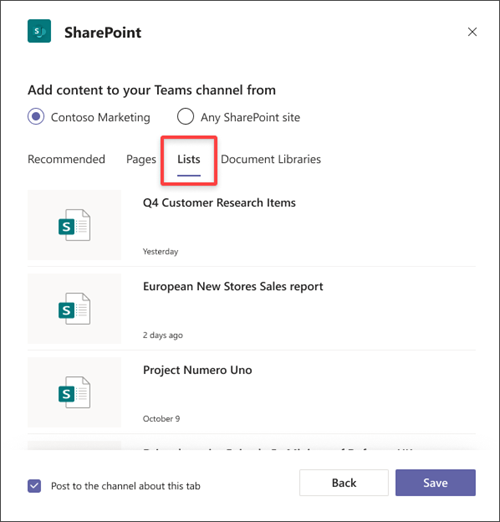
4. Potrdite polje Objavi v kanalu o tem zavihku, da samodejno ustvarite in objavite obvestilo v kanalu storitve Teams o tem, da ste dodali ta zavihek.
5. Izberite Shrani.
Dodajanje knjižnice dokumentov kot zavihek s spletnega mesta
Opombe:
-
Vsako stran, seznam ali knjižnico dokumentov boste morali dodati kot vsak zavihek hkrati. Ponovite ta postopek, da dodate več zavihkov v Teams kanal.
-
Če želite dodati vsebino mesta kot zavihek na SharePoint mesta, morate biti lastnik mesta Teams.
1. Teams izberite stran kanala. Na desni strani imena kanala izberite + v vrstici z zavihki.
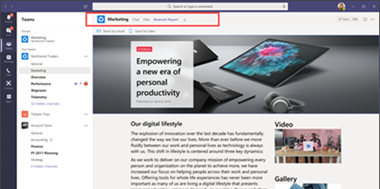
2. Izberite zavihek SharePoint.
3. Izberite knjižnice dokumentov, da prikažete obstoječe sezname SharePoint voljo na spletnem mestu skupine. Knjižnico dokumentov lahko izberete tudi v razdelku SharePoint izberite vsebino, ki jo želite dodati kot zavihek v Teams kanalu.
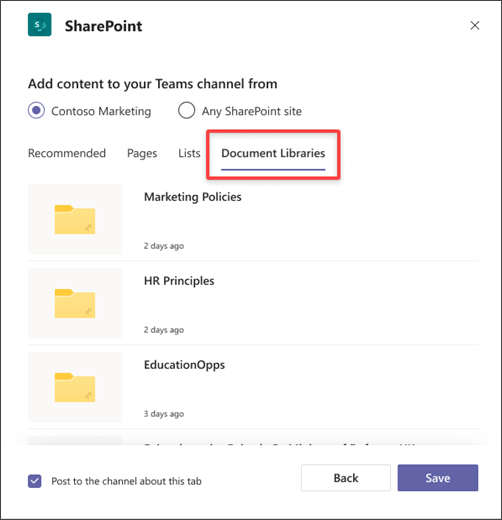
Knjižnice dokumentov, ki so na voljo, si lahko ogledate tudi v razdelku Priporočeno.
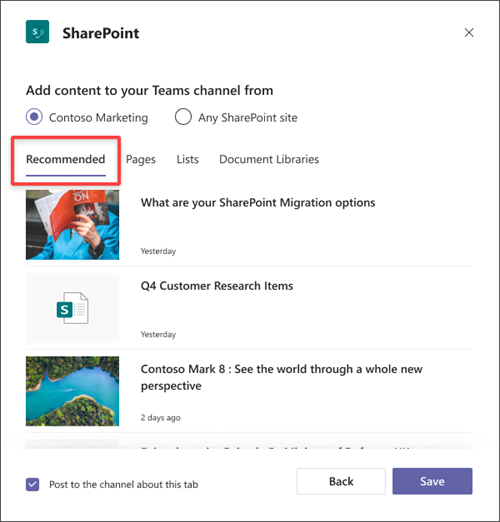
4. Potrdite polje Objavi v kanalu o tem zavihku, da samodejno ustvarite in objavite obvestilo v kanalu storitve Teams o tem, da ste dodali ta zavihek.
5. Izberite Shrani.
Dodajanje strani, seznama ali knjižnice dokumentov z drugega SharePoint mesta
Opomba: SharePoint boste preverili SharePoint URL in ali imate dostop do strani. Dovoljenja same strani se ne bodo spremenila in če uporabnik v skupini nima dovoljenja za stran z zavihki, se bo prikazala stran za zahtevo za dostop.
1. Teams izberite stran kanala. Na desni strani imena kanala izberite + v vrstici z zavihki.
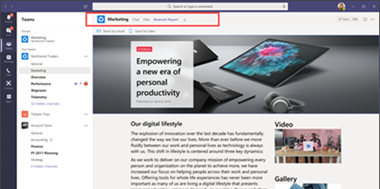
2. Izberite zavihek SharePoint.
3. Izberite izbirni gumb SharePoint mestu in nato prilepite URL strani, objave novic ali seznama, ki ga želite dodati kot zavihek.
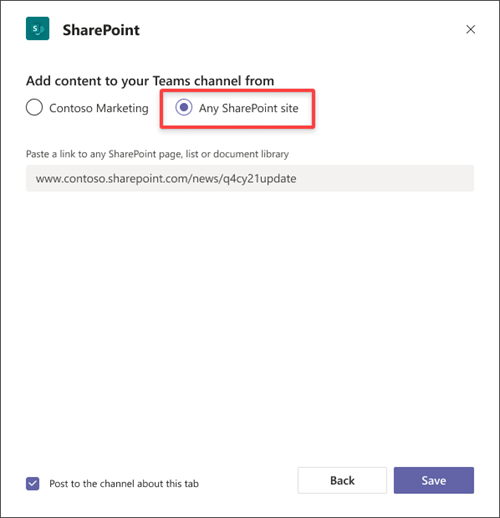
4. Potrdite polje Objavi v kanalu o tem zavihku, da samodejno ustvarite in objavite obvestilo v kanalu storitve Teams o tem, da ste dodali ta zavihek.
5. Izberite Shrani.










