Črtne kode
Word nima več vgrajenega orodja za črtno kodo. Lahko pa ustvarite črtne kode z dvema kodama polj, kodo DisplayBar inkodo MergeBar.
Te kode polj podpirajo 10 vrst črtnih kod, vključno z UPC, kodo 39 in kodo 128. Obstaja poštna koda CASE/ITC14, vendar je črtna koda za sledenje drugačna od običajne oblike zapisa Postnet, ki se uporablja za pogosto usmerjanje pošte.
Prejšnja poštna koda , ki je podpirala ZIP in ZIP + 4, je bila ukinjena od januarja 2013, vsaj za poštne popuste. Zamenjali smo jo s pametno poštno črtno kodo. Če morate ustvariti poštne črtne kode, so v ameriški poštni storitvi na voljo številne vire, ki vam bodo v pomoč. Obstajajo tudi neodvisni dobavitelji dodatkov in orodja za poštne črtne kode.
Oznake z črtimi kodami lahko ustvarite s kodo DisplayBar inkodo MergeBar. V tem primeru smo uporabljali več polj MergeField, zato vam bomo prikazali, kako to naredite s kodo DisplayBar.
Če želite uporabiti le črtno kodo s kodirano vrednostjo, uporabite kodo DisplayBar. Za informacije in primere glejte Koda polja: Koda DisplayBar.
Ta navodila uporabljajo Excelovo preglednico kot vir podatkov za oznake. Spajanje ustvari nalepke z berljivim imenom in naslovom, pod imenom, priimkom in mestom za strojno branje pa črtno kodo s kodo 128. Imena polj so enolična za poljubni Excelov vir podatkov, ki ga uporabljate. Tukaj so le primeri.
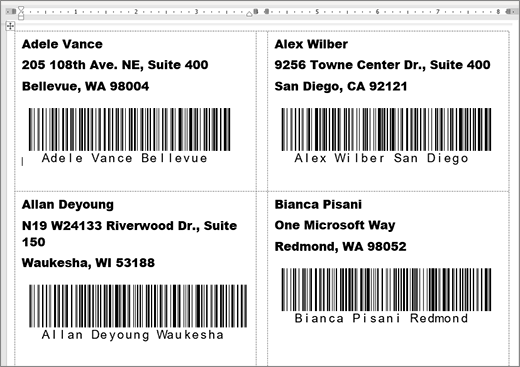
Navodila za ustvarjanje preglednice s poštnim seznamom in več podrobnosti o spajanju dokumentov najdete v članku Ustvarjanje in tiskanje nalepk z naslovi za seznam naslovov v Excelu.
Opomba: Kode polj in vrste črtnih kod ne razlikujejo med velikimi in malimi črkami.
-
V Excelu pripravite delovni list in poimenujte obseg. Če želite več informacij, glejte Ustvarjanje in tiskanje nalepk z naslovom za seznam naslovov v Excelu.
-
Pojdite v razdelek Pošiljanje >Spajanje dokumentov >nalepke.
-
Izberite prodajalca nalepk in izdelek, ki ga želite uporabiti. Če ne vidite seznama dobaviteljev nalepk, izberite Možnosti.
Če številke izdelka ne vidite, izberite Nova nalepka in konfigurirajte nalepko po meri.
-
Izberite V redu.
-
Povežite vir podatkov v Word.
-
Pojdite na Pošiljanje in > Prejemniki.
-
Izberite Obstoječi seznam in izberite Excelovo datoteko.
-
Če se prikaže pogovorno okno Potrdi vir podatkov, izberite Pokaži vse in nato izberite Delovni listi MS Excela prek DDE (*.xls).
-
Izberite imenovano skupino.
-
Če želite, izberite Pošiljanje in >seznam prejemnikov in na seznamu vzemite vse, ki jih ne želite.
-
-
Kliknite ali tapnite prvo oznako dokumenta.
-
Vstavite «AddressBlock» na vrh nalepke. Če želite več informacij, glejte Ustvarjanje in tiskanje nalepk z naslovom za seznam naslovov v Excelu.
-
Pritisnite tipko Enter, nato pa pritisnite Ctrl + F9, da odprete polje.
-
Vnesite DisplayBarcode". Vključite narekovaj.
-
Pritisnite Ctrl + F9 in vnesite MergeField FirstName.
-
Premaknite kazalec izven desnega zavitih oklepaja in znova pritisnite Ctrl + F9.
-
Vnesite MergeField LastName in premaknite kazalec na desno.
-
Pritisnite Ctrl + F9 in vnesite MergeField City. Premaknite kazalec na desno zunaj zavitih zavitih oklepajih.
-
Vnesite presledek in narekovaj, nato vrsto črtne kode in vsa stikala, kot " Code128 \t \h 1440 | . Konec z navpičnim trakom.
-
Koda bi morala biti videti tako:
{ DisplayBarcode "{ MergeField FirstName } { MergeField LastName } { MergeField City }" CODE128 \t \h 1440| }
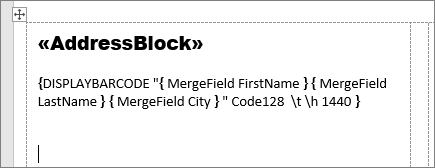
-
Izberite Pošiljanje in > nalepke. Druge nalepke na strani morajo biti vnesene.
-
Če želite preskusiti spajanje, izberite Predogled rezultatov.










