Vaša zasebnost nam je pomembna. Zato vam omogočamo nadzor nad vašimi nastavitvami zasebnosti za spletno prepoznavanje govora ter funkcijami za prilagajanje pisanja s peresom in tipkanja v sistemu Windows. Več o teh funkcijah preberite v spodnjih razdelkih.
Govor
Microsoft nudi funkcije prepoznavanja govora, ki temeljijo na napravi, in tehnologije prepoznavanja govora v oblaku (spletne funkcije).
Vklop nastavitve »Spletno prepoznavanje govora« aplikacijam omogoča uporabo Microsoftovega prepoznavanja govora v oblaku. Poleg tega v Windows 10 nastavitev spletnega prepoznavanja govora omogoča uporabo nareka v sistemu Windows.
Vklop govora med nastavljanjem naprave HoloLens ali nameščanjem naprave Windows Mixed Reality omogoča uporabo glasu za ukaze, narekovanje in interakcije z aplikacijami. Vklopljene bodo tako nastavitve prepoznavanja govora v napravi kot tudi nastavitve spletnega prepoznavanja govora. Ko sta vklopljeni obe nastavitva in vklopljeni naglavni komplet, bo naprava vedno poslušala vaš glasovni vnos in vaše glasovne podatke pošiljala Microsoftovim tehnologijam za prepoznavanje govora v oblaku. Te nastavitve lahko kadar koli izklopite tako, da odprete začetni meni > Nastavitve> Zasebnost>Govor v napravi HoloLens ali Začetni meni > Nastavitve > Mešana resničnost > Zvok in govor, če uporabljate mešano resničnost v napravi s sistemom Windows. Več informacij o govoru v izkušnji Windows Mixed Reality
Ko uporabljate Microsoftove tehnologije prepoznavanja govora v oblaku – omogočene prek nastavitve spletnega prepoznavanja govora ali med interakcijo z napravo HoloLens ali glasovnim tipkanjem – Microsoft zbira in uporablja vaše glasovne posnetke za zagotavljanje storitve tako, da ustvari transkripcijo besedila izgovorjenih besed v glasovnih podatkih. Microsoft brez vašega dovoljenja ne bo shranil, vzorčen ali poslušal vaših glasovnih posnetkov. Če želite več informacij, glejte Kako Microsoft ščiti mojo zasebnost in hkrati izboljšuje tehnologijo prepoznavanja govora?
Prepoznavanje govora v napravi lahko uporabljate brez pošiljanja glasovnih podatkov Microsoftu. Microsoftove tehnologije prepoznavanja govora v oblaku zagotavljajo natančnejše prepoznavanje od prepoznavanja govora v napravi. Ko je nastavitev spletnega prepoznavanja govora izklopljena, bodo govorne storitve, ki ne temeljijo na oblaku in uporabljajo le prepoznavanje v napravi, kot sta aplikaciji »Pripovedovalec« in »Prepoznavanje govora Windows«, še vedno delovale in Microsoft ne bo zbiral govornih podatkov.
Če želite izvedeti več o podatkih o govoru, ki se zbirajo, ko uporabljate Cortano, glejte Cortana in zasebnost.
Ko zbiramo podatke, tudi če želimo, da vaša naprava deluje bolje za vas, želimo zagotoviti, da imate potrebne informacije za izbiro načina in kdaj se ti podatki uporabljajo. Tukaj so navodila, ki jih lahko upoštevate za upravljanje nastavitev za prepoznavanje govora.
Nadzor spletnega prepoznavanja govora
-
Naredite nekaj od tega:
-
V Windows 10 možnosti Govor odprite začetni meni > nastavitve > zasebnost > govor.
-
V Windows 11 odprite začetni meni > nastavitve > zasebnost & in >Govor.
-
-
Spremenite spletno prepoznavanje govora, nastavite nastavitev na Vklopljeno aliIzklopljeno.
Nadzor, ali so glasovni posnetki dostavljeni za izboljšanje spletnega prepoznavanja govora v storitvi Windows 10
-
Odprite začetni meni > nastavitve > govor > zasebnosti.
-
V razdelku Pomagajte izboljšati spletno prepoznavanje govora izberite eno od teh možnosti:
-
Začni pošiljati moje glasovne posnetke
-
Ustavi pošiljanje mojih glasovnih posnetkov
-
Opomba: Ta nastavitev ni na voljo v vseh različicah sistema Windows 10. Kjer nastavitev ni na voljo, vaši glasovni posnetki ne bodo poslani za namene izboljšanja prepoznavanja govora. Za več informacij o pošiljanju glasovnih posnetkov glejte Kako Microsoft ščiti mojo zasebnost med izvajanjem izboljšav tehnologije prepoznavanja govora?
Nadzor spletnega prepoznavanja govora v napravi HoloLens
-
Odprite začetni meni > Nastavitve > Zasebnost > Govor.
-
V razdelku Prepoznavanje govora preklopite nastavitev na Vklopljeno ali Izklopljeno.
Nadzor prepoznavanja govora za mešano resničnost
-
Odprite začetni meni > Nastavitve > Mešana resničnost > Zvok in govor.
-
V razdelku Govor spremenite nastavitev Uporabi prepoznavanje govora.
Glasovno tipkanje
V Windows 11 je narekovanje posodobljeno in preimenovano kot glasovno tipkanje. Podobno kot narekovanje tudi glasovno tipkanje uporablja tehnologije spletnega prepoznavanja govora, s katerimi napaja storitev transkripcije govora v besedilo. Če želite uporabljati glasovno tipkanje, vam ni treba več vklopiti nastavitve spletnega prepoznavanja govora. Poleg tega lahko prispevate glasovne posnetke in tako izboljšate glasovno tipkanje. Če ne želite prispevati glasovnih posnetkov, lahko še vedno uporabljate glasovno tipkanje. Nastavitve lahko kadar koli spremenite v nastavitvah glasovnega tipkanja. Microsoft brez vašega dovoljenja ne bo shranil, vzorčen ali poslušal vaših glasovnih posnetkov. Če želite več informacij, glejte Več informacij o Microsoftu in vaših glasovnih podatkih.
Uporaba glasovnega tipkanja
-
Pritisnite tipko Windows + H ali izberite gumb za mikrofon na zaslonski tipkovnici.
-
Izberite gumb mikrofona .
Nadzor, ali so glasovni posnetki, uporabljeni za glasovno tipkanje, dostavljeni za izboljšanje spletnega prepoznavanja govora v Windows 11
Če uporabljate strojno tipkovnico
-
Odprite glasovno tipkanje tako, da pritisnete tipko Windows + H.
-
Izberite Nastavitve in naredite nekaj od tega:
-
Če želite začeti s pošiljanjem glasovnih posnetkov, izberite Možnost »Naučite se začeti pošiljanje glasovnih posnetkov«
-
Če želite ustaviti pošiljanje glasovnih posnetkov, izberite Naučite se ustaviti pošiljanje glasovnih posnetkov
-
Če uporabljate zaslonsko tipkovnico
-
Odprite glasovno vnašanje tako, da izberete gumb mikrofona na zaslonski tipkovnici.
-
Izberite Nastavitve in naredite nekaj od tega:
-
Če želite začeti s pošiljanjem glasovnih posnetkov, pokažite na Pomagajte nam izboljšati glasovno tipkanje , nato pa izberite možnost Naučite se začeti prispevati glasovne posnetke
-
Če želite ustaviti pošiljanje glasovnih posnetkov, pokažite na Prispevate glasovne posnetke in nato izberite Naučite se ustaviti pošiljanje glasovnih posnetkov
-
Opomba: Če uporabljate službeni ali šolski račun, možnost skupne rabe glasovnih podatkov ni na voljo, še vedno pa lahko uporabljate glasovno tipkanje.
Glasovno aktiviranje
Windows podprtim aplikacijam ponuja možnost, da se odzovejo in ukrepajo na podlagi glasovnih ključnih besed, določenih posebej za zadevno aplikacijo. To Cortani na primer omogoča, da posluša, ali je izgovorjena beseda »Cortana«, in se odzove nanjo.
Če ste aplikaciji dali dovoljenje, da posluša, ali so izgovorjane glasovne ključne besede, bo Windows aktivno poslušal mikrofon za te ključne besede. Ko je ključna beseda prepoznana, bo aplikacija imela dostop do vaših glasovnih posnetkov in bo lahko obdelala posnetek, ukrepala ter se odzvala, na primer z izgovorjenim odgovorom. Aplikacija lahko glasovni posnetek pošlje svojim storitvam v oblaku za obdelavo ukazov. Vsaka aplikacija mora zahtevati dovoljenje, preden lahko dostopa do mikrofona. Aplikacija pomočnika lahko pošlje glasovne posnetke storitvam ter zbere posnetke za druge namene, kot je izboljšanje storitev. Za več podrobnosti si oglejte izjavno o zasebnosti za aplikacijo pomočnika. Microsoft ne zbira zvočnih posnetkov v imenu katere koli aplikacije tretje osebe, za katero ste dovolili glasovno aktiviranje.
Ko je glasovni pomočnik aplikacije pripravljen za vklop z izgovorjeno ključno besedo, se ikona mikrofona prikaže v opravilni vrstici. V Windows 11 je videti tako:
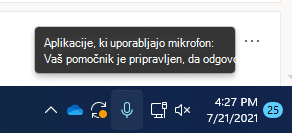
Ko je glasovni pomočnik aplikacije aktiviran in aktivno posluša, da ponudi odgovor, se bodo podatki v opravilni vrstici spremenili tako, da bodo videti kot naslednji posnetek zaslona za Windows 11, kar v tem primeru pomeni, da je bila Cortana aktivirana:
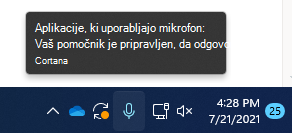
Glasovno aktiviranje lahko vklopite tudi, ko je naprava zaklenjena in je zaslon izklopljen. Ko aktivirate aplikacijo z glasovno ključno besedo, lahko nadaljuje poslušanje mikrofona. Aplikacija je lahko aktivirana za vse osebe, ki govorijo v njeni bližini, ter dostopa do enakega nabora zmogljivosti in informacij tudi, ko je zaklenjena in je njen zaslon izklopljen.
Vedenje glasovnega pomočnika je odvisno od nastavitve stanja pripravljenosti, ki ste jo izbrali za napravo, ali vrste naprave, ki jo uporabljate.
Če imate prenosni ali tablični računalnik
|
Nastavitev stanja pripravljenosti |
Razpoložljivost glasovnega aktiviranja |
Vedenje glasovnega pomočnika |
|
Preklopi v stanje pripravljenosti po določenem času |
Ko je zaslon vklopljen (privzeto) |
Glasovni pomočnik se ne odzove, ko aplikacija preide v stanje pripravljenosti |
|
Nikoli ne preklopi v stanje pripravljenosti |
Ko je naprava priključena |
Glasovni pomočnik se vedno odzove, ko je naprava priključena |
Če imate napravo »vse v enem«
|
Nastavitev stanja pripravljenosti |
Razpoložljivost glasovnega aktiviranja |
Vedenje glasovnega pomočnika |
|
Preklopi v stanje pripravljenosti po določenem času |
Ko je zaslon vklopljen |
Glasovni pomočnik se ne more odzvati, ko aplikacija preide v stanje pripravljenosti |
|
Nikoli ne preklopi v stanje pripravljenosti |
Ko je naprava priključena (privzeto) |
Glasovni pomočnik se vedno odzove, ko je naprava priključena |
Za zgoraj opisano vedenje velja nekaj izjem:
-
Če imate prenosni ali tablični računalnik in je naprava v načinu ohranjevalnika baterije, se glasovni pomočnik ne more odzvati.
-
Če imate prenosni ali tablični računalnik z vgrajenim virtualnim pomočnikom, ki podpira zaznavanje ključnih besed strojne opreme, kot je Alexa ali Cortana, se glasovni pomočnik vedno odzove in celo zbudi napravo, če je v stanju baterijskega napajanja ali pripravljenosti.
Opombe:
-
Če si želite ogledati nastavitve spanja in jih spremeniti, naredite nekaj od tega:
-
V Windows 10 začetni meni odprite začetni meni > nastavitve > Sistem > power & stanje pripravljenosti.
-
V Windows 11 odprite začetni meni > nastavitve > Sistem > napajanje & baterijo.
-
-
Če si želite ogledati in spremeniti nastavitve glasovnega aktiviranja, naredite nekaj od tega:
-
V Windows 10 odprite začetni meni > nastavitve > zasebnost > glasovno aktiviranje.
-
V Windows 11 odprite začetni meni > nastavitve > zasebnost & in >glasovno aktiviranje.
-
-
Če si želite ogledati, katera dovoljenja so bila dodeljena aplikaciji, ki bi bila na voljo, ko je naprava zaklenjena, naredite nekaj od tega:
-
V Windows 10 odprite začetni meni > nastavitve > zasebnost in preverite različne nastavitve na straneh Dovoljenja za aplikacije.
-
V Windows 11 odprite začetni meni > nastavitve >zasebnost & in preverite različne nastavitve na straneh Dovoljenja za aplikacije.
-
Spreminjanje možnosti aktiviranja aplikacij, navedenih na tej strani z nastavitvami, z glasovno ključno besedo
-
Odprite začetni meni > nastavitve in > glasovno > zasebnosti.
-
Preklopite nastavitev Aplikacijam dovoli uporabo glasovnega aktiviranja na Vklopljeno ali Izklopljeno.
Če želite spremeniti nastavitev, ali lahko aplikacije, navedene na tej strani z nastavitvami, uporabljajo glasovno aktiviranje, ko je naprava zaklenjena
-
Odprite začetni meni > nastavitve in > za > glasovno aktiviranje.
-
Preklopite nastavitev Aplikacijam dovoli uporabo glasovnega aktiviranja, ko je ta naprava zaklenjena na Vklopljeno ali Izklopljeno.
Spreminjanje možnosti aktiviranja posamezne aplikacije z glasovno ključno besedo
-
Odprite začetni meni > nastavitve in > za > glasovno aktiviranje.
-
Vklopite ali izklopite vsako aplikacijo, ki je prikazana pod možnostjo Izberite, katere aplikacije lahko uporabljajo glasovno aktiviranje. Če je možnost Dovoli aplikacijam uporabo glasovnega aktiviranja za vaš uporabniški račun izklopljena, jo morate vklopiti, preden lahko vklopite ali izklopite to nastavitev.
-
V razdelku Izberite, katere aplikacije lahko uporabljajo glasovno aktiviranje izberite aplikacijo in preklopite nastavitev, ki aplikaciji omogoča odzivanje na ključne besede, na Izklopljeno.
Spreminjanje, ali lahko posamezna aplikacija uporablja glasovno aktiviranje, ko je naprava zaklenjena
-
Odprite začetni meni > nastavitve in > za > glasovno aktiviranje.
-
Vklopite ali izklopite vsako aplikacijo, ki je prikazana pod možnostjo Izberite, katere aplikacije lahko uporabljajo glasovno aktiviranje. Če je možnost Aplikacijam dovoli uporabo glasovnega aktiviranja, ko je ta naprava zaklenjena za vaš uporabniški račun izklopljena, jo morate vklopiti, preden lahko vklopite ali izklopite to nastavitev.
Spreminjanje možnosti aktiviranja aplikacij, navedenih na tej strani z nastavitvami, z glasovno ključno besedo
-
Odprite začetni meni > nastavitve > in & za >glasovno aktiviranje.
-
Preklopite nastavitev Dovoli aplikacijam dostop do storitev glasovnega aktiviranja na Vklopljeno ali Izklopljeno.
Če želite spremeniti nastavitev, ali lahko aplikacije, navedene na tej strani z nastavitvami, uporabljajo glasovno aktiviranje, ko je naprava zaklenjena
-
Odprite začetni meni > nastavitve > in & za >glasovno aktiviranje.
-
Razširite nastavitev Dovolite aplikacijam dostop do storitev glasovnega aktiviranja .
-
Preklopite nastavitev Dovoli aplikacijam, da uporabljajo glasovno aktiviranje, ko je naprava zaklenjena na Vklopljeno ali Izklopljeno. Če je možnost Dovoli aplikacijam dostop do storitev glasovnega aktiviranja izklopljena, jo morate vklopiti, preden lahko vklopite ali izklopite to nastavitev.
Spreminjanje možnosti aktiviranja posamezne aplikacije z glasovno ključno besedo
-
Odprite začetni meni > nastavitve > in & za >glasovno aktiviranje.
-
Vklopite ali izklopite vsako aplikacijo, ki je prikazana v razdelku Aplikacije, ki so zahtevale dostop do glasovnega aktiviranja. Če je možnost Dovoli aplikacijam dostop do storitev glasovnega aktiviranja za vaš uporabniški račun izklopljena, jo morate vklopiti, preden lahko vklopite ali izklopite to nastavitev.
-
Pod možnostjo Aplikacije, ki so zahtevale dostop do glasovnega aktiviranja izberite aplikacijo in preklopite nastavitev, ki aplikaciji omogoča, da se odziva na ključne besede na Vklopljeno aliIzklopljeno.
Spreminjanje, ali lahko posamezna aplikacija uporablja glasovno aktiviranje, ko je naprava zaklenjena
-
Odprite začetni meni > nastavitve > in & za >glasovno aktiviranje.
-
Razširite aplikacijo, kjer je prikazana v razdelku Aplikacije, ki zahtevajo dostop do glasovnega aktiviranja.
-
Potrdite ali počistite potrditveno polje Uporabi, tudi ko je moja naprava zaklenjena za aplikacijo. Preden lahko potrdite ali počistite potrditveno polje, mora biti nastavitev za aplikacijo vklopljena.
Prilagajanje pisanja s peresom in tipkanja
Kot del pisanja s peresom in tipkanja v vaši napravi Sistem Windows zbira enolične besede (na primer imena, ki jih pišete) na seznam besed po meri, ki je shranjen v vašem računu in vam pomaga natančneje tipkati in pisati s peresom. Ta seznam besed vam je na voljo v drugih Microsoftovih izdelkih, ko se vpišete.
Če želite izklopiti prilagajanje pisanja s peresom in tipkanja ter počistiti seznam besed po meri
-
V Windows 10 odprite začetni meni > Nastavitve > Zasebnost > Prilagajanje & pisanja s peresom in pod možnostjo S vejo preklopite nastavitev na Izklopljeno.
-
V Windows 11 odprite začetni meni > Nastavitve > Zasebnost & varnost > Prilagajanje pisanja s & pisanjem s peresom in preklopite nastavitev Seznam besed po meri s peresom in tipkanjem na Izklopljeno.










