V Outlook imate dostop do orodij za urejanje, s katerih lahko poiščete in zamenjate preprosto besedilo ali besedne zveze v e-poštnem sporočilu. Iskanje lahko razširite tako, da z nadomestnimi znaki in kodami poiščete besede ali besedne zveze, ki vsebujejo določene črke ali kombinacije črk. Prav tako lahko poiščete in zamenjate oblikovanje – na primer po velikosti pisave, slogu, jeziku in oznakah za odstavek – ali pa poiščete in zamenjate različne samostalniške oblike ali glagolske narekovaje, na primer sporočilo v primerjavi s sporočili in uporabite v primerjavi z uporabo.
Opomba: Če želite poiskati sporočila, vnose v koledarju, stike ali opravila, glejte Iskanje v Outlooku.
Vsako pojavitev določene besede ali izraza lahko hitro poiščete z možnostjo Najdi.
-
V e-poštnem sporočilu ali elementih, ki jih ustvarjate, na zavihku Oblikovanje besedila v skupini Urejanje izberite Najdi. (Bližnjica na tipkovnici: F4)
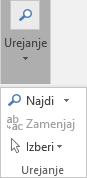
-
V polje Najdi vnesite besedilo, ki ga želite poiskati.
-
Naredite nekaj od tega
-
Če želite poiskati vsako pojavitev besede ali izraza, izberite Nadaljuj iskanje.
-
Če želite hkrati poiskati vse primerke določene besede ali izraza, izberite Najdi v > Glavni dokument.
-
Namig: Če želite prekiniti iskanje v teku, pritisnite tipko ESC.
Besedo ali izraz lahko samodejno zamenjate z drugo besedo ali izrazom, na primer Acme zamenjate z Apex.
Opomba: Zamenjano besedilo bo imelo enake velike začetnice kot besedilo, ki ga zamenja. Če na primer vnesete iskano poizvedbo »ALIAS« in jo zamenjate z »znan tudi kot«, bo rezultat »ZNAN TUDI KOT«.
-
V e-poštnem sporočilu ali elementih, ki jih ustvarjate, na zavihku Oblikovanje besedila v skupini Urejanje izberite Zamenjaj. (Bližnjica na tipkovnici: F4)

Opomba: Zavihek Zamenjaj lahko izberete tudi v pogovornem oknu Najdi.
-
V pogovornem oknu Najdi in zamenjaj izberite zavihek Zamenjaj, v polje za iskanje vsebine pa vnesite besedilo, ki ga želite poiskati.
-
V polje Zamenjaj z vnesite nadomestno besedilo.
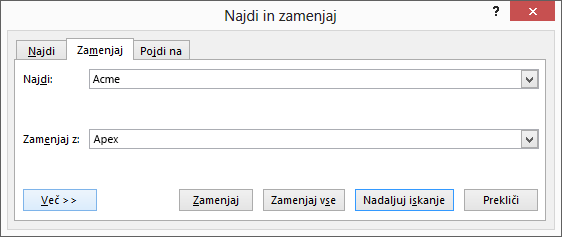
-
Naredite nekaj od tega
-
Če želite najti naslednji primerek besedila, izberite Nadaljuj iskanje.
-
Če želite zamenjati ponovitev besedila , izberite Zamenjaj in Outlook se premakne na naslednjo ponovitev.
-
Če želite zamenjati vse ponovitve besedila, izberite Zamenjaj vse.
-
Namig: Če želite preklicati zamenjavo v teku, pritisnite ESC.
Če želite imeti vizualno označeno vsako pojavitev besede ali izraza v dokumentu, lahko poiščete vse pojavitve na zaslonu in jih označite. Čeprav je besedilo označeno na zaslonu, ni označeno, ko dokument natisnete.
-
V e-poštnem sporočilu ali elementih, ki jih ustvarjate, na zavihku Oblikovanje besedila v skupini Urejanje izberite Najdi.
-
V polje Najdi vnesite besedilo, ki ga želite poiskati.
-
Izberite Označevanje za branje > Označi vse.
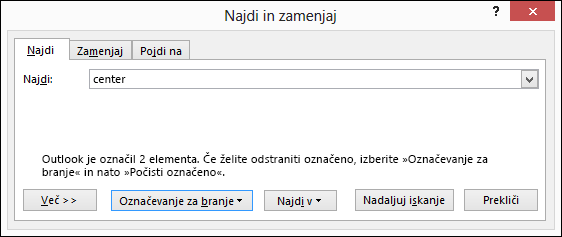
Opomba: Če želite izklopiti označevanje na zaslonu, izberite Označevanje za branje > Počisti označevanje.
Napredno iskanje in zamenjava
Iščete lahko več kot zgolj besedilo. Outlook omogoča iskanje oblikovanja, kot je krepko ali ležeče, pisav, oznak za odstavke, presledkov, zaznamkov in celo jezikov.
Poiščete in zamenjate ali odstranite lahko oblikovanje znakov. Poiščete lahko določeno besedo ali izraz ter na primer spremenite barvo pisave, lahko pa poiščete tudi določeno oblikovanje, na primer krepko, in ga spremenite.
-
V e-poštnem sporočilu ali elementih, ki jih ustvarjate, na zavihku Oblikovanje besedila v skupini Urejanje izberite Zamenjaj.
-
Naredite nekaj od tega
-
Če želite poiskati besedilo z določenim oblikovanjem, vnesite iskano besedilo v polje za iskanje.
-
Če želite poiskati le oblikovanje, pustite polje za iskanje prazno.
-
-
(Izbirno) V razdelku možnosti iskanja, potrdite potrditveno polje za iskanje.
-
Izberite Oblika, nato pa izberite možnosti oblike, ki jo želite poiskati in zamenjati.
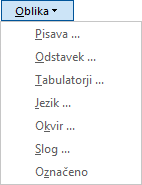
Opombe:
-
Če ne vidite možnosti Oblika, izberite Več.
-
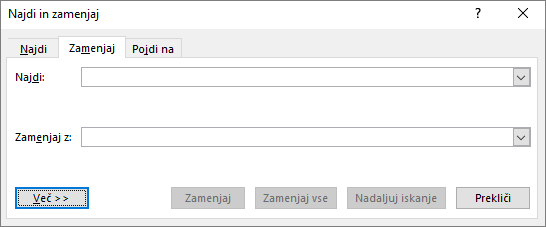
-
-
V polju Zamenjaj z izberite Oblika, nato pa izberite možnosti za zamenjavo oblike.
Opomba: Če želite zamenjati tudi besedilo, ki ste ga vnesli v polje za iskanje, v polje Zamenjaj z vnesite drugo besedilo.
-
Naredite nekaj od tega
-
Če želite poiskati in zamenjati vsak primerek določenega oblikovanja, izberite Nadaljuj iskanje > Zamenjaj.
-
Če želite zamenjati vse primerke določenega oblikovanja, izberite Zamenjaj vse.
-
Poiščete in zamenjate lahko posebne znake in elemente dokumentov, kot so tabulatorji in ročni prelomi strani. Najdete lahko na primer vse dvojne oznake za odstavek in jih zamenjate z enojnimi oznakami za odstavek.
-
V e-poštnem sporočilu ali elementih, ki jih ustvarjate, na zavihku Oblikovanje besedila v skupini Urejanje izberite Najdi.
-
Izberite Posebno, nato pa izberite element.
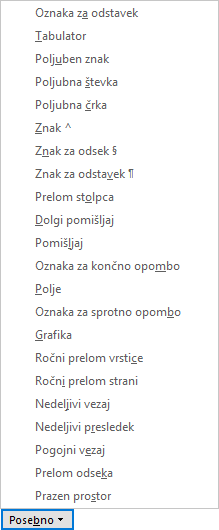
Opombe:
-
Če ne vidite možnosti Posebno, izberite Več.
-
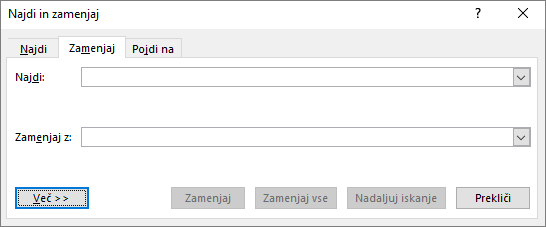
-
-
Če želite zamenjati element, izberite zavihek Zamenjaj, nato pa v polje Zamenjaj z vnesite, kar želite uporabiti kot zamenjavo.
-
Izberite Nadaljuj iskanje, Najdi vse, Zamenjaj ali Zamenjaj vse.
Namig: Če želite prekiniti iskanje v teku, pritisnite tipko ESC.
Z nadomestnimi znaki lahko poiščete besedilo. Z nadomestnim znakom zvezdica (*) lahko poiščete niz znakov (če na primer vnesete »s*d«, dobite »sadje« in »sadež«).
Iskanje in zamenjava besedila z nadomestnimi znaki
-
V e-poštnem sporočilu ali elementu, ki ga ustvarjate, na zavihku Oblikovanje besedila v skupini Urejanje izberite Najdi ali Zamenjaj.
-
V razdelku Možnosti iskanja potrdite polje Uporabi nadomestne znake.
Opomba: Če ne vidite možnosti Možnosti iskanja, izberite Več.
-
Naredite nekaj od tega
-
Izberite Posebno, izberite nadomestni znak, nato pa v polje za iskanje vnesite poljubno dodatno besedilo. Če želite več informacij, glejte tabelo v razdelku »Nadomestni znaki za elemente, ki jih želite najti in zamenjati« v nadaljevanju članka.
-
V polje za iskanje vnesite nadomestni znak. Če želite več informacij, glejte tabelo v razdelku »Nadomestni znaki za elemente, ki jih želite najti in zamenjati« v nadaljevanju članka.
Opomba: Če želite zamenjati tudi element, ki ste ga vnesli v polje za iskanje, v polje Zamenjaj z vnesite drugo besedilo.
-
-
(Izbirno) Če želite zamenjati tudi element, ki ste ga vnesli v polje za Iskanje, izberite zavihek Zamenjaj, nato pa v polje Zamenjaj z vnesite, kar želite uporabiti kot zamenjavo.
-
Izberite Nadaljuj iskanje, Najdi vse, Zamenjaj ali Zamenjaj vse.
Namig: Če želite prekiniti iskanje v teku, pritisnite tipko ESC.
Nadomestni znaki za elemente, ki jih želite najti in zamenjati
-
Če potrdite polje Uporabi nadomestne znake, Outlook najde le besedilo, ki ste ga vnesli. Opazili boste, da polji Razlikovanje velikih in malih črk in Išči samo cele besede nista na voljo (zatemnjeni), kar pomeni, da se ti možnosti vklopita samodejno in ju ni mogoče izklopiti.
-
Če želite poiskati znak, ki je določen kot nadomestni znak, vnesite pred znak poševnico nazaj (\). Vnesite na primer \?, če želite poiskati vprašaj.
-
Ko želite združiti nadomestne znake in besedilo ter nakazati vrstni red ovrednotenja, uporabite oklepaje. Na primer vnesite <(pre)*(no)>, če želite najti »prerazporejeno« in »premeščeno«.
-
Če želite poiskati izraz in ga zamenjati s prerazporejenim izrazom, uporabite nadomestni znak \n. Vnesite na primer (Ashton) (Chris) v polje za iskanje in \2 \1 v polje Zamenjaj z. Outlook najde Ashton Chris in to zamenja z vrednostjo Chris Ashton.
|
Če želite najti |
Vrsta |
Primer |
|---|---|---|
|
Kateri koli posamezen znak |
? |
s?k najde »srk« in »sok«. |
|
Kateri koli niz znakov |
* |
s*d najde »sadje« in »sad«. |
|
Na začetek besede |
< |
<(inter) najde »interesantno« in »intervju«, ne najde pa »printer« |
|
Na konec besede |
> |
(os) > najde »os« in »kos«, ne najde pa »osnova« |
|
Eden od navedenih znakov |
[ ] |
v[io]k najde »vik« in »vok« |
|
Kateri koli posamezni znak v obsegu |
[-] |
[m-c]iza najde »miza« in »ciza«. Obsegi morajo biti v naraščajočem vrstnem redu |
|
Kateri koli posamezni znak, razen znakov v obsegu znotraj oklepajev |
[! x-z] |
r[!a-m]ka najde »roka«, ne najde pa »reka« |
|
Natančno n ponovitev prejšnjega znaka ali izraza |
{n} |
fe{2}d najde »feed«, ne najde pa »fed« |
|
Najmanj n ponovitev prejšnjega znaka ali izraza |
{n,} |
fe{1,}d najde »fed« in »feed« |
|
Od n do m pojavitev prejšnjega znaka ali izraza |
{n,m} |
10{1,3} najde 10, 100 in 1000 |
|
Ena ali več ponovitev prejšnjega znaka ali izraza |
@ |
lo@t najde »lot« in »loot« |
S temi kodami lahko poiščete črke, oblikovanje, polja ali posebne znake. Upoštevajte, da nekatere kode delujejo le, če je možnost Uporabi nadomestne znake vklopljena ali izklopljena.
Kode, ki delujejo v polju za iskanje ali polju »Zamenjaj z«
|
Če želite najti |
Vrsta |
|---|---|
|
Oznaka za odstavek ( |
^p (ne deluje s poljem za iskanje, ko je možnost Uporabi nadomestne znake vklopljena) ali ^13 |
|
Tabulator ( |
^t ali ^9 |
|
Znak ASCII |
^nnn, kjer je »nnn« koda znaka. |
|
Znak ANSI |
^0nnn, kjer je 0 ničla, »nnn« pa je koda znaka |
|
Dolgi pomišljaj ( — ) |
^+ |
|
Pomišljaj ( – ) |
^= |
|
Znak »manjka« |
^^ |
|
Ročni prelom vrstice ( |
^l ali ^11 |
|
Prelom stolpca |
^n ali ^14 |
|
Prelom strani ali odseka |
^12 (pri zamenjavi vstavi prelom strani) |
|
Ročni prelom strani |
^m (najde in zamenja tudi prelome odseka, ko je vklopljena možnost Uporabi nadomestne znake) |
|
Nedeljivi presledek ( |
^s |
|
Nedeljivi vezaj ( |
^~ |
|
Pogojni vezaj ( |
^- |
Koda, ki deluje le v polju za iskanje (ko je vklopljena možnost za uporabo nadomestnih znakov)
|
Če želite najti |
Vrsta |
|---|---|
|
Sliko ali grafiko (samo v isti vrstici) |
^g |
Koda, ki deluje le v polju za iskanje (ko je izklopljena možnost za uporabo nadomestnih znakov)
|
Če želite najti |
Vrsta |
|---|---|
|
Poljuben znak |
^? |
|
Poljubna števka |
^# |
|
Poljubna črka |
^$ |
|
Znak Unicode |
^Unnnn,kjer je »nnnn« koda znaka |
|
Sliko ali grafiko (samo v isti vrstici) |
^1 |
|
Oznaka za sprotno opombo |
^f ali ^2 |
|
Oznako za končno opombo |
^e |
|
Polje |
^d |
|
Uvodni oklepaj polja (ko so vidne kode polj) |
^19 |
|
Zaključni oklepaj polja (ko so vidne kode polj) |
^21 |
|
Pripomba |
^a ali ^5 |
|
Prelom odseka |
^b |
|
Dolgi presledek (Unicode) |
^u8195 |
|
Kratki presledek (Unicode) |
^u8194 |
|
Prazen prostor |
^w (poljubna kombinacija navadnih in nedeljivih presledkov ter tabulatorjev) |
Kode, ki delujejo le v polju »Zamenjaj z«
|
Če želite najti |
Vrsta |
|---|---|
|
Vsebina odložišča v sistemu Microsoft Windows |
^c |
|
Vsebina polja Najdi |
^& |
Premaknete se lahko na določene elemente, ko to stran, zaznamek ali vrstica v e-poštnem sporočilu.
-
V e-poštnem sporočilu ali elementu, ki ga ustvarjate, na zavihku Oblikovanje besedila v skupini Urejanje izberite Najdi in > Pojdi na.
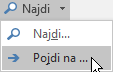
-
Izberite element na seznamu Pojdi na kaj.
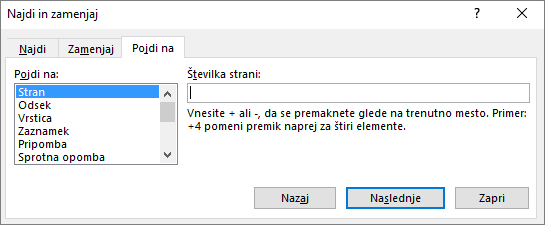
-
Naredite nekaj od tega:
-
Če se želite premakniti na določen element , v polje Enter vnesite ustrezne identifikacijske informacije za element in nato izberite Pojdi na.
-
Če se želite premakniti na prejšnji ali naslednji element določene vrste, pustite polje Enter prazno, nato pa vnesite Naprej ali Nazaj.
-
Glejte tudi
Iskanje sporočil, vnosov v koledarju, stikov in opravil v Outlooku
















