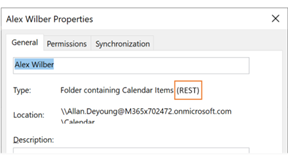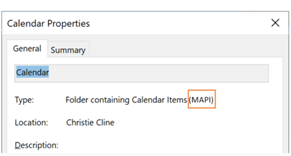Opravili smo pomembne posodobitve za izboljšanje načina izboljšanja povezave z Outlookom za Windows in posodobitev koledarjev v skupni rabi. Te izboljšave so na voljo za uporabnike storitve Outlook 365 z najnovejšo posodobitvijo mesečnega kanala za podjetja, trenutnega kanala ali kanala Semi-Annual Enterprise Channel.
Opomba: Posodobljena funkcija skupne rabe koledarja bo še naprej prejemala postopne posodobitve in popravke. Trenutni kanal in mesečni kanal za podjetja sta prva kanala, ki vključujeta te posodobitve. Traja dlje, da bodo te posodobitve dosegle kanal Semi-Annual Enterprise Channel. Zato toplo priporočamo, da uporabniki, ki delijo in odpirajo koledarje v skupni rabi, preklopijo na Trenutni kanal ali Mesečni kanal za podjetja.
V tem članku najdete podrobnosti o tem, kako vklopite in izklopite te izboljšave koledarja v skupni rabi v Outlooku za Windows.
Opomba: Izboljšave koledarja v skupni rabi so zdaj privzeto omogočene v najnovejših različicah Outlooka, in to v vseh kanalih posodobitev za Programi Microsoft 365. Kanal Semi-Annual enterprise je bil končni kanal za posodobitev, ki je privzeto omogočil izboljšave koledarja v skupni rabi (različica 2202, izdana 12. julija 2022).
Če želite tehnične podrobnosti o tem, kaj se spreminja s skupno rabo koledarja v Exchange Online ali drugih Outlookovih programih, glejte Skupna raba koledarja v storitvi Microsoft 365.
Koledarji so že v skupni rabi z vami
Če želite koristiti izboljšave, mora biti nastavitev omogočena v Outlooku za Windows in znova zaženite Outlook. Nato bi morali biti koledarji, ki so v skupni rabi z vami, samodejno nadgrajeni na novo platformo za skupno rabo v storitvi Microsoft 365.
Opomba: Odobritev dostopa do celotnega nabiralnika ne šteje kot skupna raba koledarja z pooblaščencem. Glejte naslednji razdelek.
Koledarji še niso bili v skupni rabi z vami
Da boste lahko izkoristili prednosti izboljšav, so potrebni naslednji trije koraki:
-
Zagotovite, da so omogočene posodobljene izboljšave skupne rabe koledarja, kot je opisano v nadaljevanju tega članka. Znova zaženite Outlook, ko omogočite vklop izboljšav koledarja v skupni rabi.
-
Nekdo drug da v skupno rabo svoj primarni ali sekundarni koledar tako, da upošteva korake, opisane v članku Skupna raba Outlookovega koledarja z drugimi osebami.
-
Sprejmete povabilo k skupni rabi koledarja, ki ga prejmete v mapo »Prejeto«, ki samodejno doda koledar v skupni rabi na seznam Outlookovega koledarja.
Spodaj si oglejte podrobnosti o tem, kako preverite, ali so bili koledarji, ki so v skupni rabi z vami, nadgrajeni.
Vklop posodobitev koledarja v skupni rabi
Izboljšave lahko omogočite za enega uporabnika v Outlooku za Windows ali pa uporabite orodje za pravilnik skupine, da ga omogočite za vse ali nekatere uporabnike v organizaciji.
Omogočanje izboljšav koledarja v skupni rabi ne vpliva na vašo izkušnjo z lastnimi koledarji.
Omogočanje za enega uporabnika
V pogovornem oknu Nastavitve računa za Exchange smo predstavili novo možnost: Vklop izboljšav koledarja v skupni rabi.
Opomba: Ta možnost bo na voljo le osebam, ki uporabljajo Exchange Online. Če koledar uporabnika gostuje v Exchangeeu na mestu uporabe, spremembe ne veljajo za koledarje v skupni rabi.
-
V Outlooku izberite Datoteka >nastavitve računa >nastavitve računa. Prikazal se bo seznam vaših e-poštnih računov.
-
Izberite Microsoft Exchangeev račun, ki ga uporabljate za upravljanje koledarja druge osebe, in izberite Spremeni ....
-
Izberite Več nastavitev in nato zavihek Dodatno.
-
Potrdite polje zraven možnosti: Vklop izboljšav koledarja v skupni rabi.
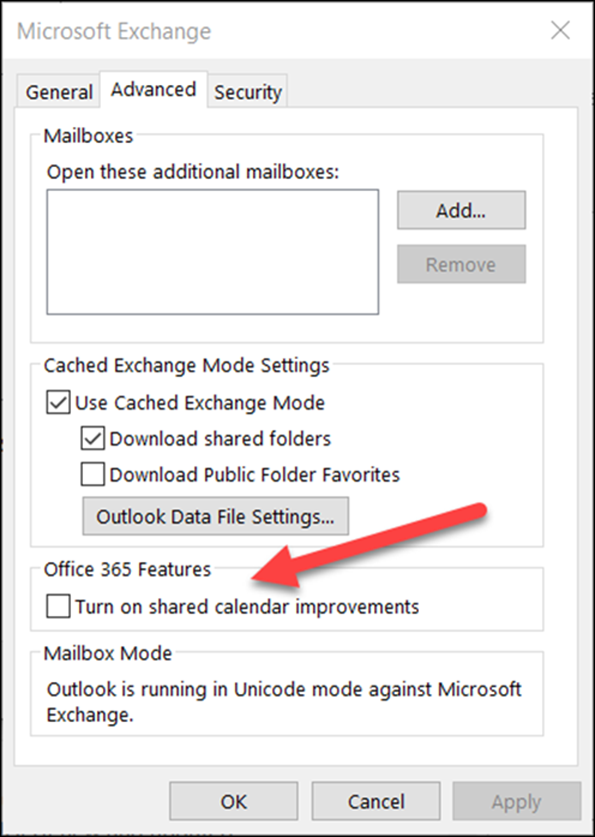
-
Zaprite in znova zaženite Outlook.
Če se odločite za te izboljšave, to ne vpliva na vašo izkušnjo s svojimi koledarji in lahko se kadar koli vrnete nazaj.
Omogočanje s pravilnik skupine
Poleg nove možnosti lahko skrbniki za IT z možnostjo pravilnik skupine, kako Outlook vzpostavi povezavo s koledarji v skupni rabi.
Uvedli smo novo nastavitev pravilnik skupine: posodobitve REST za koledarje. Ta nastavitev je na voljo v pravilnik skupine skrbniških predlog (ADMX/ADML).
-
Lokacija: HKEY_CURRENT_USER\Software\Policies\Microsoft\Office\16.0\Outlook\Options\Calendar
-
DWORD: RestUpdatesForCalendar
Vrednost: 1, če je omogočena, 0, če je onemogočeno
Ko je ta nov pravilnik omogočen:
Potrditveno polje Vklopi izboljšave koledarja v skupni rabi je omogočeno za vse uporabnike. Potrditveno polje uporabniškega vmesnika je potrjeno in onemogočeno, zato končni uporabniki ne morejo izklopiti izboljšav.
Ko je ta nov pravilnik onemogočen:
Potrditveno polje Vklopi izboljšave koledarja v skupni rabi je onemogočeno za vse uporabnike. Potrditveno polje UV ni potrjeno in onemogočeno, zato končni uporabniki ne morejo vklopiti izboljšav.
Preverite, ali koledar v skupni rabi uporablja nove izboljšave
Če želite koristiti izboljšave, mora biti nastavitev omogočena v Outlooku za Windows, vaš koledar v skupni rabi pa morate nadgraditi na novo platformo za skupno rabo v microsoft 365.
Preverite lahko, ali je vaš koledar v skupni rabi nadgrajena z Outlookom za Windows ali z ogrodjem PowerShell.
Uporaba Outlooka za Windows
Za kateri koli koledar, za katerega imate dovoljenja za urejanje ali pooblaščenca, vas Outlook za Windows obvesti, ali je bil koledar nadgrajena na novo platformo za skupno rabo.
Ko je nastavitev omogočena in znova zaženete Outlook, si lahko ogledate pogovorno okno Lastnosti koledarja in preverite, ali uporabljate nove izboljšave. Če ste bili nadgrajeni, se bo prikazalo sporočilo »Vrsta: mapa z elementi koledarja (REST)«.
|
Nadgrajena na novo platformo za skupno rabo |
Še ni nadgrajeno |
|---|---|
|
|
|
Ne pozabite, da bo pripomba REST ali MAPI prikazana le, če imate za koledar dovoljenja urednika ali pooblaščenca.
Nekatere različice Outlooka bodo poleg koledarjev v skupni rabi, ki so bili nadgrajeni, prav tako prikazale »(predogled)«. To oznako ukinjamo, in to v korist pogovornega okna Lastnosti.
Uporaba lupine PowerShell
Če želite preveriti, ali je koledar na novi platformi za skupno rabo, lahko preverite ExtendedFolderFlags v rezultatu Get-MailboxCalendarFolder.
Če koledar v skupni rabi uporablja nov model skupne rabe, ExtendedFolderFlags vrne te vrednosti za uporabnika, ki je dal koledar v skupno rabo, in uporabnika, ki odpre koledar v skupni rabi:
-
Uporabnik, ki je dal koledar v skupno rabo na novi platformi za skupno rabo: SharedOut
-
Uporabnik, ki odpre koledar v skupni rabi na novi platformi za skupno rabo: SharedIn
Za uporabnika, ki ima koledar v skupni rabi, uporabite ta ukaz »cmdlet«:
-
Get-MailboxCalendarFolder -Identity <user1>:\Calendar | FL
Uporabite ta ukaz »cmdlet« za uporabnika, ki odpira koledar v skupni rabi:
-
Get-MailboxCalendarFolder -Identity <user2>:\Calendar\<name of shared calendar>
Če želite več informacij, glejte članek s sklicem na Exchange PowerShell v ukazu »cmdlet« Get-MailboxCalendarFolder.
Ali vaš koledar v skupni rabi še ni nadgrajeno?
Če vaš koledar v skupni rabi še ni na novi platformi za skupno rabo v storitvi Microsoft 365, lahko koledar v skupni rabi nadgradite ročno. To zahteva, da lastnik koledarja v skupni rabi gostuje Exchange Online in so vam izrecno dodelili dovoljenja za svoj koledar. Če so ti pogoji izpolnjeni, upoštevajte navodila spodaj, da odstranite in znova dodate koledar v skupni rabi.
Ne pozabite, da so izboljšave koledarja v skupni rabi na voljo le za koledarje, ki so v skupni rabi z osebami, ki uporabljajo Exchange Online.
-
Pomaknite se do modula Koledar in poiščite koledar v skupni rabi, ki ga želite nadgraditi.
-
Z desno tipko miške kliknite koledar v skupni rabi in izberite Izbriši koledar.
-
Zaprite in znova zaženite Outlook.
-
Na traku Osnovno v modulu Koledar: kliknite gumb Dodaj koledar in nato Odpri koledar v skupni rabi ...
-
Vnesite ime osebe, ki je svoj koledar v skupni rabi z vami.
-
Kliknite V redu, da zaprete pogovorno okno.
-
Koledar v skupni rabi se znova prikaže na seznamu Koledar in ga je zdaj treba nadgraditi.
Pomembno: Takoj po dodajanju koledarja je lahko koledar videti prazen. Preden nastavite nov koledar v skupni rabi in ga sinhronizirate z vsemi dogodki koledarja, lahko preteče nekaj minut. Do te zakasnitve pride le pri začetni nastavitvi novega koledarja v skupni rabi, po dokončani začetni sinhronizaciji pa ne boste videli več zakasnitev. Če imate velike koledarje, lahko sinhronizacija vseh dogodkov v koledarju traja nekaj ur.
Izklop posodobitev koledarja v skupni rabi
Če ste preskusili izboljšave koledarja v skupni rabi, vendar niso delovale namesto vas, nam to sporočite prek podpore v aplikaciji Outlook.
Če želite izklopiti izboljšave koledarja v skupni rabi, upoštevajte enaka navodila kot zgoraj, nato pa počistite potrditveno polje zraven možnosti: Vklopite izboljšave koledarja v skupni rabi in znova zaženite Outlook.