Klepet na srečanjih v storitvi Microsoft Teams
Večina srečanj v aplikaciji Teams vključuje klepet, v katerem lahko udeleženci srečanja dajo podatke v skupno rabo, ne da bi prekinili potek srečanja.
Opomba: Ta funkcija je morda onemogočena v vaši organizaciji. Za podrobnosti se obrnite na skrbnika za IT.
V tem članku
Nadaljevanje pogovora po srečanju
Začetek pogovora pred srečanjem
Ogled in pošiljanje sporočil
V kontrolnikih srečanja rdeča pika na ikoni Pokaži pogovor označuje, da je nekdo objavil sporočilo.

-
Če si želite ogledati sporočilo, izberite Pokaži pogovor

Na desni strani glavnega zaslona se odpre okno za klepet v srečanju.
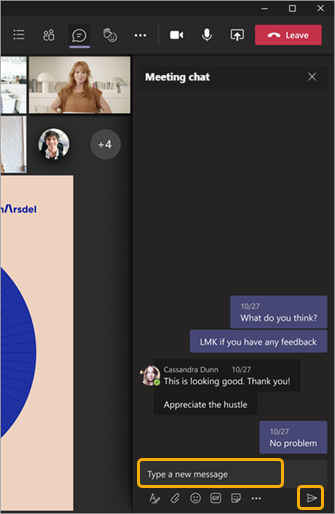
-
Če želite poslati sporočilo, ga sestavite v polje z besedilom in nato izberite Pošlji

Na voljo imate enake možnosti kot drugi klepeti v aplikaciji Teams, tako da lahko oblikujete besedilo, pošiljate slike in GIF-e, uporabljate čustvene simbole, priložite datoteke itd. Če želite več informacij, glejte Pomoč za klepet.
Če ste del programa Teams za javni predogled, bodo klepeti prikazani v glavnem oknu srečanja, ne da bi se morali premakniti na ikono Pokaži pogovor.
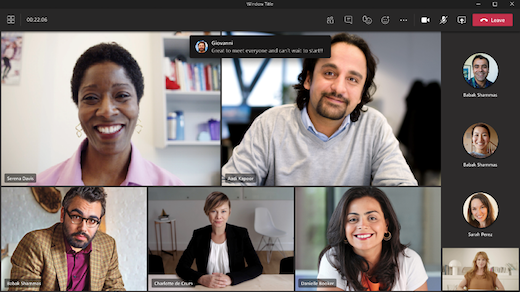
Če želite skriti klepete, da se ne prikažejo v glavnem oknu srečanja , izberite Več dejanj 
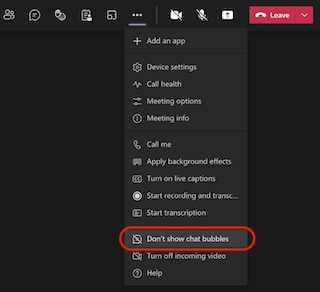
V napravah s sistemom iOS in Android bosta vaši najnovejši sporočili prikazani za nekaj sekund v predogledu na dnu zaslona srečanja.
Če želite opomniti mehurčke klepeta, izberite ikono ponovno opomni v mehurčku klepeta.
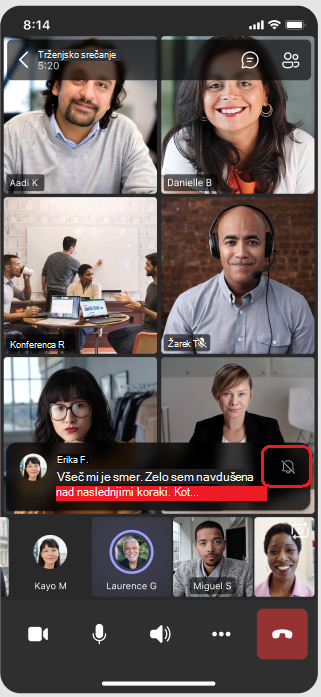
Če želite trajno izklopiti mehurčke klepeta, v meniju na dnu zaslona izberite Ne prikaži mehurčkov klepeta.
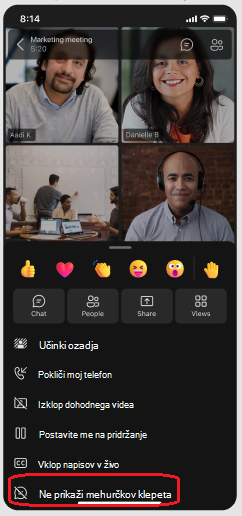
Opomba: Mehurčki klepeta so na voljo kot del javnega programa predogleda in so lahko nadalje spreminjani, preden so javno izdani. Če želite dostopati do teh in drugih prihajajočih funkcij, preklopite na javni predogled aplikacije Teams.
Nadaljevanje pogovora po srečanju
Po srečanju lahko do klepeta dostopate na več načinov:
-
Izberite Klepet na levi strani aplikacije Teams in izberite srečanje na seznamu klepetov
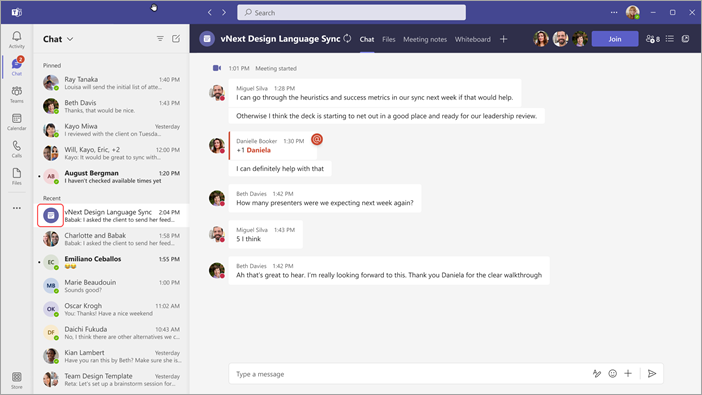
Na seznamu klepetov je pred klepeti srečanja ikona srečanja, ki
-
Izberite Koledar na levi strani aplikacije Teams, z desno tipko miške kliknite dogodek srečanja in nato izberite Klepet z udeleženci.
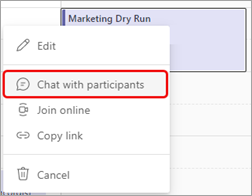
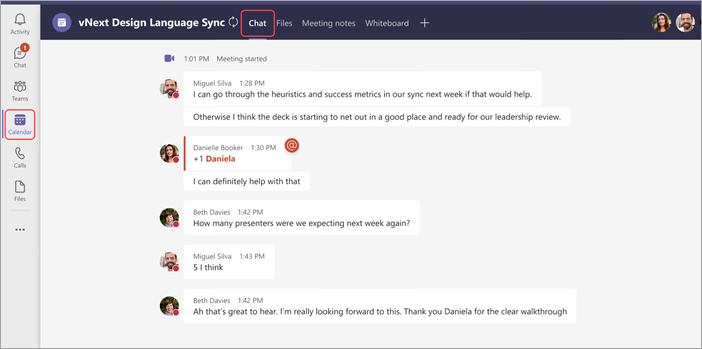
Te vrste udeležencev srečanja z dovoljenji, ki so potrebna, lahko nadaljujejo pogovor, ki so ga začeli med srečanjem (razen če je organizator klepet omejiti le med srečanjem).
-
Vsi udeleženci srečanja v načrtovanih srečanjih enega primerka bodo imeli še naprej dostop do klepeta po srečanju.
-
Vsi udeleženci srečanja z načrtovanimi ponavljajočimi se srečanji, ki so vključeni v povabilo na srečanje, bodo imeli dostop do klepeta po srečanju.
Opombe: Naslednji udeleženci srečanja so izjema pri pravilu dostopnosti klepeta, kot je navedeno zgoraj:
-
Udeleženci, ki so posredovani v nizu, ali udeleženci, ki so bili premaknjeni v niz, bodo izgubili dostop klepeta po srečanju.
-
Vsi zunanji udeleženci srečanja (npr. udeleženci srečanja, ki so iz drugega nesodelujonega najemnika ali anonimni uporabniki, ki jih ne upravlja organizacija) ne bodo imeli dostopa za klepet v obeh zgoraj navedenih primerih.
-
Če je bila oseba ročno odstranjena iz klepeta v srečanju ali pa jo zapusti, ne bo več imel dostopa do klepeta v prihodnje. (Če želite več informacij, glejte Zapustite ali odstranite osebo iz skupinnega klepeta.)
Začetek pogovora pred srečanjem
Osebe lahko pripravite na prihajajoče srečanje tudi prek klepeta v srečanju (razen če je organizator klepet omejiti).
-
Z desno tipko miške kliknite dogodek srečanja v koledarju aplikacije Teams, izberite Klepet z udeleženci in vnesite sporočilo.
Opomba: Ljudje, ki so bili poslani v povabilo na srečanje, imajo dostop do klepeta v srečanju – pred, po srečanju in med srečanjem – tudi če se ne udeležili srečanja.
Klepet na ponavljajočih se srečanjih
Za ponavljajoča se srečanja se klepet nadaljuje od enega srečanja do drugega. Ko udeleženci odprejo okno klepeta, imajo dostop do vseh sporočil, ki so bila izmenjana na prejšnjih srečanjih.
Opomba: Če udeleženca odstranite iz niza ponavljajočih se srečanj, ta udeleženec izgubi dostop klepeta.
Pošiljanje povabila na eno ponovitev
Ljudje povabljeni na eno srečanje ponavljajočega se niza srečanj, lahko sodelujejo v klepetu z drugimi udeleženci. Ne bodo pa videli zgodovine klepetov iz prejšnjih srečanj v nizu, lahko pa bodo pošiljali in si ogledali sporočila klepeta med srečanjem.
Če želite nekoga povabiti, da se pridruži enemu od ponavljajočih se srečanj, ne pa tudi ostalim, se prepričajte, da posredujete povabilo za posamezen primerek in ne celotnega niza srečanj, da zagotovite zasebnost klepeta.
Namig: Če ste povabili zunanjega udeleženca, da je gostujoči govornik, in želite dodatno omejiti dostop udeležencev do klepeta v srečanju, lahko njihovo predstavitev načrtujete kot zadnjo sejo srečanja. Organizator srečanja ali moderator lahko nato nadzoruje seznam udeležencev med srečanjem in če se govornik pridruži izven dodeljenega časa, ga lahko ročno odstrani.
Opomba: Ljudje dodate v srečanje, ko se začne s poljem Povabi osebo na seznamu udeležencev, lahko do klepeta dostopate od časa, ko so povabljeni do konca srečanja.
Klepet v srečanjih v kanalu
Za srečanja, ki se odvijajo v kanalu, si lahko vsi člani kanala ogledajo klepet in ga dodajo v pogovor, ne glede na to, ali se udeležili srečanja ali ne. Pogovor bo na voljo na zavihku Objave v kanalu pod naslovom srečanja.
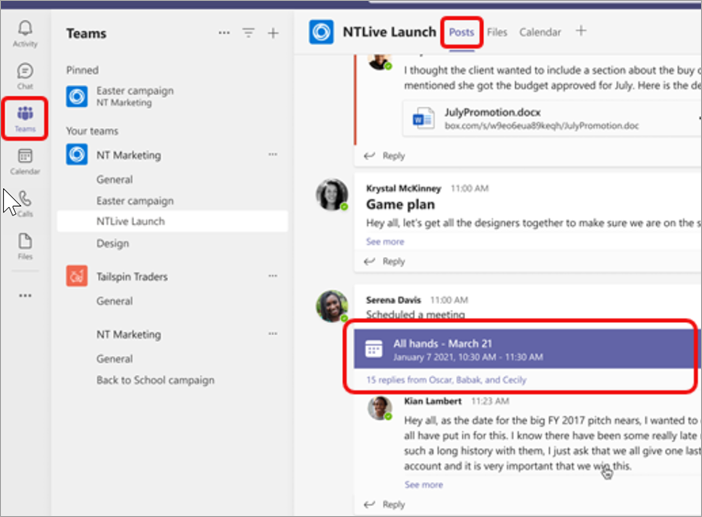
Opomba: Ljudje ki niso člani kanala, vendar so povabljeni na srečanje v kanalu, ne bodo imeli dostopa do klepeta.
Več informacij o dostopu klepeta
-
Če ste organizator srečanja, lahko spremenite nastavitve klepeta. Klepete omejite le med srečanjem, ne pred ali po klepetu, ali pa v celoti izklopite klepet.
-
Do klepeta v srečanju lahko med srečanjem dostopa do največ 1000 oseb, do klepeta v srečanju, do klepeta v srečanju pa lahko pred srečanjem in po srečanju dostopa do največ 750 oseb, ki prejmejo povabilo na srečanje. Omejitev 1000 oseb med srečanjem in omejitev 750 oseb pred srečanjem in po srečanju so osebe, ki se ne pridružijo srečanju.
-
Če želite dodati seznam prejemnikov (DL) z več kot 150 člani v povabilo na srečanje, bodo lahko do klepeta na srečanju dostopali le med srečanjem. Če želite vsem omogočiti dostop do klepeta pred srečanjem in po njem, razširite seznam prejemnikov, preden pošljete povabilo.
Opomba: Če se srečanja udeležilo več kot 20 oseb, udeleženci ne bodo videli samodejnega sporočila, da so se pridružili klepetu.
Če so nekateri uporabniki seznama prejemnikov obvezni udeleženci, ostali pa so izbirni, jih vnesite v vrstico Zahtevani udeleženci povabila in dodajte celoten seznam prejemnikov v vrstico Izbirno.Opomba: Če z dodajanjem seznama prejemnikov klepet preseže 1000 oseb, seznama ne boste mogli dodati.
-
Anonimni in zunanji udeleženci imajo dostop do klepeta le med udeležbo na srečanju (razen pri srečanjih v kanalu, kjer nimajo dostopa do klepeta).
Opomba: Če osebe iz zunanje ali nesodelujone organizacije niso povabljene na srečanje, jih iz varnostnih razlogov ni mogoče dodati neposredno v klepet v srečanju pred srečanjem, med srečanjem ali po srečanju. Če te zunanje udeležence dodate v klepet srečanja, boste pozvani, da ustvarite nov skupinski klepet.
Želite izvedeti več?
Spreminjanje nastavitev udeleženca za srečanje v aplikaciji Teams










