Dodajanje ali povabilo oseb zunaj organizacije v klepet v aplikaciji Microsoft Teams
Z zunanjim dostopom za Teams lahko dodate ali povabite vse osebe zunaj organizacije v aplikaciji Teams, Teams za osebno uporabo, Skype (za potrošnike) in Skype za podjetja klepete »ena proti ena«.
Skrbnika lahko prosite tudi, da z uporabo svoje telefonske številke doda zunanje uporabnike v razširjeni imenik organizacije. Ko jih dodate, jih boste lahko našli, ko boste našli vse v svoji organizaciji.
Za vse, ki za osebno uporabo uporabljajo Teams ali Teams, to vključuje klepete »ena proti ena« ter nove ali obstoječe skupinska klepeta.
Prve stvari, ki jih morate vedeti
-
Če povabite osebo, ki nima računa za Teams, bo prejela povabilo za začetek neupravljanega računa za Teams in se nato pridružila klepetu z vključeno celotno zgodovino klepeta.
-
Ljudje iz različnih organizacije v aplikaciji Teams lahko preprosto dodate v klepete drug drugega, ne da bi poslali povabila.
-
Skrbniki lahko dodajo znane zunanje stike v razširjeni imenik organizacije. Ko jih dodate, lahko iščete po njihovem imenu ali telefonski številki. Če želite izvedeti več, glejte Upravljanje zunanjih srečanj in klepeta.
-
Ljudje, ki uporabljajo Teams za osebno uporabo, morajo sprejeti povabilo za klepet za sodelovanje v klepetu. Ko je ustvarjen klepet med upravljano organizacijo v aplikaciji Teams in računom aplikacije Teams za osebno uporabo, so na voljo le nekatere možnosti.
-
Zunanji dostop je privzeto vklopljen, vendar ga lahko skrbnik organizacije izklopi ali omeji, na primer blokira določene naslove ali domene.
-
Zunanja oznaka na vrhu klepeta označuje, ali v klepetu obstajajo zunanji udeleženci. Poleg imen vseh zunanjih udeležencev na seznamih udeležencev v skupinskih klepetih boste videli tudi identifikacijsko oznako. Na zgornji levi strani aplikacije Teams
-
Indikator stanja osebe je vedno prikazan za osebe, ki uporabljajo aplikaciji Teams in Skype za podjetja, prikazan le za osebe, ki uporabljajo Teams za osebno uporabo, ko sprejmejo povabilo za klepet in niso prikazani za osebe, ki uporabljajo Skype.
Dodajanje ali pošiljanje povabila drugi iz vaše organizacije v one-on-one klepet
Ljudje, ki jih dodate ali povabite zunaj svoje organizacije v klepet »ena proti ena«, lahko vključujejo vse, ki uporabljajo Teams, Teams za osebno uporabo, Skype in Skype za podjetja.
Opombe:
-
Vsi, ki za osebno uporabo uporabljajo Skype ali Teams, lahko sprejmejo ali blokirajo povabila v klepetu. Blokirate lahko tudi katero koli dohodno komunikacijo.
-
Za iskanje osebe, ki uporablja Teams za osebno uporabo, lahko uporabite telefonsko številko.
-
Skype in Skype za podjetja udeleženci lahko uporabljajo navadno besedilo le v klepetu.
-
Na levi strani aplikacije Teams izberite Klepet in


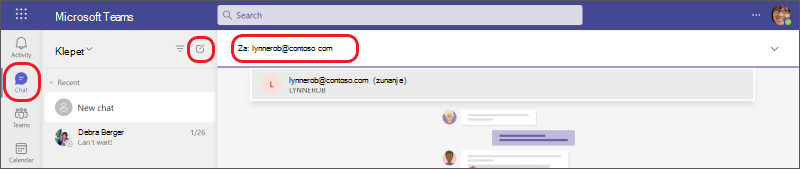
-
Vnesite e-poštni naslov ali telefonsko številkoosebe, ki jo želite povabiti v klepet.
Če se prikaže njihovo ime, ga izberite pod ukazno vrstico. Če se ime ne ujema, izberite možnost Iskanje [e-poštni naslov], da jim pošljete povabilo za klepet.
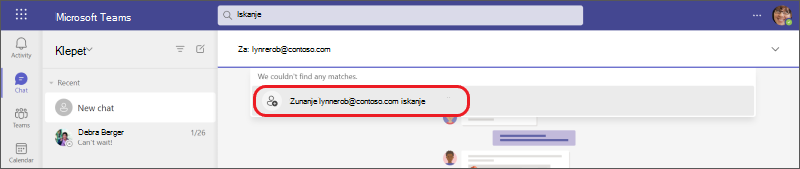
-
Če želite začeti klepet, vnesite sporočilo v polje z besedilom na dnu in nato izberite Pošlji

Dodajanje osebe, ki uporablja Teams zunaj vaše organizacije, v skupinski klepet
Ljudje, ki so zunaj vaše organizacije, v nov ali obstoječi skupinski klepet, morate uporabiti Teams ali Teams za osebno uporabo.
Opomba: Udeleženci klepeta iz različnih organizacije, ki omejujejo ali blokirajo komunikacijo med seboj, so lahko del skupinske klepeta, če lahko vaša organizacije komunicirajo s temi organi.
Začnite nov skupinski klepet in dodajte udeležence
-
Vnesite e-poštne nasloveali telefonske številke oseb, ki jih želite povabiti v klepet.
-
Vnesite sporočilo v polje z besedilom na dnu ali kliknite puščico dol na desni strani, da dodate ime skupine (izbirno), preden vnesete sporočilo.
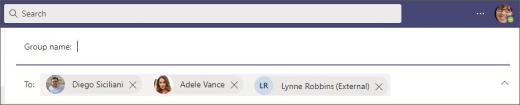
Opomba: Skupinski klepet je omejen na 250 oseb, čeprav je lahko vsaka oseba iz druge organizacije v aplikaciji Teams.
Dodajanje udeležencev v obstoječi skupinski klepet
Obstoječim ali trenutnim klepetom, v katerih je že vsaj en udeleženec zunanjega dostopa, lahko dodate le udeležence zunanjega dostopa. V nasprotnem primeru boste ustvarili nov skupinski klepet z notranjimi udeleženci in enim ali več zunanjimi udeleženci, ki jih dodajate.
-
Izberite ali bodite aktivni v obstoječem skupinem klepetu, v katerega želite dodati udeležence.
-
Izberite Ogled in dodajanje udeležencev


-
Izberite ime dodanega udeleženca, nato pa izberite, ali in koliko zgodovine klepetov želite vključiti. Izberite Dodaj.
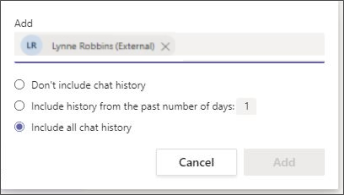
Nato bodo te osebe dodane v skupinski klepet.
Če ni neposrednega ujemanja imena za osebo (ni najdenih rezultatov), izberite Iskanje [e-poštni naslov osebe], da osebi pošljete povabilo za klepet.
-
Če želite začeti ali nadaljevati klepet, vnesite sporočilo v polje z besedilom na dnu in nato izberite Pošlji

Več stvari, ki jih morate vedeti
-
Zunanji udeleženci klepeta, ki uporabljajo Teams in Teams za osebno uporabo, lahko urejajo in brišejo poslana sporočila, nastavljajo možnosti dostave, oblikujejo besedilo, uporabljajo čustvene simbole, nalepke in GIF-e v pogovorih, uporabljajo @mentions in prikazujejo svoje stanje v klepetu. Ne more pa dati datotek v skupno rabo ali jih priložiti ali uporabljati zavihkov ali aplikacij.
-
V večini primerov si lahko vsi udeleženci klepeta ogledajo svoje profile.
-
Nekatere zunanje organizacije ali zmogljivosti zunanjega dostopa lahko blokira vaša org, ali pa vašo organizacijo blokirajo.
-
Klepet zunanje skupine lahko gostite z največ 249 drugimi organi.
-
Zunanji klepet ostane zunanji, tudi če vsi zunanji udeleženci niso več del klepeta.
-
Ko se pridružite klepetu zunanje skupine v organizaciji, za vas veljajo pravilniki te organizacije. Uporabljen je tudi najhitrejši pravilnik o hranjenju, to so nastavitve, ki določajo, kako dolgo se klepet ali sporočilo hrani.
-
Zunanji klepet postane samo za branje, če so vsi udeleženci v organizaciji, kjer je bil ustvarjen klepet, odstranjeni iz te organizacije.
-
Preprečitev izgube podatkov in informacijske ovire ne veljajo za klepete z zunanjim dostopom.
Če želite več informacij o zunanjem dostopu in povezanih nastavitvah, glejte Upravljanje zunanjega dostopa v orodju Microsoft Teamsali se obrnite na skrbnika.
Začetek klepeta z zunanjim stikom, dodanim v razširjeni imenik organizacije
Če so skrbniki vaše organizacije omogočili razširjeni Povezovanje za Teams za klepet, lahko te zunanje stike poiščete tako, da jih poiščete z njihovim imenom ali telefonsko številko.
-
Pojdite v razdelek Klepet > nov klepet

-
V polje Za: vnesite ime osebe ali telefonsko številko, nato pa jo izberite med rezultati iskanja.
-
Izberite ustrezen stik in pošljite prvo sporočilo, da začnete klepet.
Zunanji stik si lahko ogleda pravilnike o zasebnosti vaše organizacije, ko sprejme ali blokira povabilo.
Če želite izvedeti več, glejte Sprejemanje, blokiranje ali brisanje povabil na klepet ali srečanja oseb zunaj organizacije.
Če si želite ogledati informacije o profilu zunanjega uporabnika, ki je bil dodan v razširjeni imenik organizacije, pojdite na kartico profila. Te podrobnosti so na voljo, če jih zagotavljajo skrbniki vaše organizacije.
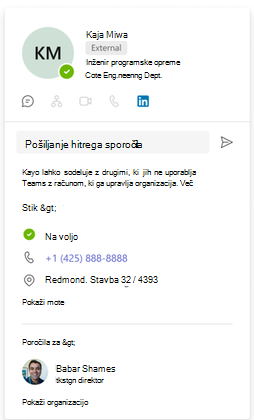
Sorodne povezave
Kaj morate vedeti o skupinskih klepetih
Zapustite ali odstranite osebo iz skupinnega klepeta
Klepet na srečanju v aplikaciji Teams
Napredno: izvorna izkušnja klepeta za zunanje (zunanje) uporabnike v orodju Microsoft Teams










