Opomba: Najnovejšo vsebino pomoči v vašem jeziku vam želimo zagotoviti v najkrajšem možnem času. Ta stran je bila prevedena z avtomatizacijo in lahko vsebuje slovnične napake ali nepravilnosti. Naš namen je, da bi bila vsebina za vas uporabna. Ali nam lahko na dnu te strani sporočite, ali so bile informacije za vas uporabne? Tukaj je angleški članek za preprosto referenco.
PowerPoint za Microsoft 365 za Mac vam omogoča, da objavite predstavitev video Microsoft Stream, kot je opisano spodaj. Tudi, videoposnetek, ki ga želite vdelati v predstavitvi, ga lahko objavite v Microsoft Stream tako, da prenesete video neposredno.
Objavljanje v Microsoft Stream vam dodatne koristi, ki imajo zaprto napis datoteke za vas samodejno ustvarjeno. S tem postane vaš video bolj dostopne.
Microsoft Stream je video storitev za velika poslovna okolja, lahko osebe v vaši organizaciji prenos, ogled in varno skupno rabo videoposnetkov. Več informacij o tem, kdo lahko uporabi Microsoft Stream, glejte zahteve spodaj.
Povejte Microsoft Stream , če želite ustvariti Razširjeni podnapisi
Ko je prenesena video, PowerPoint vam povezavo na stran za predvajanje videa na spletnem mestu Microsoft Stream za vašo organizacijo.
-
Odprite stran predvajanje videa v brskalniku.
-
V podoknu s podrobnostmi , izberite gumb tri pike (»več ««) in nato izberite Urejanje:
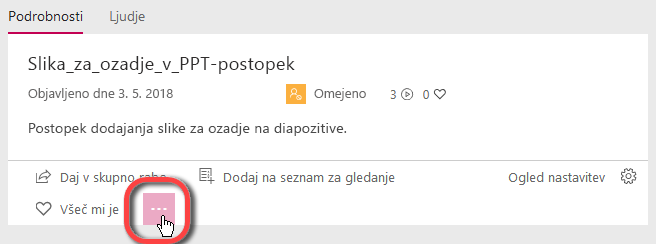
Zdaj urejate lastnosti video. Obstajajo tri okna, od leve proti desni: podrobnosti, dovoljenjain možnosti.
-
V razdelku podrobnosti, določite Video jezik. Trenutno je samodejno ustvari napis datoteke je mogoče ustvariti za angleščina in španščina videoposnetke v oblikah zapisa MP4 in WMV.
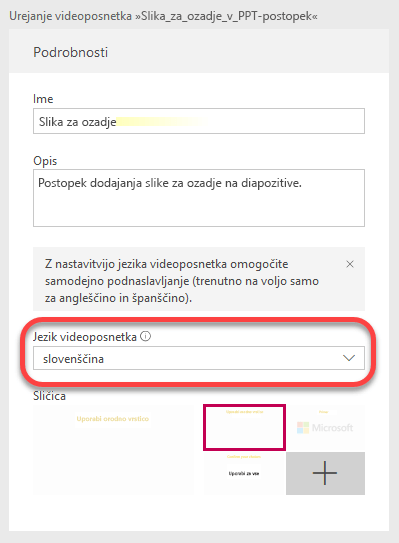
-
Nato se v oknu z možnostmi na desni strani izberite samodejno ustvarjanje napis datoteke:
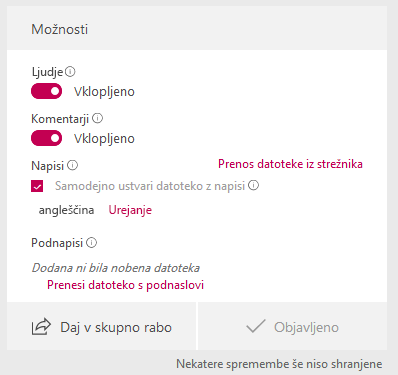
-
Izberite uporabi na vrhu strani, če želite shraniti nastavitve.
Samodejni napisi na splošno sprejeti video je trajanje 1 - 2-krat do konca obdelave (pričakujem, da je, da počakajte približno dveh ur za ustvarjanje podnapisov za eno uro video.)
Urejanje podnapisov točnosti
Vaš prepis verjetno boste potrebovali popravki ločila in nekaj besed. Prepis orodja je nova funkcija, ki uporablja prevajalnikov pisati besede. To boste izvedeli in postanejo bolj natančno s časom.
-
Ko ste ustvarili napisi, izberite nastavitve pogleda na strani za predvajanje videa:
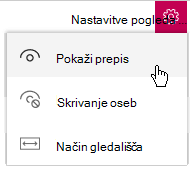
-
Izberite Pokaži prepis.
Ko Razširjeni podnapisi so bili ustvarjeni iz Microsoft Stream, prepis videa se prikaže poleg je na strani za predvajanje videa.
Ta prepis je mogoče urejati neposredno na stran, če želite izboljšati svoje natančnost.
-
Prepis oknu je gumb za Urejanje . Urejate vsako uro segmenta posamično. V podoknu prepis Izberite segment, nato pa izberite gumb »Urejanje« na dnu podokna:
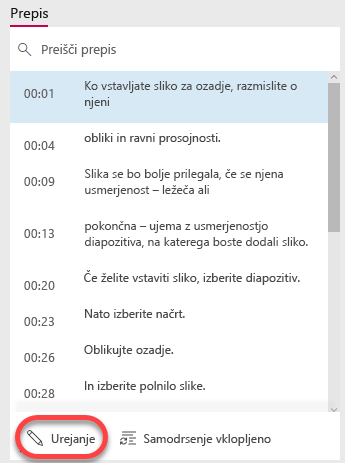
Ko izberete čas segmenta za urejanje, video- in zvočnih Predvajaj prostora v tem segmentu.
Dva gumba se prikažejo na desni strani okna prepis urejate. Na vrhu enega omogoča ponovitev trenutno izbranega odseka video.

-
Ko dokončate urejanje segment, izberite drugo gumb, da shranite spremembe. Kliknite naslednji segment za urejanje in nadaljevati postopek, dokler že uredili prepis na vaše zadovoljstvo.
Predvajanje videa v Microsoft Stream z napisi
Če video na Microsoft Stream zaprt napise, ki so na voljo, v orodni vrstici spodaj desno video so preklopni gumb za njihov ali izklop:
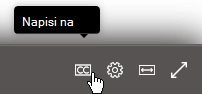
Prenos urejeni zaprt napis datoteke
Zaprta napis datoteke, ustvarjene v Microsoft Stream je besedilni datoteki s pripono .vtt. (»WebVTT« je standardna oblika zapisa za prikaz časovnih besedila na tekočem z video- ali zvočne sledi.)
Če želite dodati izvirne predstavitve PowerPoint napise, upoštevajte ta postopek in naslednjega, »Dodajanje napis datoteke videa. «
-
Za prenos datoteke napis, nazaj v videoposnetek lastnosti strani.
-
V podoknu s podrobnostmi , izberite gumb tri pike (»več ««) in nato izberite Urejanje:
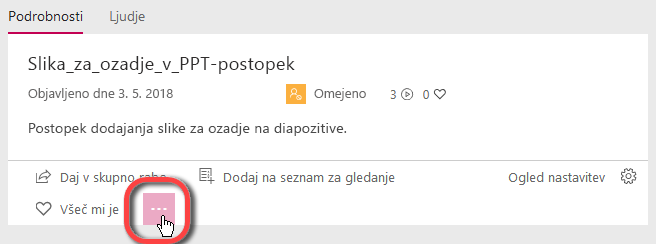
V oknu z možnostmi na desni strani izberite Prenesite datoteko s povezavo, prikazano obkroženo na spodnji sliki:
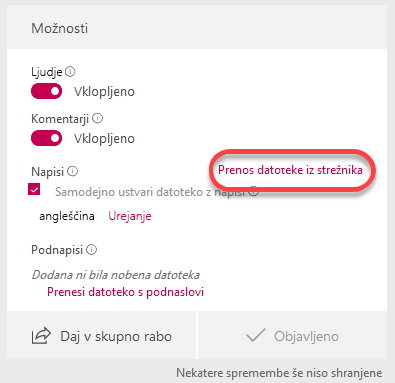
-
Je datoteka shranjena v mapo »prenosi« v vašem računalniku. Nato pa ga lahko premaknete, kjer koli v sistemu.
Priporočamo, da preimenujete datoteko v tej obliki:
MyClosedCaptions.en.vtt
Skupno vaja je vključiti dvočrkovnih kod jezik kode, na primer »en« (v angleščini) ali »e« (za špansko). Datotečna pripona mora biti ».vtt« .
Dodajanje napisov datoteke video
Ko so dokončana podnapisi datoteke prenesli v računalnik, boste pripravljeni za Dodajanje napisov ali podnapisov v PowerPointu.
Zahteve za Microsoft Stream
Objavljanje videoposnetkov Microsoft Stream je funkcija Microsoft 365 naročnika.
Microsoft Stream je licenciran na podlagi naročnine na uporabnika. To je na voljo kot del naročnine Microsoft 365 načrti za organizacije in podjetja (razen za pakete Business Premium in Business Essentials). Prav tako je na voljo kot samostojno storitev.
Če želite več informacij, si oglejte Microsoft Stream Licenciranja pregled in Cene pregled.










