Če vidite to sporočilo o napaki, ko se poskušate vpisati v Microsoftov račun in namestiti Office, je tu nekaj rešitev, s katerimi lahko odpravite težavo. Na začetku seznama so najbolj pogoste rešitve, zato jih preskusite v tem vrstnem redu.

Če s spodnjimi rešitvami ne odpravite težave ali pa vaša težava ni povezana z vpisom, glejte Odpravljanje težav pri namestitvi Office.
1. – Preverite stanje storitve
Če se ne morete vpisati v Microsoftov račun, storitev morda začasno ni na voljo. Tukaj lahko preverite stanje.
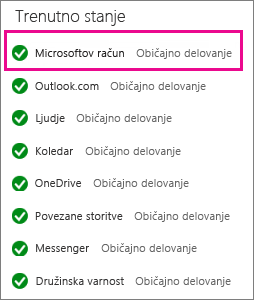
Če storitev ni na voljo, poskusite znova pozneje. Če storitev deluje brez napak, zaprite Internet Explorer, ga znova odprite, nato pa se vpišite.
2. – Zaprite brskalnik in ga znova odprite
-
Če želite preveriti, ali ste morda vpisani z drugim računom, zaprite brskalnik in ga znova odprite.
-
Vpišite se na naslovu: office.com/signin s svojim Microsoftovim, službenim ali šolskim računom.
Opomba:
Za Office 365 ponudnika 21Vianet na Kitajskem se vpišite s službenim ali šolskim računom na naslovu https://login.partner.microsoftonline.cn.
Za Office 365 Germany se vpišite s službenim ali šolskim računom na naslovu https://portal.office.de. -
Kliknite Namesti, da začnete prenos.
Namig: Navodila za namestitev sistema Office si lahko ogledate tudi v članku Prenos in namestitev ali vnovična namestitev Microsoft 365 ali Office 2016v računalnik s sistemom Windows ali računalnik Mac. Navodila po korakih vključujejo navodila za namestitev 64-bitne različice Officea in namestitev Officea v drugem jeziku.
Če se še vedno ne morete vpisati, poskusite z zasebno sejo brskanja.
3. – Uporabite zasebno sejo brskanja
Če odprete sejo brskanja v načinu InPrivate, brskalnik ne bo beležil zgodovine brskanja, začasnih internetnih datotek, podatkov obrazcev, piškotkov, uporabniških imen in gesel. S tem postopkom lahko v Internet Explorerju začnete sejo brskanja v načinu InPrivate.
Namig: Če uporabljate Google Chrome, glejte Brskanje v zasebnem načinu.
-
Če želite odpreti sejo brskanja v načinu InPrivate, v Internet Explorerju kliknite Orodja

-
Vpišite se na naslovu: office.com/signin s svojim računom za Microsoftov račun ali službeni ali šolski račun.
Opomba:
Za Office 365 ponudnika 21Vianet na Kitajskem se vpišite s službenim ali šolskim računom na naslovu https://login.partner.microsoftonline.cn.
Za Office 365 Germany se vpišite s službenim ali šolskim računom na naslovu https://portal.office.de. -
Kliknite Namesti, da začnete prenos.
Namig: Navodila za namestitev sistema so na voljo tudi v članku Office Prenos in namestitev ali vnovična namestitev Microsoft 365 ali Office 2016v računalnik s sistemom Windows ali računalnik Mac. Navodila po korakih vključujejo navodila za namestitev 64-bitne različice Officea in namestitev Officea v drugem jeziku.
Ko je Office nameščen, zaprite brskalnik, da končate sejo brskanja InPrivate.
4. – Počistite piškotke in internetno zgodovino
Piškotki so male besedilne datoteke, ki jih spletna mesta spravijo v vaš računalnik, v njih pa shranijo informacije o vas in vaših nastavitvah. Včasih pa lahko zaradi piškotkov pride do težav, zaradi katerih se ne morete vpisati. S tem postopkom lahko izbrišete piškotke v Internet Explorerju.
Namig: Če uporabljate Google Chrome, glejte Brisanje predpomnilnika in drugih podatkov v brskalniku.
-
V Internet Explorerju kliknite Orodja

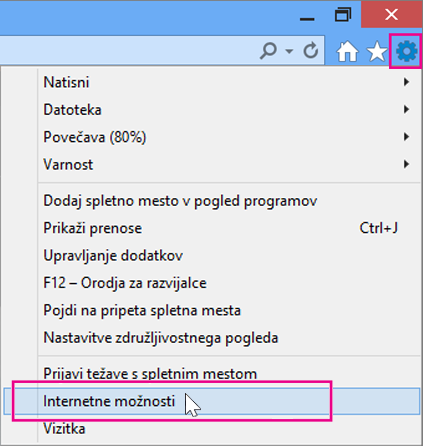
-
Na zavihku Splošno v razdelku Zgodovina brskanja kliknite Izbriši.
-
V polju Izbriši zgodovino brskanja odstranite potrditveno oznako s polja Ohrani podatke o priljubljenih spletnih mestih in potrdite polje Piškotki in podatki spletnih mest, nato pa kliknite Izbriši.

-
Zaprite Internet Explorer in ga znova odprite.
-
Vpišite se na naslovu: office.com/signin s svojim Microsoftovim, službenim ali šolskim računom.
Opomba:
Za Office 365 ponudnika 21Vianet na Kitajskem se vpišite s službenim ali šolskim računom na naslovu https://login.partner.microsoftonline.cn.
Za Office 365 Germany se vpišite s službenim ali šolskim računom na naslovu https://portal.office.de. -
Kliknite Namesti, da začnete prenos.
Namig: Navodila za namestitev sistema Office si lahko ogledate tudi v članku Prenos in namestitev ali vnovična namestitev Microsoft 365 ali Office 2016v računalnik s sistemom Windows ali računalnik Mac. Navodila po korakih vključujejo navodila za namestitev 64-bitne različice Officea in namestitev Officea v drugem jeziku.











