Prenos in namestitev ali ponovna namestitev storitve Microsoft 365 ali Office 2021 v računalnik s sistemom Windows ali računalnik Mac
Applies To
Office 2024 Office 2024 za Mac Office 2021 Office 2021 za Mac Office 2019 Microsoft 365 za domačo uporabo Office za podjetja Office 365 Small Business Skrbnik za Microsoft 365 Office 365 ponudnika 21Vianet Office 365 ponudnika 21Vianet – skrbnik Microsoft 365 za Mac Office 365 Germany – Enterprise Skrbnik storitve Office 365 Germany – Enterprise Office.comAli ste pripravljeni na namestitev?
Preden začnete, se prepričajte, da vaš računalnik s sistemom Windows ali računalnik Mac izpolnjuje sistemske zahteve.
Če ste že unovčili ključ izdelka, preprosto znova namestite aplikacije ali pa veste, da imate dodeljeno licenco v službi ali šoli, lahko preskočite naprej in se premaknete v razdelek Vpis, da prenesete in namestite Microsoft 365 ali Office. Če pa prvič nameščate aplikacijo za Microsoft 365 ali Office, boste morda najprej morali narediti nekaj korakov. Če želite več informacij, razširite spodnji razdelek Več informacij.
Vodena podpora v brskalniku lahko zagotovi digitalne rešitve za težave z Officeom
Če prvič nameščateMicrosoft 365 ali Office, boste morda morali dokončati nabor korakov pred namestitvijo ali pa boste morali izvesti drugačne korake, kot je prikazano spodaj. Kaj naredite, je odvisno od tega, ali je vaš izvod sistema Microsoft 365 ali Office izdelek doma ali podjetja in ali imate ključ izdelka, ki ga morate še vedno prevzeti, račun, ki je že povezan z vašim izdelkom, ali vnaprej dodeljeno licenco.
Microsoft 365 ali Office za domačo uporabo
Če imate izdelek za domačo uporabo in ste ga prejeli s ključem izdelka*, morate pred prvo namestitvijo (ali skupno rabo izdelka, če ga imate Microsoft 365 Family ) najprej prevzeti ključ izdelka.
Pojdite na office.com/setup in se vpišite z obstoječim ali novim Microsoftovim računom , nato pa vnesite ključ izdelka, da ga unovčite*. Prevzem ključa je tisto, kar doda vaš Microsoftov račun v Microsoft 365 in to morate narediti le enkrat. Če podaljševanje naročnine na paketMicrosoft 365 novim ključem izdelka, uporabite isti Microsoftov račun, ki ste ga prej uporabili za naročnino na poteklo različico.
Namig: Ko to naredite, lahko kadar koli namestite ali znova namestite Microsoft 365 ali Office tako, da odprete naslednji razdelek Vpis za prenos storitve Microsoft 365 ali Officea in izberete zavihek za pomoč pri namestitvi v računalnik s sistemom Windows ali računalnik Mac. Vpišite se z istim Microsoftovim računom, s katerega ste unovčili ključ izdelka na office.com/setup.
Microsoft 365 za podjetja
Če naročniški paket za vaše podjetje vključuje namizno različico aplikacij Microsoft 365, ne boste videli možnosti za namestitev, razen če vam je nekdo v vaši organizaciji dodelil licenco.
Preberite, kako to preverite v članku Kateri izdelek ali licenco storitve Microsoft 365 za podjetja imam? ali če ste skrbnik storitveMicrosoft 365, ki je odgovoren za dodeljevanje licenc osebam v organizaciji, glejte Dodeljevanje licenc uporabnikom.
Ko preverite, ali imate licenco, lahko kadar koli namestite ali znova namestite Microsoft 365 lahko takoj odprete spodnji razdelek Vpis za prenos Officea in izberete zavihek za navodila za namestitev v računalnik s sistemom Windows ali računalnik Mac. Za te različice brskalnika se boste vpisati s službenim ali šolskim računom Microsoft 365.
*Če nimate ključa izdelka ali računa
Nekatere različice Microsoft 365, kot je Office Professional Plus 2021, Office Standard 2021 ali samostojna aplikacija, kot je Word 2021 ali Project 2021, nimajo povezanega Microsoftovega računa oziroma službenega ali šolskega računa.
Navodila za namestitev teh različic so lahko drugačna, odvisno od tega Microsoft 365 ste jih dobili na enega od teh načinov:
Program za popust na delovnem mestu: Naročnino Microsoft 365 za osebno uporabo kupili prek programa ugodnosti podjetja in imate ključ izdelka. Glejte Namestitev Officea prek programa za popuste na delovnem mestu.
Različice količinskega licenciranja: Oddelki za IT morda uporabljajo drugačen način Microsoft 365 za osebe v organizaciji. Za pomoč pri namestitvi se obrnite na oddelek za IT.
Neodvisnega prodajalca: Izdelek ste Microsoft 365 kupili pri neodvisnem ponudniku in imate težave s ključem izdelka.
Vpišite se, da prenesete in namestite Microsoft 365 ali Office
Namig: Pridobite tehnično strokovno znanje s storitvijo Poslovna pomoč. Povežite se z našimi svetovalci za mala podjetja, ki vam in vsem v podjetju pomagajo pri delu z izdelki Microsoft 365. Več informacij.
Vpišite se in prenesite Microsoft 365 ali Office
-
Pojdite na spletno mesto www.office.com in, če še niste vpisani, izberite Vpis.
Opomba: Če uporabljate račun Microsoft 365 ponudnika 21 Vianet, se vpišite s službenim ali šolskim računom, da login.partner.microsoftonline.cn. Če uporabljate sistem Microsoft 365, se vpišite s službenim ali šolskim računom, da portal.office.de.
-
Vpišite se z računom, ki ste ga povezati s to različico Microsoft 365. Ta račun je lahko Microsoftov račun ali pa službeni ali šolski račun. Pozabil sem, kateri račun uporabljam z Officeom
-
Po vpisu sledite korakom, ki se ujemajo z vrsto računa, v katerega ste se prijavili.
Vpisani ste z Microsoftovim računom

-
Na Microsoft 365 izberite Namesti aplikacije.
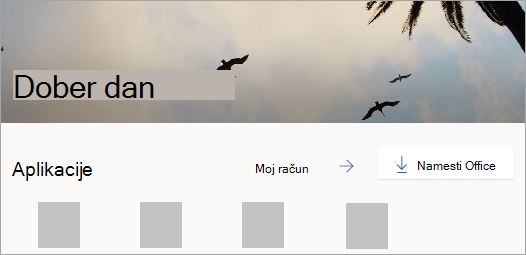
-
Izberite Namesti (ali, odvisno od vaše različice, Namestitev aplikacij>).
Vpisani ste s službenim ali šolskim računom

-
Na domači strani izberite Namesti aplikacije (če ste nastavili drugo domačo stran, odprite aka.ms/office-install.)
Opombe:
-
Za Microsoft 365 ponudnika 21 Vianet pojdite na login.partner.microsoftonline.cn/account.
-
ZaMicrosoft 365 Nemčija obiščite portal.office.de/account.
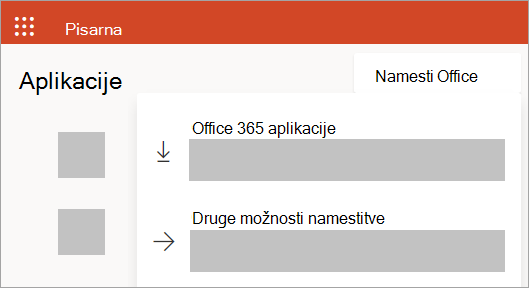
-
-
Izberite aplikacije microsoft 365, da začnete namestitev.
Privzeto je nameščena 64-bitna različica, razen če Microsoft 365 ali Office zazna, da že imate nameščeno 32-bitno različico sistema Microsoft 365 ali Office (ali samostojno aplikacijo, kot je Project ali Visio ). V tem primeru bo namesto tega nameščena 32-bitna Microsoft 365 ali Office.
Če želite 32-bitno različico spremeniti v 64-bitno ali obratno, morate najprej odstranitiOffice (vključno z vsemi samostojnimi aplikacijami Microsoft 365, ki jih imate, na primer Project od Visio ). Po dokončani odstranitvi se znova vpišite na spletno mesto www.office.com in izberite Druge možnosti namestitve, izberite želeni jezik in različico (64- ali 32-bitno) ter izberite Namesti. (Oglejte si Namestitev Visia ali Namestitev Projecta, če želite znova namestiti ti samostojni aplikaciji.)
Opombe:
-
Za Microsoft 365 ponudnika 21 Vianet pojdite na login.partner.microsoftonline.cn.
-
ZaMicrosoft 365 Germany pojdite na portal.office.de.
-
-
S tem se dokonča prenos Microsoft 365 v vašo napravo. Če želite dokončati namestitev, upoštevajte navodila v spodnjem razdelku Microsoft 365 »Namestitev«.
Namig: Ali ne vidite možnosti za namestitev, ko se vpišete? Morda je prišlo do težave z vašim računom. Izberite Potrebujete pomoč? zgoraj in si oglejte rešitve v razdelku Vprašanja o računu.
Namestite Office
-
Odvisno od brskalnika, ki ga uporabljate, izberite Zaženi (v brskalniku Microsoft Edge Internet Explorerju), Namestitev (v brskalniku Chrome) ali Shrani datoteko (v brskalniku Firefox).
Če se prikaže poziv Upravljalca uporabniškega računa s sporočilom Ali želite tej aplikaciji dovoliti spreminjanje vaše naprave?, kliknite Da.
Namestitev se začne.
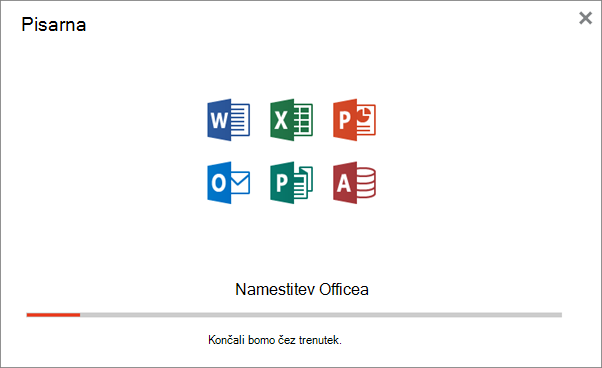
-
Postopek namestitve je končan, ko vidite sporočilo »Vse je pripravljeno. Office je zdaj nameščen.« predvaja pa se animacija, ki prikazuje, kje Microsoft 365 aplikacije v računalniku. Izberite Zapri.
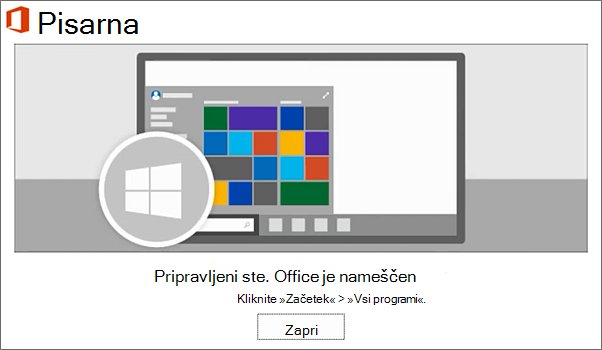
Težave pri namestitvi ali vpisu?
Namig: Prenesete in namestite lahko Microsoftovega pomočnika za podporo in obnovitev , da vam Microsoft 365 težave z namestitvijo računalnika. Če želite več informacij, glejte O Microsoftovem pomočniku za podporo in obnovitev.
Če imate težave z namestitvijo, na primer Microsoft 365, da namestitev traja dlje, si oglejte seznam pogostih težav, ki jih morda potrebujete pomoč?.
Aktiviranje Microsoft 365 ali Officea
-
Če želite odpreti aplikacijo, izberite gumb za začetni meni (spodnji levi kot zaslona) in vnesite ime aplikacije, na primerWord.
Če imate Windows 8.1 8.0, vnesite ime aplikacije Microsoft 365 na začetni zaslon. Ne najdete Officeovih aplikacij?
-
Če želite odpreti aplikacijo, izberite njeno ikono v rezultatih iskanja.
-
Ko se aplikacija odpre, sprejmite licenčno pogodbo. Microsoft 365 ali Office aktiviran in pripravljen za uporabo.
Opomba: Čarovnik za aktiviranje se prikaže, Microsoft 365 prihaja do težav pri aktiviranju sistema Office. Dokončajte korake čarovnika, da dokončate aktiviranje.
Pogosta vprašanja glede vpisa ali namestitve
Spodaj je navedenih nekaj najpogostejših vprašanj ali težav, ko poskušate namestiti Microsoft 365 ali Office.
Namig: Ali vaša težava ni navedena? Poskusite odpraviti težave pri namestitvi storitve Microsoft 365 ali Officea za dodatne težave in njihove možne rešitve.
Vprašanja o računu:
Preden lahko namestite aplikacijo Microsoft 365 aliOffice 2021 jo morate povezati z Microsoftovim računom oziroma s službenim ali šolskim računom.
Če imate izdelek za domačo uporabo in ste Microsoft 365 ali Office kupili v maloprodaji ali spletni trgovini, vendar nimate Microsoftovega računa, morda še niste uporabili ključa izdelka (če ste ga dobili) ali pa ste izpustili korak za povezovanje nedavnega nakupa z računom. Če želite povezati račun s storitvijo Microsoft 365 ali Officeom, naredite to.
Za izdelek Office za domačo uporabo pojdite na spletno stran office.com/setup in ustvarite nov Microsoftov račun ali se vpišite z obstoječim, nato pa sledite preostalim navodilom na strani, na primer za vnos ključa izdelka (če ga imate). Vaš račun je uspešno povezan z Microsoft 365 ali Officeom, ko se prikaže stran, račun za »Moj Office «, e-poštni naslov vašega Microsoftovega računa in gumb za namestitev aplikacij. Izberite zgornja zavihka za računalnike s sistemom Windows ali Mac in si oglejte navodila za preostalo namestitev.
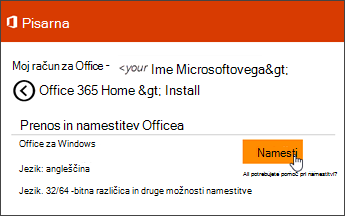
Če Microsoftov račun ali službeni oz. šolski račun ne deluje, glejte Pozabil sem uporabniško ime ali geslo za račun, ki ga uporabljam za Office.
Ko se vpišete s službenim ali šolskim računom, možnost za namestitev namiznih aplikacij ni prikazana na domači strani storitve Microsoft 365, pojdite neposredno na stran s programsko opremo Microsoft 365 . Izberite želeni jezik in želeno bitno različico (uporabniki računalnikov s sistemom Windows lahko izbirajo med 32- in 64-bitnima različicama), nato pa kliknite Namestitev. Oglejte si 2. in 3. korak na zgornjih zavihkih za računalnike s sistemom Windows ali računalnike Mac, kjer so na voljo navodila za preostalo namestitev.
Opombe:
-
Če vaša organizacija uporablja Microsoft 365 ponudnika 21vianet na Kitajskem, se vpišite na stran s programsko opremo storitve Microsoft 365 na naslovu https://portal.partner.microsoftonline.cn/OLS/MySoftware.aspx.
-
Če vaša organizacija uporablja Microsoft 365 Germany, se vpišite na stran s programsko opremo storitve Microsoft 365 na naslovu https://portal.office.de/OLS/MySoftware.aspx.
Če še vedno ne vidite možnosti za namestitev aplikacije Microsoft 365 na strani Microsoft 365 Software, vam skrbnik morda ni dodelil licence. Preverite, ali imate licenco za namestitev Microsoft 365.
Če ste študent ali učitelj in vam ustanova ni dodelila licence, preverite, ali ste upravičeni do brezplačne uporabe storitve Microsoft 365.
Če se na spletno mesto www.office.com poskušate vpisati s službenim ali šolskim računom, vendar se ne morete vpisati, je vaš skrbnik storitve Microsoft 365 verjetno nastavil varnostni pravilnik, ki vam preprečuje vpis na to mesto.
Če želite Microsoft 365 aplikacijo , se poskusite raje vpisati neposredno na stran s programsko opremo Microsoft 365 . Izberite želeni jezik in želeno bitno različico (uporabniki računalnikov s sistemom Windows lahko izbirajo med 32- in 64-bitnima različicama), nato pa kliknite Namestitev. Oglejte si 2. in 3. korak na zgornjih zavihkih za računalnike s sistemom Windows ali računalnike Mac, kjer so na voljo navodila za preostalo namestitev.
Opombe:
-
Če vaša organizacija uporablja Microsoft 365 ponudnika 21vianet na Kitajskem, se vpišite na stran s programsko opremo storitve Microsoft 365 na naslovu https://portal.partner.microsoftonline.cn/OLS/MySoftware.aspx.
-
Če vaša organizacija uporablja Microsoft 365 Germany, se vpišite na stran s programsko opremo storitve Microsoft 365 na naslovu https://portal.office.de/OLS/MySoftware.aspx.
Če se še vedno ne morete vpisati, se obrnite na skrbnika.
Ključ izdelka, nakup in namestitev starejših različic Microsoft 365:
Vse različice Microsoft 365 ne vsebujejo ključa, če ga vaša vsebuje, ga morate najprej prevzeti, preden lahko namestite Microsoft 365. Pojdite na spletno stran office.com/setup in se vpišite z obstoječim Microsoftovim računom ali ustvarite novega, nato pa vnesite ključ izdelka. Sledite preostalim pozivom, da dokončate povezovanje Microsoftovega računa s to različico Microsoft 365.
Ni ključa izdelka ali ne veste, če ga potrebujete? Glejte članek Uporaba ključev izdelka za Office.
V navodilih v tej temi predvidevamo, Microsoft 365 aliOffice 2021 ste pripravljeni na namestitev ali vnovično namestitev. Še nimate najnovejše različice Officea?
Kupite ali preskusite Microsoft 365
Preberite več o razlikah med storitvijo Microsoft 365 in različicami brez naročnine.
Pomoč za namestitev starejših različic Officea:
Vprašanja glede namestitve ali napak med namestitvijo
Le Microsoft 365 naročnine: Namestite lahko Microsoft 365 v vse svoje naprave, vpisani pa ste lahko v petih napravah hkrati. Če želite izvedeti več, glejte Kako deluje vpis v Microsoft 365.
Če ste član Microsoft 365, lahko svojo naročnino na Microsoft 365 Family delite z največ petimi družinskimi člani ali drugimi osebami. Vsaka oseba lahko namesti Microsoft 365 v vse svoje naprave in je vpisana v petih napravah hkrati.
Za enkratni nakup Officea, kot je Office Home & Student, Office Home & Business ali Office Professional: Office lahko namestite le v en računalnik. Vendar pa lahko Office prenesete v drug računalnik, ki pripada vam, če pride do okvare strojne opreme ali kupite nov računalnik. Če želite več informacij, glejte Microsoftove licenčne pogoje.
Ko nameščate Office v računalnik s sistemom Windows, morate biti skrbnik v računalniku s sistemom Windows, v katerega želite namestiti Office. Če niste prepričani, si oglejte Preverite, ali imate lokalne skrbniške pravice za namestitev Officea.
Če ste kupili samostojno različico Officeove aplikacije, na primer Visio ali Word, v večini primerov namestite program na enak način, kot namestite Microsoft 365 ali Officeovo zbirke tako, da se vpišete v www.office.com s svojim Microsoftov račun ali službeni ali šolski račun in izberete Namesti za svoj samostojni izdelek.
Če imate naročnino na Project Online Professional, Project Online Premiumali Visio Pro, si oglejte Namestitev Projecta ali Namestitev Visia , v katerem najdete navodila za namestitev aplikacij, ki so del teh naročnin.
Aplikacije Microsoft 365 ali Office, ki jih lahko namestite v naprave iPhone in iPad, naprave s sistemom Android ali telefone in tablične računalnike s sistemom Windows. Glejte Nastavitev aplikacij in e-pošte za Microsoft 365 v prenosni napravi.
Če Microsoft 365 namestitev sistema ali Officea zelo dolgo traja, lahko do tega pride zaradi težav z internetno povezavo, požarnim zidom ali protivirusno programsko opremo. Možne rešitve najdete v članku Namestitev storitve Microsoft 365 ali Officea traja zelo dolgo.
Microsoft 365 namestitev lahko traja tudi dolgo zaradi počasne internetne povezave (na primer povezave na klic). Če nimate dobre povezave, namestite aplikacijo Microsoft 365 namestitvenim programom brez povezave.
Microsoft 365 ali Officea ni mogoče namestiti: v računalniku mora biti nameščen podprt operacijski sistem za namestitev Microsoft 365 ali Officea. Seznam podprtih sistemov najdete na strani s sistemskimi zahtevami. Namestitev na primer ne bo uspešna, če poskušate namestiti sistem Microsoft 365 ali Office v računalnik s sistemom Windows Vista ali Windows XP sistema. Če v računalnik ne morete namestiti polne namizne različice sistema Microsoft 365 ali Officea, preizkusite brezplačne aplikacije storitve Microsoft 365 v brskalniku.
Prejel sem sporočilo o napaki: Če se je med nameščanjem sistema Microsoft 365 Office prikaže sporočilo o napaki, ki ima povezavo Več o tem, jo izberite, da pridobite informacije o tem, kako odpraviti to določeno napako. Če povezave ni bilo na voljo, glejte Odpravljanje težav pri namestitvi storitve Microsoft 365 ali Officea.
Prejel sem sporočilo o nepodprtem operacijskem sistemu: Če se prikaže sporočilo o napaki zaradi nepodprtega operacijskega sistema, morda poskušate namestiti Microsoft 365 ali Office v nepodprto napravo, kot je namestitev različice sistema Microsoft 365 Office za Mac v računalnik s sistemom Windows ali obratno, ali pa poskušate namestiti Microsoft 365 ali Office v napravo Chromebook ali drugo prenosno napravo. Glejte Napaka zaradi nepodprtega operacijskega sistema pri nameščanju Officea ali Nastavitev Officeovih aplikacij in e-pošte v prenosni napravi.
Pomoč za določene aplikacije in pomoč za skrbnike storitve Microsoft 365:
Če želite informacije o tem, kako prenesete namizno različico OneNote 2016, glejte OneNote manjka po namestitvi sistema Office 2019 ali Microsoft 365.
Če je nameščen Microsoft 365 ali Office, vendar potrebujete pomoč za osnove ali pa želite izvedeti, kako izvedete določeno opravilo, kot je tiskanje dokumenta, nastavitev računa v storitvi Outlook ali uporaba funkcije VLOOKUP v programu Excel, pojdite na vrh te strani (če je prikazan v spletnem brskalniku) in izberite Izdelki.
To, kar iščete, lahko poiščete tudi z vrstico za iskanje v zgornjem desnem kotu.
Če ste skrbnik storitve Microsoft 365 paketa office za podjetja, lahko uporabniki v vaši organizaciji namestijo Microsoft 365 le tako, da končate korake v tej temi, če vaš paket vključuje namizno različico sistema Microsoft 365, uporabniku pa ste dodelili licenco in jim podelili dovoljenje za namestitev storitve Microsoft 365 (Upravljanje nastavitev prenosa programske opreme v Microsoft 365).
Če želite več informacij o dodeljevanju licenc, glejte Dodeljevanje licenc uporabnikom v storitvi Microsoft 365 za podjetja.
Če vam je potekla licenca in morate kupiti več, glejte Nakup licenc za naročnino na Microsoft 365 za podjetja.
Obrnite se na Microsoft
Če niste odpravili težave, se obrnite na Microsoftovo podporo.
Namig: Če ste lastnik majhnega podjetja in iščete več informacij o tem, kako nastaviti Microsoft 365, obiščite spletno mesto Pomoč in učenje za mala podjetja.
Priporočeni članki
Prenos in namestitev ali ponovna namestitev sistema Office 2019 ali Office 2016
Kako uporabljati aplikacijo »Preverjanje ustreznosti stanja računalnika«
Pozabil sem, kateri račun uporabljam z Officeom











