Marec 2024
Predstavitev bota skupnosti v Windows 11
Če ste lastnik skupnosti, lahko zdaj novim članom skupnosti, ki jih dostavi bot skupnosti, pošljete pozdravna sporočila. Sporočila lahko delijo pomembne podrobnosti, pozivajo k uvodu in še več. Če želite izvedeti več, Ustvarjanje pozdravno sporočilo bota skupnosti v aplikaciji Microsoft Teams (brezplačni različici).
Zmanjšanje motenj z preprečevanjem šumov
Spokojno se lahko srečate z mobilno napravo z možnostjo odpravljanja šumov, ki je zdaj na voljo za Android in iOS. Ko se pridružite klicu, bodo zvoki v ozadju privzeto izklopljeni, lahko pa nastavitev prilagodite na Nizka ali Visoka. Če želite izvedeti več, glejte Zmanjšanje hrupa v ozadju na srečanjih v storitvi Microsoft Teams.
Povezava do spletnega mesta skupnosti
Če ima vaša skupnost spletno mesto ali spletni dnevnik, se do spletnega dnevnika povežite iz opisa skupnosti v aplikaciji Teams (brezplačni različici) za Android in iOS. Vsi obstoječi in povabljeni člani skupnosti si lahko ogledajo povezavo in dostopajo do te povezave. Če želite dodati povezavo, v opisu skupnosti izberite Dodaj spletno mesto. Če želite izvedeti več, glejte Posodabljanje nastavitev skupnosti v aplikaciji Microsoft Teams (brezplačna različica).
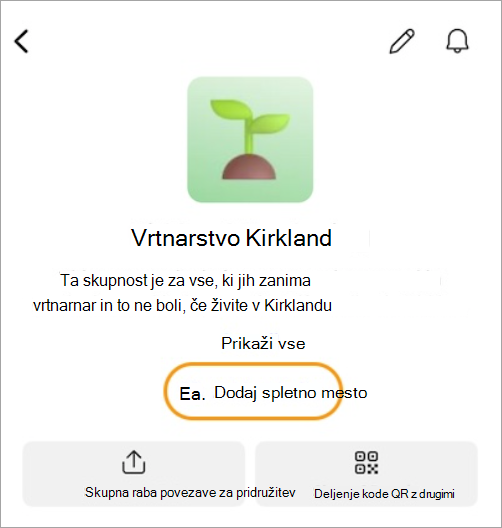
Januar 2024
Nastavljanje vzdevka v skupnostih
Vzdevek lahko nastavite tako, da drugi člani skupnosti lažje vedo, kdo ste. Vzdevki so specifični za skupnost, zato so prikazani le na mestu, kjer nastavite vzdevek. Če želite spremeniti vzdevek, z desno tipko miške kliknite ime skupnosti in izberite Upravljanje skupnosti. Nato izberite Nastavi vzdevek ob imenu računa. Če želite izvedeti več, glejte Kaj so skupnosti in kanali v aplikaciji Microsoft Teams (brezplačni različici)?.
Iskanje stikov po e-poštnem naslovu
Hitro ustvarite klepet v aplikaciji Teams s komer koli, tako da vnesete njihov e-poštni naslov v iskalno polje na vrhu zaslona. S tem stikom bo ustvarjen nov klepet, o katerem bodo obveščeni po e-pošti. Če želite izvedeti več, glejte Iskanje stikov v aplikaciji Microsoft Teams (brezplačna različica).
November 2023
Dodajanje ozadij po meri v aplikaciji Teams (brezplačni različici) Windows 11
Poskrbite, da boste med srečanji in klici v aplikaciji Teams izstopali, tako da kot ozadja dodate svoje slike. Izbirajte med priljubljenimi fotografijami, slikovitim pogledom ali sliko družine ter naredite svojo navidezno interakcijo bolj osebno in privlačno. Če želite nastaviti ozadje po meri, se preprosto pridružite srečanju, izberite Več ..., izberite Učinki ozadja in prenesite sliko, ki jo želite uporabiti. Če želite izvedeti več, glejte Prilagajanje ozadja med srečanjem v aplikaciji Microsoft Teams (brezplačni različici).
Oktober 2023
Aplikacija Teams naj bo na voljo v mini oknu aplikacije Teams
Odprite mini okno aplikacije Teams na namizju, da ohranite zavihke v pogovorih, medtem ko večopravilnosti uporabljate v drugih aplikacijah. Iščete lahko tudi določene klepete, začnete in se pridružujete klicem ter zaženete polno aplikacijo Teams. Če želite izvedeti več, glejte Uvod v aplikacijo Microsoft Teams (brezplačna različica) v Windows 11.
Pošiljanje in prejemanje kratkih sporočil v aplikaciji Teams
Nova zmogljivost sporočil SMS v aplikaciji Teams vam omogoča pošiljanje kratkih sporočil neposredno v aplikaciji Teams, ne da bi za to potrebovali telefon. Povezave za videoklice v aplikaciji Text Teams omogočajo prejemniku hiter dostop do klicev v aplikaciji Teams kjer koli in kadar koli. Če želite izvedeti več, glejte Kako klepetati prek sms-a v aplikaciji Microsoft Teams (brezplačni različici).
Igra, kot da sta skupaj v isti sobi
S pripomočkom Teams se vam zdi, da vaši prijatelji Play Together igre. Med igranjem klepetajte s prijatelji in si oglejte njihove videoposnetke na zaslonu igre. Če želite izvedeti več, glejte Uporaba orodja Play Together klepeta in igre s prijatelji v aplikaciji Microsoft Teams (brezplačna različica).
Ustvarjanje kanalov v skupnostih
Dodajte kanale v skupnosti, da povežete člane z vsebino in nitmi pogovorov, ki jih potrebujejo. Uporabite kanale za organiziranje več tem pogovorov znotraj skupnosti. Če želite izvedeti več, Ustvarjanje skupnosti in kanala v aplikaciji Microsoft Teams (brezplačni različici).
Značke za lastnike skupnosti
Zdaj bodo lastniki skupnosti imeli značke, ki razlikujejo njihovo vlogo in olajšajo iskanje objav.
Dodajte si vzdevek
Namesto da bi uporabljali ime svojega Microsoftovega računa, lahko svoj vzdevek prilagodite z aplikacijo Teams za iOS ali Android in izberete način znanega v posamezni skupnosti. Podpora za namizje in splet bo na voljo pozneje.
Skupna raba dogodkov skupnosti
Razširite svoje delo z dogodki skupnosti, ki jih je mogoče deliti z drugimi. Zdaj lahko vsak član skupnosti da v skupno rabo povezavo ali kodo QR, ki prikazuje podrobnosti o dogodku. Če želite izvedeti več, glejte Več informacij o koledarjev in dogodkih skupnosti v aplikaciji Microsoft Teams (brezplačni različici).
September 2023
Spreminjanje nastavitev obveščanja za določeno skupnost
Spremenite nastavitve obvestil, da si ogledate vse dejavnosti, le nove objave ali izklopite obvestila te skupnosti. Z desno tipko miške kliknite ime skupnosti, izberite Obvestila in izberite obvestila, ki si jih želite ogledati. Nato izberite Shrani.
Spreminjanje osebe v lastnika ali člana skupnosti
Spremenite vloge lastnika in člana v skupnosti. Z desno tipko miške kliknite ime skupnosti, izberite Upravljanje skupnosti in poiščite osebo, katere vlogo želite spremeniti. V razdelku Vloga na spustnem meniju izberite Član ali Lastnik. Te spremembe se shranijo samodejno in bodo takoj uveljavile. Če želite izvedeti več, glejte Ustvarjanje lastnika skupnosti v aplikaciji Microsoft Teams (brezplačna različica).
Avgust 2023
Skupnosti, ki so zdaj na voljo na več platformah
Skupnosti (beta) so zdaj v celoti uvedene v Windows 10, macOS in spletu. Poiščite skupnost in se ji pridružite za sodelovanje v razpravah. Če želite več funkcij, uporabite mobilno aplikacijo Teams v sistemu Android ali iOS. Če želite izvedeti več, glejte Uvod v skupnosti (beta) v aplikaciji Microsoft Teams (brezplačna različica) za namizje.
Kaj se dogaja v skupnostih
V levem meniju v aplikaciji Teams izberite Skupnost, da si ogledate skupnosti. Izberite enega od možnosti na seznamu, če si želite ogledati njegove objave in pogovore.
Začnite pogovore v skupnosti
Začnite razprave tako, da objavite predstavitev v skupnosti. Preprosto izberite Objavaali Objava nad obstoječimi pogovori skupnosti. Dodajte v glavo in podnaslov več pozornosti za objavo tako, da dodate barvo ozadja. Če želite izvedeti več, glejte Kako objaviti v skupnosti v aplikaciji Microsoft Teams (brezplačna različica).
Skupna raba povezave do skupnosti
Uporabnikom olajšate pridružitev skupnosti tako, da daste povezavo do te skupnosti v skupno rabo. Preprosto izberite Skupnosti, izberite skupnost, ki jo želite dati v skupno rabo, in izberite Daj povezavo za pridružitev v skupni rabi. Če želite izvedeti več, glejte Skupna raba in pridružitev skupnosti v aplikaciji Microsoft Teams (brezplačna različica).
Julij 2023
Preprosto posodobite in upravljajte skupnosti (Windows 11)
Hitro spremenite podrobnosti skupnosti in upravljajte zahteve za pridružitev članom v brezplačni različici aplikacije Teams Windows 10 in 11. Z desno tipko miške kliknite ime skupnosti ali izberite meni z možnostmi (...) in izberite Uredi skupnost, če želite spremeniti podrobnosti skupnosti, ali Upravljanje skupnosti , če želite sprejeti ali zavrniti zahteve. Če želite izvedeti več, glejte Posodabljanje nastavitev skupnosti v aplikaciji Microsoft Teams (brezplačna različica).
Objavljanje in odgovarjanje v slogu z Microsoft Designer
Zdaj lahko s funkcijo za Microsoft Designer objavljanje in odgovarjanje v skupnostih ter klepetu. Dodajte in ustvarite slike, da prilagodite pasice za obvestila ali raziščete zamisli za navdih. Če želite izvedeti več, glejte Ustvarjanje pasico z obvestilom skupnosti z Designer v aplikaciji Microsoft Teams (brezplačni različici).
Več podprtih platform za skupnosti (beta)
Skupnosti (beta) bodo na voljo v aplikaciji Teams Windows 10, macOS in spletu. Nekatere funkcije morda še niso na voljo v teh platformah. Če želite izvedeti več, glejte Uvod v skupnosti (beta) v aplikaciji Microsoft Teams (brezplačna različica) za namizje.
Junij 2023
Pridruževanje srečanju z ID-jem srečanja in geslom
Ko ste v aplikacijo Teams vpisani s svojim osebnim Microsoftovim računom, se lahko zdaj pridružite srečanju z ID-jem srečanja in geslom. V koledarju aplikacije Teams izberite # Pridruži se z ID-jem, nato vnesite ID srečanja in geslo, ki ste ga prejeli v povabilu na srečanje. Če v računalniku nimate nameščene aplikacije Teams, se srečanju v spletu pridružite z ID-jem in geslom na spletnem mestu Microsoft Teams Meeting by ID. Če želite izvedeti več, glejte Pridruževanje srečanju v aplikaciji Microsoft Teams (brezplačna različica).
Uporaba Microsoft Designer za obvestila skupnosti (Windows 11)
Naj obvestila skupnosti izstopajo od druge vsebine skupnosti z Microsoft Designer. Zdaj lahko hitro ustvarite čudovito sliko traku za objavo. Če želite izvedeti več, glejte Ustvarjanje pasico za objavo skupnosti z Designer v aplikaciji Microsoft Teams (brezplačna različica).
Maj 2023
Ustvarjanje skupnosti (Windows 11)
Ustvarjanje v aplikaciji Teams (brezplačni različici) ustvarite novo skupnost. Vnesite podrobnosti skupnosti, kot so ime, opis in slika skupnosti, ter po potrebi prilagodite svoje smernice skupnosti. Ko ustvarite skupnost, povabite nove člane ali spremenitedodatne podrobnosti skupnosti z mobilnim telefonom. Če želite izvedeti več, glejte Posodabljanje nastavitev skupnosti.
Povabite člane v skupnost (Windows 11)
Osebe lahko preprosto povabite v svoje skupnosti v aplikaciji Teams (brezplačna različica). Povabite stike, ki že uporabljajo aplikacijo Teams (brezplačno), in za tiste, ki še niso v storitvi Teams, uporabite njihov e-poštni naslov ali telefonsko številko. Če želite izvedeti več, glejte Povabite in upravljajte člane skupnosti.
Ustvarjanje dogodkov skupnosti in ogled koledarjev skupnosti (Windows 11)
Dogodki skupnosti so osnovna funkcija v skupnostih, zdaj pa jih lahko ustvarite in si ogledate koledarje skupnosti v aplikaciji Teams (brezplačni različici) na Windows 11. Skupnosti, ustvarjene Windows 11, so vidne v mobilnih napravah in obratno, kar omogoča preprosto pridružitev dogodku skupnosti ob zagonu. Če želite izvedeti več, glejte Več informacij o koledarjev in dogodkih skupnosti v aplikaciji Microsoft Teams (brezplačni različici).
Obveščanje članov skupnosti po e-pošti (Windows 11)
Obrnite se na člane skupnosti z novimi objavami, tudi če niso v aplikaciji Teams. Pri ustvarjanju objave v skupnosti lahko zdaj obvestite člane skupnosti o objavi prek e-pošte, ki je povezana s prvotno objavo. Če želite izvedeti več, glejte Kako objaviti v skupnosti v aplikaciji Microsoft Teams (brezplačna različica).
Uporaba Microsoft Designer za obvestila skupnosti (Windows 11)
Obvestila skupnosti že izstopajo od druge vsebine, zdaj pa lahko s storitvijo Microsoft Designer prilagodite pasice za objavo tako, da hitro ustvarite še bolj enolične objave. Če želite izvedeti več, glejte Ustvarjanje pasico za objavo skupnosti z Designer v aplikaciji Microsoft Teams (brezplačna različica).
April 2023
Pridruževanje skupnosti (Windows 11)
Zdaj se lahko skupnostim v namizni aplikaciji Teams (brezplačni različici) pridružite le v mobilnih napravah in tako Windows 11. Ko ste povabljeni v skupnost, preprosto izberite, ali želite povabilo sprejeti ali zavrniti.
Izboljšane možnosti dostopa za skupnosti (Windows 11)
Kot lastnik skupnosti lahko zdaj omejite dostop do skupnosti le na tiste, ki jih odobrijo skrbniki skupnosti. Če ste skupnost nastavili na »zaprto«, se novi člani skupnosti ne bodo takoj pridružili skupnosti, ampak bodo morali biti potrjeni in odobreni.
Ankete v skupnostih in klepetih srečanja (Windows 11)
Ustvarjanje in odgovarjanje na ankete v skupnostih in klepetih na srečanjih, tako kot v običajnih klepetih. Če želite izvedeti več, glejte Ustvarjanje o anketi v aplikaciji Microsoft Teams (brezplačni različici).
Nič več zamujenih srečanj (Windows 11)
Ko je na vašem koledarju srečanje, prejmete obvestilo, ko se pridruži prvi udeleženec in se srečanje začne. Če želite izvedeti več, Ustvarjanje srečanje v aplikaciji Microsoft Teams (brezplačni različici).
Skupna raba povezav za srečanje (klepet v Windows 11)
Ko ustvarite novo srečanje s funkcijo Klepet v Windows 11, je na seznamu ustvarjena povezava za srečanje, ki jo lahko preprosto daste v skupno rabo z drugimi.
Marec 2023
Besedilo za povabilo oseb na srečanja
Ko načrtujete novo srečanje v aplikaciji Teams (brezplačni različici) v storitvi Windows 11 vnesite telefonsko številko kot prejemnik in oseba bo prejela povabilo na srečanje prek SMS-a, vključno s povezavo do srečanja za pridružitev srečanju. Če želite izvedeti več, Ustvarjanje srečanje v aplikaciji Microsoft Teams (brezplačni različici).
Živjo, rdeča pika.
Premaknite FOMO na bolj obvladljive ravni z izboljšanim načinom za pridobivanje obvestil o novi vsebini v klepetu v aplikacijah Windows 11 in Teams (brezplačna različica). Ko v opravilni vrstici vidite rdečo piko, si lahko v aplikaciji ogledate nekaj novega. Lahko so celo informacije o novih funkcijah v meniju Novosti in drugo v zgornjem desnem kotu klepeta v Windows 11.
Preskusite animirane pet
Uporaba čustvenega simbola (highfive) je že zabavna, zdaj pa je resnično izrazna. Pošljite največ pet diapozitivov in če nekdo pošlje peto visokih pet sporočil neposredno za tem, se bo animacija predvajala. Če želite izvedeti več, glejte Ogled vseh čustvenih simbolov, ki so na voljo v aplikaciji Microsoft Teams (brezplačni različici).
Predvajanje: videoposnetki v skupni rabi v skupnostih
Ko nekdo deli videoposnetek v skupnosti, si ga lahko vsi ogledajo v vrstici v skupnosti.
Februar 2023
Načrtovanje srečanja s storitvijo Teams za uporabnike službenega ali šolskega računa
Uporabniki aplikacije Microsoft Teams (brezplačni različici) lahko zdaj povabijo teams za uporabnika službenega ali šolskega računa na srečanje. Preberite več o Ustvarjanje srečanju v aplikaciji Microsoft Teams (brezplačni različici).
Pridobite več informacij, ko sinhronizirate stike iz storitve Google
Ko je aplikacija Teams povezana z vašim računom Google, sinhronizirani stiki zdaj vključujejo osebe, s katerimi ste komunicirali v storitvi Google. Zdaj lahko lažje načrtujete srečanje ali klepetate z njimi. Preberite več o tem, kako sinhronizirate stike v aplikaciji Microsoft Teams (brezplačno)
Januar 2023
Skupnosti v aplikaciji Teams: na voljo Windows 11 računalnikih
Z veseljem objavljamo skupnosti v aplikaciji Microsoft Teams, ki so zdaj na voljo v Windows 11 računalnikih. Ljudje skupnosti lahko uporabljajo kjer koli. Preberite več o uvodu v skupnosti (beta) v aplikaciji Teams za namizne računalnike.
Enostavno klepetajte Windows 11 klepetu
Omogočite hitrejši in preprostejši dostop do pogovorov v klepetu. Zdaj se lahko med pogovori premikate s klepetom v Windows 11 v enem oknu. Preberite več o začetku pogovora v aplikaciji Teams za Windows 11.
Januar 2024
Nastavljanje vzdevka v skupnostih
Vzdevek lahko nastavite tako, da drugi člani skupnosti lažje vedo, kdo ste. Vzdevki so specifični za skupnost in so prikazani le na mestu, kjer nastavite vzdevek. Če želite spremeniti vzdevek, tapnite ime skupnosti. Nato tapnite sliko profila in izberite Nastavi vzdevek. Če želite izvedeti več, glejte Kaj so skupnosti in kanali v aplikaciji Microsoft Teams (brezplačni različici)?.
Dostop do kanalov skupnosti na poti
Preprosto dostopajte do kanalov skupnosti v prenosni napravi. Preprosto odprite skupnost in tapnite Kanali, da si ogledate kanale v tej skupnosti. Če je v skupnosti več kot tri kanale, tapnite Prikaži vse kanale za celoten seznam. Če želite izvedeti več, Ustvarjanje skupnosti in kanala v aplikaciji Microsoft Teams (brezplačni različici).
Prilagajanje skupnosti s pasicami
Oglejte si in prilagodite pasice skupnosti v aplikaciji Teams za mobilne naprave. Lastniki skupnosti lahko spremenijo ali dodajo pasico tako, da odprejo skupnost, tapnete Uredi 
September 2023
Spreminjanje nastavitev obveščanja za določeno skupnost
Nastavitve obvestil za skupnost spremenite tako, da tapnete ime skupnosti na vrhu zaslona, da odprete nastavitve te skupnosti. Nato tapnite ikono za obvestila v kotu in izberite obvestila, ki si jih želite ogledati.
Spreminjanje osebe v lastnika ali člana skupnosti
Spremenite vloge lastnika in člana v skupnosti. Tapnite ime skupnosti, nato pa tapnite ime osebe, da izberete njihovo novo vlogo. V velikih skupnostih lahko nad seznamom članov izberete Upravljaj, da si ogledate celoten seznam članov. Te spremembe se shranijo samodejno in bodo takoj uveljavile. Če želite izvedeti več, glejte Ustvarjanje lastnika skupnosti v aplikaciji Microsoft Teams (brezplačna različica).
Avgust 2023
Ustvarjanje skupnosti
Združite ljudi tako, da ustvarite svoje skupnosti v prenosni napravi. Ko ustvarite skupnost v napravi s sistemom iOS, bo ta skupnost prikazana v brezplačni različici aplikacije Teams Windows 10, macOS in spletu. Če želite izvedeti več, Ustvarjanje skupnosti in začnite kanal v aplikaciji Microsoft Teams (brezplačni različici).
Julij 2023
Razširitev povabila na dogodke skupnosti
Dajte dogodke skupnosti v skupno rabo s stiki z možnostmi skupne rabe, ki ste jih uporabili v prenosni napravi. Če želite izvedeti več, glejte Več informacij o koledarjev in dogodkih skupnosti v aplikaciji Microsoft Teams (brezplačni različici).
Junij 2023
Pridruževanje srečanju z ID-jem srečanja in geslom
Ko ste v mobilno aplikacijo Teams vpisani s svojim osebnim Microsoftovim računom, se lahko zdaj pridružite srečanju z ID-jem srečanja in geslom. Tapnite sliko profila, nato pa se premaknite v razdelek >Sestanek> Pridružite se z ID-jem srečanja, vnesite ID srečanja in geslo, ki ste ga prejeli v povabilu na srečanje. Če niste vpisani v mobilno aplikacijo Teams, vendar ste jo namestili, odprite mobilno aplikacijo Teams in tapnite Pridruži se srečanju, nato pa vnesite svoje ime, ID srečanja in geslo. Če želite izvedeti več, glejte Pridruževanje srečanju v aplikaciji Microsoft Teams (brezplačna različica).
Maj 2023
Obveščanje članov skupnosti prek e-pošte
Obrnite se na člane skupnosti z novimi objavami, tudi če niso v aplikaciji Teams. Pri ustvarjanju objave v skupnosti lahko zdaj obvestite člane skupnosti o objavi prek e-pošte, ki je povezana s prvotno objavo. Če želite izvedeti več, glejte Kako objaviti v skupnosti v aplikaciji Microsoft Teams (brezplačna različica).
Blokiranje uporabnikov v skupnosti
Lastniki skupnosti lahko zdaj blokirajo osebe iz svojih skupnosti. Odstranite člana skupnosti in ga blokirajte, da se znova pridruži skupnosti, tako da ga izberete na seznamu članov in izberete Odstrani iz skupnosti. Tako boste imeli na voljo možnosti odstrani inodstrani & blok. Če želite izvedeti več, glejte Povabite in upravljajte člane skupnosti.
Povabite člane skupnosti s kamero
Hitro razširite skupnost z novo možnostjo množičnega povabila v sistemu iOS. Z mobilno kamero posnemi sliko seznama e-poštnih naslovov in telefonskih številk, ki bo potrjen in ujemajo s trenutnim seznamom članov skupnosti. Seznam lahko po potrebi posodobite in ko ste pripravljeni, lahko pošljete povabila največ 50 osebam na enem mestu. Če želite izvedeti več, glejte Povabite in upravljajte člane skupnosti.
April 2023
Izboljšane možnosti dostopa za skupnosti
Kot lastnik skupnosti lahko zdaj omejite dostop do skupnosti le na tiste, ki jih odobrijo skrbniki skupnosti. Če ste skupnost nastavili na »zaprto«, se novi člani skupnosti ne bodo takoj pridružili skupnosti, ampak bodo morali biti potrjeni in odobreni.
Ankete v skupnostih in klepetih v srečanjih
Ustvarjanje in odgovarjanje na ankete v skupnostih in klepetih na srečanjih, tako kot v običajnih klepetih. Če želite izvedeti več, glejte Ustvarjanje o anketi v aplikaciji Microsoft Teams (brezplačni različici).
Predstavitev možnosti RSVP za dogodke skupnosti
Rsvp with new options to help community owners track attendance and better plan for their community events. Stanje rsvp lahko kadar koli spremenite. Ne veste, kaj se dogaja z dogodkom skupnosti? Ko lastniki skupnosti posodobijo ali prekličejo dogodek skupnosti, si oglejte povezane objave dogodkov skupnosti, da si ogledate te spremembe, ki se odražajo dinamično, tako da boste vedno imeli najnovejše podrobnosti. Glejte Več informacij o koledarjev in dogodkih skupnosti.
Marec 2023
Varovala v skupnostih
Zagotovite, da vaše skupnosti ne vsebujejo morebitno škodljive ali zlonamerne vsebine. Ta vrsta vsebine bo samodejno odstranjena in prikazalo se bo sporočilo, da je bila vsebina odstranjena.
Preprosto dajte v skupno rabo s skupnostmi
Takrat so nedavne skupnosti, ki jih želite deliti z več skupnostmi, v prenosni napravi prikazane izvorno. Preprosto izberite tiste, za katere želite dati v skupno rabo isto vsebino, in že ste pripravljeni.
Sprejmi povabila skupnosti
Ko vas lastnik skupnosti povabi v svojo skupnost, bo povabilo prikazano v mobilni aplikaciji Teams (brezplačni različici). Povabilo lahko sprejmete (ali zavrnete) kar od tam.
Februar 2023
Dogodki skupnosti se ponavljajo
Ustvarjanje vrsto dogodkov, ki jih morate redno povezati s skupnostjo. Gostite tedenske delavnice, mesečne praznovanje ali dnevne javljanje. Izberite možnost ponovitve pri ustvarjanju dogodka skupnosti, niz pa bo prikazan na seznamu dogodkov skupnosti in v osebnem pogledu v koledarju aplikacije Teams (brezplačni različici). Če želite izvedeti več, glejte Več informacij o koledarjev in dogodkih skupnosti.
Januar 2024
Nastavljanje vzdevka v skupnostih
Vzdevek lahko nastavite tako, da drugi člani skupnosti lažje vedo, kdo ste. Vzdevki so specifični za skupnost in so prikazani le na mestu, kjer nastavite vzdevek. Če želite spremeniti vzdevek, tapnite ime skupnosti. Nato tapnite sliko profila in izberite Nastavi vzdevek. Če želite izvedeti več, glejte Kaj so skupnosti in kanali v aplikaciji Microsoft Teams (brezplačni različici)?.
Dostop do kanalov skupnosti na poti
Preprosto dostopajte do kanalov skupnosti v prenosni napravi. Preprosto odprite skupnost in tapnite Kanali, da si ogledate kanale v tej skupnosti. Če je v skupnosti več kot tri kanale, tapnite Prikaži vse kanale za celoten seznam. Če želite izvedeti več, Ustvarjanje skupnosti in kanala v aplikaciji Microsoft Teams (brezplačni različici).
Prilagajanje skupnosti s pasicami
Oglejte si in prilagodite pasice skupnosti v aplikaciji Teams za mobilne naprave. Lastniki skupnosti lahko spremenijo ali dodajo pasico tako, da odprejo skupnost, tapnete Uredi 
Oktober 2023
Pošiljanje in prejemanje besedilnih sporočil iz računalnika
Ostanite povezani s stiki brez preklopa med napravami. Povežite telefon s sistemom Android s storitvijo Teams v sistemu Windows in pošiljajte kratka sporočila, ne da bi se dotikali telefona. Povezave videoklica v aplikaciji Teams lahko preprosto daste v skupno rabo in se hitro povežete z drugimi, tudi če nimajo aplikacije Teams. Če želite izvedeti več, glejte Povezovanje naprave s sistemom Android v aplikaciji Microsoft Teams (brezplačna različica).
September 2023
Spreminjanje nastavitev obveščanja za določeno skupnost
Nastavitve obvestil za skupnost spremenite tako, da tapnete ime skupnosti na vrhu zaslona, da odprete nastavitve te skupnosti. Nato tapnite ikono za obvestila v kotu in izberite obvestila, ki si jih želite ogledati.
Spreminjanje osebe v lastnika ali člana skupnosti
Spremenite vloge lastnika in člana v skupnosti. Tapnite ime skupnosti, nato pa tapnite ime osebe, da izberete njeno novo vlogo. V velikih skupnostih lahko nad seznamom članov izberete Upravljaj, da si ogledate celoten seznam članov. Te spremembe se shranijo samodejno in bodo takoj uveljavile. Če želite izvedeti več, glejte Ustvarjanje lastnika skupnosti v aplikaciji Microsoft Teams (brezplačna različica).
Avgust 2023
Ustvarjanje skupnosti
Združite ljudi tako, da ustvarite svoje skupnosti v prenosni napravi. Ko ustvarite skupnost v napravi s sistemom Android, bo ta skupnost prikazana v brezplačni različici aplikacije Teams Windows 10, macOS in spletu. Če želite izvedeti več, Ustvarjanje skupnosti in začnite kanal v aplikaciji Microsoft Teams (brezplačni različici).
Julij 2023
Razširitev povabila na dogodke skupnosti
Dajte dogodke skupnosti v skupno rabo s stiki z možnostmi skupne rabe, ki ste jih uporabili v prenosni napravi. Če želite izvedeti več, glejte Več informacij o koledarjev in dogodkih skupnosti v aplikaciji Microsoft Teams (brezplačni različici).
Junij 2023
Pridruževanje srečanju z ID-jem srečanja in geslom
Ko ste v mobilno aplikacijo Teams vpisani s svojim osebnim Microsoftovim računom, se lahko zdaj pridružite srečanju z ID-jem srečanja in geslom. Tapnite sliko profila, nato pa se premaknite v razdelek >Sestanek> Pridružite se z ID-jem srečanja, vnesite ID srečanja in geslo, ki ste ga prejeli v povabilu na srečanje. Če niste vpisani v mobilno aplikacijo Teams, vendar ste jo namestili, odprite mobilno aplikacijo Teams in tapnite Pridruži se srečanju, nato pa vnesite svoje ime, ID srečanja in geslo. Če želite izvedeti več, glejte Pridruževanje srečanju v aplikaciji Microsoft Teams (brezplačna različica).
Maj 2023
Obveščanje članov skupnosti prek e-pošte
Obrnite se na člane skupnosti z novimi objavami, tudi če niso v aplikaciji Teams. Pri ustvarjanju objave v skupnosti lahko zdaj obvestite člane skupnosti o objavi prek e-pošte, ki je povezana s prvotno objavo. Če želite izvedeti več, glejte Kako objaviti v skupnosti v aplikaciji Microsoft Teams (brezplačna različica).
Blokiranje uporabnikov v skupnosti
Lastniki skupnosti lahko zdaj blokirajo osebe iz svojih skupnosti. Odstranite člana skupnosti in ga blokirajte, da se znova pridruži skupnosti, tako da ga izberete na seznamu članov in izberete Odstrani iz skupnosti. Tako boste imeli na voljo možnosti odstrani inodstrani & blok. Če želite izvedeti več, glejte Povabite in upravljajte člane skupnosti.
April 2023
Izboljšane možnosti dostopa za skupnosti
Kot lastnik skupnosti lahko zdaj omejite dostop do skupnosti le na tiste, ki jih odobrijo skrbniki skupnosti. Če ste skupnost nastavili na »zaprto«, se novi člani skupnosti ne bodo takoj pridružili skupnosti, ampak bodo morali biti potrjeni in odobreni.
Ankete v skupnostih in klepetih v srečanjih
Ustvarjanje in odgovarjanje na ankete v skupnostih in klepetih na srečanjih, tako kot v običajnih klepetih. Če želite izvedeti več, glejte Ustvarjanje o anketi v aplikaciji Microsoft Teams (brezplačni različici).
Predstavitev možnosti RSVP za dogodke skupnosti
Rsvp with new options, to help community owners track attendance and better plan for their community events. Stanje rsvp lahko kadar koli spremenite. Ne veste, kaj se dogaja z dogodkom skupnosti? Ko lastniki skupnosti posodobijo ali prekličejo dogodek skupnosti, si oglejte povezane objave dogodkov skupnosti, da si ogledate te spremembe, ki se odražajo dinamično, tako da boste vedno imeli najnovejše podrobnosti. Glejte Več informacij o koledarjev in dogodkih skupnosti.
Marec 2023
Varovala v skupnostih
Zagotovite, da vaše skupnosti ne vsebujejo morebitno škodljive ali zlonamerne vsebine. Ta vrsta vsebine bo samodejno odstranjena in prikazalo se bo sporočilo, da je bila vsebina odstranjena.
Preprosto dajte v skupno rabo s skupnostmi
Takrat so nedavne skupnosti, ki jih želite deliti z več skupnostmi, v prenosni napravi prikazane izvorno. Preprosto izberite tiste, za katere želite dati v skupno rabo isto vsebino, in že ste pripravljeni.
Sprejmi povabila skupnosti
Ko vas lastnik skupnosti povabi v svojo skupnost, bo povabilo prikazano v mobilni aplikaciji Teams (brezplačni različici). Povabilo lahko sprejmete (ali zavrnete) kar od tam.
Februar 2023
Dogodki skupnosti se ponavljajo
Ustvarjanje vrsto dogodkov, ki jih morate redno povezati s skupnostjo. Gostite tedenske delavnice, mesečne praznovanje ali dnevne javljanje. Izberite možnost ponovitve pri ustvarjanju dogodka skupnosti, niz pa bo prikazan na seznamu dogodkov skupnosti in v osebnem pogledu v koledarju aplikacije Teams (brezplačni različici). Če želite izvedeti več, glejte Več informacij o koledarjev in dogodkih skupnosti.










