Ko se aplikacija Microsoft 365 nepričakovano zapre, preden shranite zadnje spremembe, se ob naslednjem odpiranju aplikacije samodejno odpre funkcija Obnovitev dokumenta, s katero lahko povrnete datoteko. Obnovitev dokumenta navede vse datoteke, ki ste jih odprli in so bile obnovljene od najnovejšega časa, ko ste jih shranili, čas zadnje samodejnega shranjevanje (če je vaša datoteka v storitvi OneDrive ali SharePointu in ste naročnik storitve Microsoft 365 ) ali zadnji čas, ko je bila datoteka samodejno obnovljena.
Če si želite ogledati celotno podoknoza obnovitev dokumenta, premaknite kazalec miške nad desni rob podokna, dokler se ne prikaže puščica, ki kaže levo in desno. Nato kliknite puščico in jo povlecite desno, da razširite podokno Obnovitev dokumenta.
Namig: Če ste naročnik na Microsoft 365, priporočamo, da shranite datoteke v OneDrive ali SharePoint in uporabite funkcijo Samodejno shranjevanje.
Kako naj izberem, katere datoteke naj shranim?
Če je v podoknu Obnovitev dokumenta navedenih več datotek in niste prepričani, katere shraniti, poiščite datum in čas nastanka posameznih datotek, ki sta prikazana pod imenom datoteke. Če je prikazanih več različic iste datoteke, verjetno želite odpreti najnovejšo, saj ta vključuje najnovejše spremembe. Kliknete lahko posamezne datoteke, da odprete in pregledate dokument, ali pa kliknite puščico dol na desni strani katere koli datoteke v podoknu Obnovitev dokumenta in nato glede na prikazane možnosti izberite eno od teh možnosti:
-
Odpri ali Prikaži, da pregledate datoteko
-
Shrani kot, da shranite datoteko
-
Izbriši, da izbrišete datoteko
-
Zapri, da zaprete datoteko
-
Prikaži popravila, da si ogledate morebitne zaznane in popravljene napake datoteke
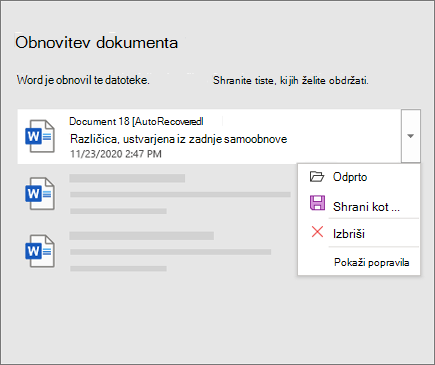
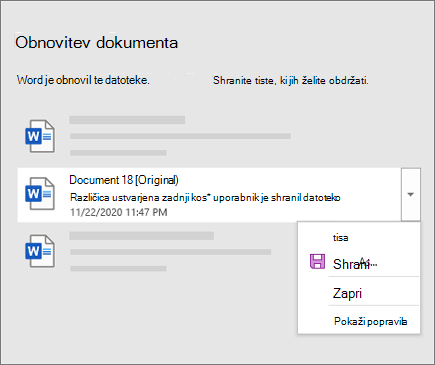
Ko odprete katero koli datoteko s seznama, lahko nadaljujete z njenim urejanjem ali pa jo shranite. Ko obnovite vse dokumente, ki jih želite shraniti, izberite Zapri in nato izberite eno od teh možnosti:
-
Da, te datoteke si želim ogledati pozneje(najbolj varna možnost) – izberite to možnost, če niste prepričani, ali potrebujete podatke v obnovljenih različicah datotek.
-
Ne, odstrani datoteke. Shranil sem tiste, ki sem jih potreboval.– Izberite to možnost, če ste prepričani, da ne potrebujete podatkov v obnovljenih različicah datotek.
Če izberete Zapri , ne da bi pregledali vse obnovljene datoteke, boste videli možnost, da si jih pozneje znova ogledate. Ko naslednjič odprete aplikacijo, boste lahko te datoteke samodejno obnovili ali shranili.
Več informacij
Ali potrebujete pomoč?
-
Objavite vprašanje v skupnosti Microsoft Answers.











