Ko se Officeova aplikacija nepričakovano zapre, preden shranite najnovejše spremembe, se obnovitev dokumenta samodejno odpre, ko naslednjič odprete Officeovo aplikacijo, da vam pomaga znova pridobiti datoteko.
Namig: Če ste naročnikMicrosoft 365 najvarnejši način za delo, je shranjevanje datotek v OneDrive ali SharePoint in uporaba samodejnega shranjevanja.
Kako naj izberem, katere datoteke naj shranim?
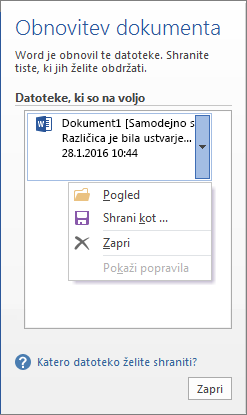
Če je na seznamu Datoteke, ki so na voljo v podoknu za obnovitev dokumenta prikazanih več datotek in niste prepričani, katere je treba shraniti, se pod imenom dokumenta prikaže datum in čas nastanka katerega koli samodejno shranjenega dokumenta in vam lahko namig o tem, katero datoteko želite obnoviti.
Če je prikazanih več različic iste datoteke, verjetno želite odpreti najnovejšo, saj ta vključuje najnovejše spremembe. Izberete lahko tudi vsako datoteko, da odprete in pregledate dokument.
Ko odprete katero koli datoteko na seznamu, lahko nadaljujete z delom v njem in ko obnovite vse dokumente, ki jih želite shraniti, lahko zaprete podokno za obnovitev dokumenta.
Brisanje neželenih obnovljenih datotek
-
Izberite puščico ob imenu datoteke v podoknu za obnovitev.
-
Izberite Izbriši.
-
Brisanje potrdite tako, da izberete Da.
Zapiranje obnovljenih datotek
Če kliknete Zapri in si še niste ogledali vseh obnovljenih datotek, se prikaže možnost, ki vam omogoča poznejši ogled datotek. Pri naslednjem zagonu programa boste shranili ali odstranili te samodejno obnovljene datoteke.
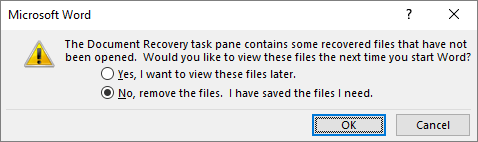
Da, te datoteke si želim ogledati pozneje (najvarnejša možnost) – To možnost izberite, če niste prepričani, ali potrebujete podatke v obnovljenih različicah datotek.
Ne, odstrani datoteke. Shranil sem tiste, ki sem jih potreboval.– Izberite to možnost, če ste prepričani, da ne potrebujete podatkov v obnovljenih različicah datotek.
Obnovitev datoteke, ki jo je shranila funkcija samoobnove
Običajno bo aplikacija samodejno obnovila vaše delo, ko naslednjič odprete aplikacijo po okvare napajanja ali drugi nepričakovani zaustavitvi, tako da zazna, da datoteka samoobnove obstaja in jo samodejno odpre. Če želite obdržati obnovljeno datoteko, jo shranite, preden jo zaprete ali uredite.
Če želite v računalniku poiskati poljubne samodejno obnovljene datoteke, preklopite na Finder (Iskalnik), nato pa kliknite Go > Go To Folder (Pojdi v mapo) (ali pritisnite SHIFT + COMMAND + G) in vnesite ustrezno pot mape, kot je prikazano spodaj. Zamenjajte <uporabniškega> z uporabniškim imenom:
Najnovejše različice
/Users/<username>/Library/Containers/com. Microsoft/Data/Library/Preferences/AutoRecovery
Office 2011
entering "/Users/username/Library/Application Support/ Microsoft/Office/Office 2011 AutoRecovery"
Opombe:
-
Mapa samoobnovljivosti je skrita mapa, zato je verjetno ne boste videli, če se boste do mape poskušali premakniti v iskalniku Finder. Uporabite orodje Pojdi v mapo in vnesite celotno pot, da se temu izogniti.
-
Če zaprete datoteko in kliknete Ne shrani, bo datoteka samoobnove izbrisana, ker Office predvideva, da je vse v redu in da ne potrebujete datoteke samoobnove.
Obnovitev besedila iz poškodovane datoteke v Word
-
Izberite Word > Preferences.
-
V razdelku Orodja za avtorstvo in preverjanje izberite Splošno .
-
Prepričajte se, da je izbrana možnost Potrdite pretvorbo oblike datoteke pri možnosti Odpri in nato zaprite pogovorno okno Splošno.
-
Odprite zavihek Datoteka > Odpri. Za Office 2011 pojdite na standardni >Open
-
V meniju Odpri izberite Obnovi besedilo. Za Office 2011 odprite pojavni meni Omogoči in izberite Obnovi besedilo iz poljubne datoteke.
-
Odprite dokument.










