Pomembno:
Podpora za staro aplikacijo za sinhronizacijo storitve OneDrive za podjetja s storitvijo SharePoint Online se je končala. Če v svoji opravilni vrstici vidite to 
S temi koraki boste lahko sinhronizirali z Microsoft SharePoint knjižnicami, da boste lahko dostopali do datotek v spletu in da imate dovolj prostora za sinhronizacijo pravih datotek.
Opombe:
-
Ta članek je za uporabnike, ki imajo službeni ali šolski račun za Office 365 in se sklicuje na najnovejšo različico SharePoint in OneDrive za službo ali šolo. Če se ne vpišete z računom za Office 365, preberite navodila za Odpravljanje težav pri sinhronizaciji OneDrive.
-
Na spodnjih slikah je »Contoso« izmišljeno ime, ki ga Microsoft uporablja kot primer podjetja. Vi morate videti ime vaše organizacije.
-
Vpišite se v Office 365 s službenim ali šolskim računom.
-
Prebrskajte do SharePoint na mestu Microsoft 365.
-
Izberite mapo Dokumenti ali knjižnico, ki jo želite sinhronizirati.
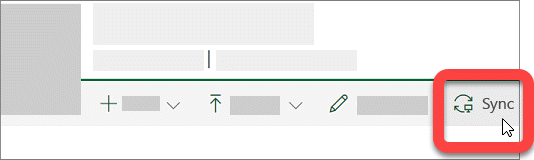
Če možnost za sinhronizacijo ni prikazana ali pa je prikazan zaslon s poročilom »Katero knjižnico želite sinhronizirati?«, spletno mesto ni bilo konfigurirano za sinhronizacijo, zato se obrnite na lastnika spletnega mesta.
Opomba: Lastniki strani ali spletnega mesta lahko to uredijo tako, da izberejo Nastavitve knjižnice > Dodatne nastavitve > Razpoložljivost odjemalca brez povezave.
Če ne morete dostopati do SharePoint, se obrnite na lastnika mesta ali skrbnika omrežja.
OneDrive in Windows se pogosto posodabljata in ohranjata ažurnost računalnikaSharePoint težav pri sinhronizaciji.
-
Prenesite najnovejše posodobitve sistema Windows , da izkoristite SharePoint v programu Microsoft 365. V programu Windows 10 Fall Creators Update omogočite datoteke na zahtevo, s katerimi lahko odpravite težave pri sinhronizaciji. Več informacij o datotekah na zahtevo v storitvi OneDrive.
-
Prenesite najnovejšo različico storitve OneDrive in jo namestite.
Opombe:
-
Če že imate najnovejšo različico, se namestitev namestitvenega programa samodejno konča.
-
Če želite več informacij o najnovejši različici, preberite opombe ob izdaji.
-
-
Pritisnite

Opomba: Če je prikazana, ne izberite »OneDrive za službo ali šolo«, saj gre morda za starejšo različico, ki je še vedno nameščena.
-
Ko se OneDrive zažene, vnesite SharePoint službeni ali šolski račun, nato pa izberite vpis , da nastavite račun.
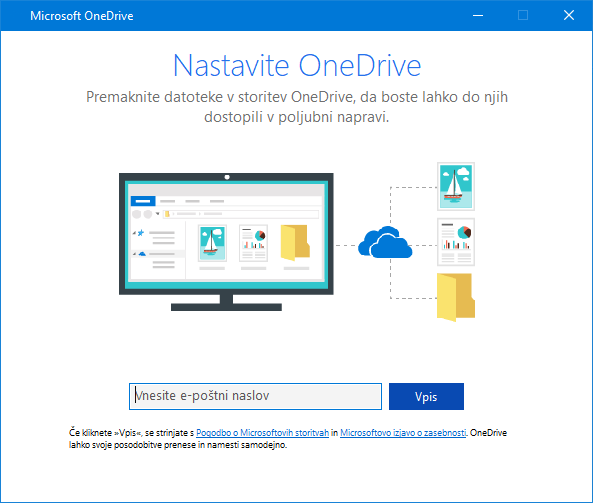
Datotek ali podatkov ne boste izgubili tako, da onemogočite, odstranite ali odstranite povezavoOneDrive za delo ali scon računalnika. SharePoint lahko kadar koli odprete tako, da se vpišete v spletu.
-
Izberite modro ikono storitve OneDrive v oblaku v območju za obvestila, ki je na skrajni desni strani opravilne vrstice.

Opomba: Morda boste morali klikniti puščico Pokaži skrite ikone zraven območja za obvestila, da bi prikazali ikono OneDrive ali pa boste morali klikniti


-
Izberite

-
Kliknite Ustavi sinhronizacijo za mesto, ki se ne sinhronizira pravilno.
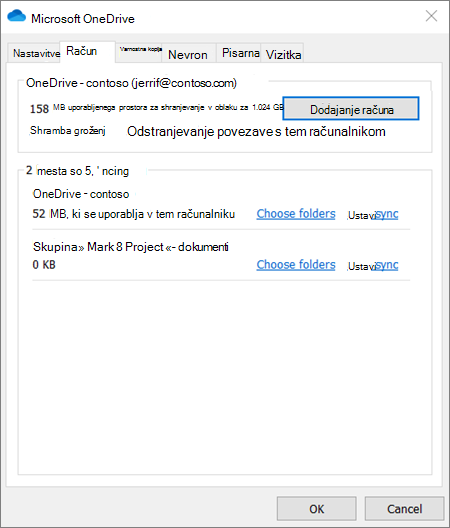
-
Upoštevajte navodila za sinhronizacijo SharePointovih datotek z novim odjemalcem za sinhronizacijo storitve OneDrive.
Datotek ali SharePoint podatkov ne boste izgubili tako, da onemogočite, odstranite ali odstranite povezavoOneDrive v računalniku. Datoteke lahko kadar koli odprete tako, da se vpišete v svoj račun za OneDrive za službo ali šolo v spletu.
-
Izberite modro ikono storitve OneDrive v oblaku v območju za obvestila, ki je na skrajni desni strani opravilne vrstice.

Opomba: Morda boste morali klikniti puščico Pokaži skrite ikone zraven območja za obvestila, da bi prikazali ikono OneDrive ali pa boste morali klikniti


-
Izberite

-
Upoštevajte navodila v čarovniku za uvod v OneDrive, da nastavite OneDrive.
Če želite več informacij, preberite Sinhronizacija datotek z novim odjemalcem za sinhronizacijo storitve OneDrive v sistemu Windows.
Če vidite, da je ikona za sinhronizacijo obstala za dlje časa, lahko morebitne težave s sinhronizacijo odpravite tako, da premaknete nekatere datoteke iz mape za sinhronizacijo.
-
Izberite modro ikono storitve OneDrive v oblaku v območju za obvestila, ki je na skrajni desni strani opravilne vrstice.

Opomba: Morda boste morali klikniti puščico Pokaži skrite ikone zraven območja za obvestila, da bi prikazali ikono OneDrive ali pa boste morali klikniti


-
Izberite

-
Izberite datoteko v eni od map za sinhronizacijo in jo premaknite v mapo, ki ni del storitve OneDrive, npr. C:\users\
-
Znova izberite

-
Ko je sinhronizacija končana, premaknite datoteko nazaj v mapo.
Na voljo so tri vrste omejitev zSharePoint imi datotekami in filenames:
-
Poskrbite, da nobena od datotek, ki jih želite sinhronizirati, ni večja od 15 GB. Če se prikaže sporočilo o napaki, na primer »Datoteka je prevelika za prenos« ali »Zmanjšajte velikost datoteke za prenos ...«, poskusite zmanjšati velikost datoteke tako, da jo stisnete. Morda boste lahko zmanjšali velikost datoteke s sliko.
-
Prepričajte se, da celotna pot, vključno z imenom datoteke, vključuje manj kot 400 znakov. Primer poti datoteke:
C:\Users\<UserName>\Pictures\Saved\2017\December\Holiday\NewYears\Family…
Če želite odpraviti to težavo, Skrajšajte ime datoteke ali ime podmap v SharePoint ali pa izberite podmapo, ki je bližje mapi najvišje ravni. -
Prepričajte se, da datoteka ne vsebuje nobenih nedovoljenih znakov (kot so <, >, :, ", |, ?, *, /, \) ali nepodprtih vrst datotek. Preberite več o omejitvah pri sinhronizaciji datotek in map.
Če imate težave pri sinhronizaciji Officeovih datotek, lahko sistem predpomnilnika za prenos sistema Office oviraSharePoint sinhronizacijo. V nastavitvah storitve OneDrive poskusite izklopiti povezano nastavitev.
-
Izberite modro ikono storitve OneDrive v oblaku v območju za obvestila, ki je na skrajni desni strani opravilne vrstice.

Opomba: Morda boste morali klikniti puščico Pokaži skrite ikone zraven območja za obvestila, da bi prikazali ikono OneDrive ali pa boste morali klikniti


-
Izberite

-
Izberite zavihek Office in počistite potrditveno polje Uporabi Office 2016 za sinhronizacijo Officeovih datotek, ki jih odprem.
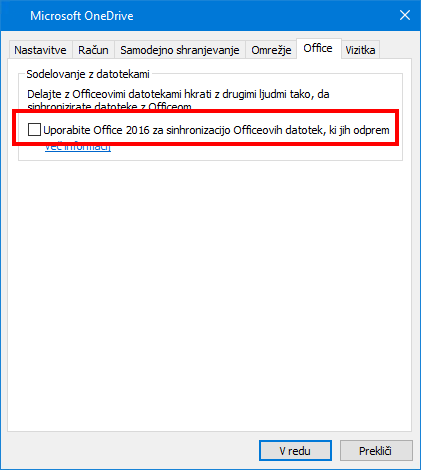
Opomba: Ko izklopite uporabo sistema office 2016 za sinhronizacijo Officeovih datotek, ki jih odprem , se vse spremembe, ki jih vi in drugi ljudje naredijo v Officeovih datotekah v SharePoint, ne bodo več samodejno združile.
Popravljanje ali vnovična namestitev Officea lahko včasih popravi sinhronizacijske spore med Officeom in SharePoint. Preberite članek Prenos in namestitev ali vnovična namestitev storitve Office 365 ali sistema Office 2016 v računalnik s sistemom Windows ali računalnik Mac.
Če imate še vedno težave pri sinhronizaciji, lahko ponastavite OneDrive.
Opombe:
-
S ponastavitvijo OneDrive znova sinhronizirate vse datoteke OneDrive in ponastavite nekatere privzete nastavitve, vključno s tem, ali ste selektivno sinhronizirali datoteke.
-
Če onemogočite storitev OneDrive ali jo odstranite iz računalnika, ne boste izgubili datotek.
-
Pritisnite tipko Windows

-
V okno Zaženi vnesite: % localappdata% \Microsoft\OneDrive\onedrive.exe/reset
-
Pritisnite V redu.
-
Po minuti ali dveh se bo OneDrive znova zagnala in začela namestitev. Preberite več o tem, kako nastavite sinhronizacijske datoteke z odjemalcem sinhronizacije za OneDrive v sistemu Windows.
Namigi in nasveti
Upoštevajte te namige in namige, da izkoristite večinoSharePoint in naredite sinhronizacijo kot nemoteno.
OneDrive Datoteke na zahtevo omogočajo lažji dostop do vseh datotek v storitvi OneDrive, ne da bi morali vse datoteke prenesti in porabiti prostor v napravi. Več informacij o datotekah na zahtevo v storitvi OneDrive.
Manj datotek lahko prenesete tudi tako, da izberete tiste mape storitve OneDrive, ki jih želite sinhronizirati z računalnikom.
Opomba: Če onemogočite storitev OneDrive ali jo odstranite iz računalnika, ne boste izgubili datotek ali podatkov.
Če se zdi, da je SharePoint sinhronizacije dolgo časa zaljubljena ali pa stanje prikaže» obdelava 0KB xMB «, je lahko to zaradi tega, ker imate veliko datotek v SharePoint ali pa veliko novih datotek, ki jih želite naložiti. Če imate več kot 100.000, sinhronizacija lahko traja dlje časa.
Opomba: Če želite prenesti velike datoteke ali veliko število datotek, priporočamo, da datoteke dodate v namizno aplikacijo OneDrive, namesto da uporabite gumb »Naloži« na spletnem mestu.
Če si želite ogledati, koliko datotek imate v mapah v storitvi OneDrive:
-
Odprite Raziskovalca.
-
Z desno tipko miške kliknite mapo storitve OneDrive in izberite Lastnosti.
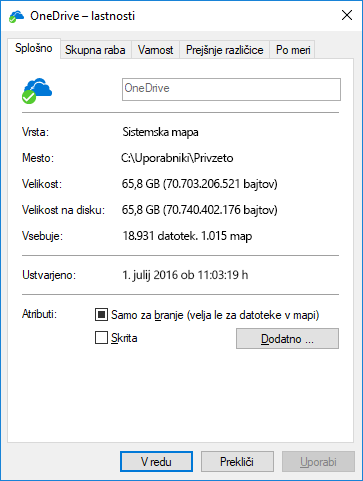
-
Če številka Vključuje presega vrednost 100.000, morate razmisliti o tem, katere mape storitve OneDrive želite sinhronizirati z računalnikom.
Če sinhronizacija že poteka, jo lahko začasno prekinete in nato nadaljujete, da zagotovite normalno delovanje.
-
Izberite modro ikono storitve OneDrive v oblaku v območju za obvestila, ki je na skrajni desni strani opravilne vrstice.

Opomba: Morda boste morali klikniti puščico Pokaži skrite ikone zraven območja za obvestila, da bi prikazali ikono OneDrive ali pa boste morali klikniti


-
Izberite

-
Znova izberite

Več informacij
Odpravljanje drugih težav s sinhronizacijo pri uporabi programa Microsoft OneDrive
Potrebujete dodatno pomoč?
|
|
Obrnite se na podporo
Če želite tehnično podporo, se obrnite na Microsoftovo podporo, vnesite svojo težavo in izberite Pomočnika. Če še vedno potrebujete pomoč, izberite Obrnite se na podporo, da boste preusmerjeni na najboljšo možnost podpore. |
|
|
|
Skrbniki
|












