Če prekinete povezavo z računalnikom in ga znova povežete zOneDrive lahko odpravite nekatere težave s sinhronizacijo.
Iste korake lahko uporabite tudi za premikanje OneDrive na novo mesto, na primer na zunanji diskovni pogon.
Opomba: Podatki ne bodo izgubljeni, če prekinete povezavo in znova povežete svoj OneDrive, bodo vaše lokalne mape za kratek čas preprosto prekinjene z oblakom. Vse spremembe, ki jih naredite med odstranjevanjem povezave, bodo sinhronizirane, ko je ponovno povezovanje dokončano.
Odstranjevanje povezave z računom za OneDrive
-
Izberite oblak OneDrive v območju za obvestila, da se prikaže pojavno okno storitve OneDrive.
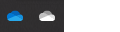
-
Izberite ikono za pomoč in nastavitve za OneDrive in nato izberite »Nastavitve«.
-
Pojdite na zavihek Račun.
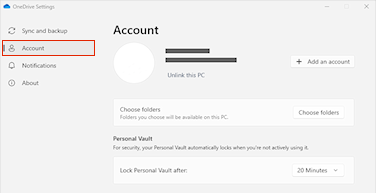
-
Izberite Odstrani povezavo s tem računalnikom in nato izberite Odstrani povezavo z računom.
Počistite poverilnice za vpis
-
Pritisnite tipko Windows + R, da odprete okno »Zaženi«.
-
Vnesite pot %localappdata%\Microsoft\OneDrive\settings in izberite V redu.
-
Izbrišite datoteko PreSignInSettingsConfig.json.
Znova se vpišite, da znova povežete svoj račun
-
Ob pozivu se vpišite.
Namig: Če se OneDrive ne odpre, pritisnite tipko Windows , vnesite OneDrive in izberite aplikacijo OneDrive.
-
Ko se vpišete,OneDrive vas bo pozval, da mapa že obstaja: izberite Uporabi to mapo.
Namig: Izberite Izberi novo mapo, če želite premakniti OneDrive na novo mesto.
-
OneDrive sinhronizirali datoteke in mape nazaj v računalnik. OneDrive ne boste prenesli vseh datotek (le označbe mest za shranjevanje prostora, več informacij), a to še vedno traja nekaj časa.
-
Ko se datoteke znova sinhronizirajo, lahko počistite pogled mape Računalnik in izberete mape, ki jih želite sinhronizirati z računalnikom.
-
Če imate še vedno težave OneDrive sinhronizacijo, poskusite ponastaviti OneDrive.
Odstranjevanje povezave z računom za OneDrive
-
Kliknite ikono oblaka OneDrive v menijski vrstici, kliknite tri pike, da odprete meni, in izberite Nastavitve.
-
Pojdite na zavihek Račun.
-
Kliknite Odstrani povezavo s tem računalnikom.
Počistite poverilnice za vpis
-
Odprite aplikacijo Keychain Access (Dostop do verige ključev) v računalniku Mac. Če vaše verige ključev niso vidne, izberite Window > Keychain Access( Dostop do verige ključev).
-
Na seznamu verige ključev izberite verigo ključev.
-
Izberite Datoteka > verige ključev [OneDrive/Office/MS].
-
Kliknite Izbriši sklice.
Znova se vpišite, da znova povežete svoj račun
-
Ob pozivu se vpišite.
-
Ko se vpišete,OneDrive vas bo pozval, da mapa že obstaja: izberite Uporabi to mapo.
Namig: Izberite Izberi novo mapo, če želite premakniti OneDrive na novo mesto.
-
OneDrive sinhronizirali datoteke in mape nazaj v računalnik. OneDrive ne boste prenesli vseh datotek (le označbe mest za shranjevanje prostora, več informacij), a to še vedno traja nekaj časa.
-
Ko se datoteke znova sinhronizirajo, lahko počistite pogled mape Računalnik in izberete mape, ki jih želite sinhronizirati z računalnikom.
-
Če imate še vedno težave OneDrive sinhronizacijo, poskusite ponastaviti OneDrive.
Ali potrebujete dodatno pomoč?
|
|
Obrnite se na podporo Če želite pomoč za Microsoftov račun in naročnine, obiščite spletno & za obračunavanje. Če želite tehnično podporo, se obrnite na Microsoftovo podporo, vnesite svojo težavo in izberite Pomočnika. Če še vedno potrebujete pomoč, izberite Obrnite se na podporo, da boste preusmerjeni na najboljšo možnost podpore. |
|
|
|
Skrbniki Skrbniki naj si ogledajo pomoč za OneDrive skrbnike,tehnično OneDrive skupnost ali za stik s podporo Microsoft 365 za podjetja. |












