Nekatere osebe z okvarami vida z bralnikom zaslona preberejo informacije na diapozitivu. Ko ustvarjate diapozitive, je postavljanje predmetov v logični vrstni red branja ključnega pomena za uporabnike bralnikov zaslona, da razumejo diapozitiv.
Preverite vrstni red branja diapozitivov
-
Ko je predstavitev odprta, izberite Pregled in >pripomočki za osebe s posebnimi potrebami.
-
Izberite kategorijo Preveri vrstni red branja v razdelku Opozorila , da odprete seznam. Če se vrstni red branja predmetov na diapozitivu ne ujema z enim od pogostih načinov, kako so predmeti prostorsko razporejeni, preverjevalnik dostopnosti tukaj navede diapozitiv.
-
Pokažite na številko diapozitiva na seznamu, nato pa izberite puščico spustnega seznama sosednjega diapozitiva. Izberite ukaz Preveri vrstni red predmeta .
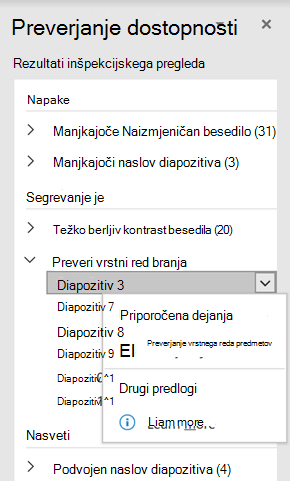
Odpre se podokno Vrstni red branja :
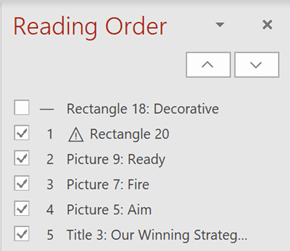
Spreminjanje vrste predmetov
Predmeti so navedeni v vrstnem redu, v katerem jih bo bralnik zaslona prebral. Številka ob vsakem predmetu označuje položaj v zaporedju. Predmeti brez številke bodo preskočeni, ker so označeni kot okrasni.
Če vrstni red predmetov ni logičen, bodo osebe, ki uporabljajo bralnike zaslona, težko razumele diapozitiv.
Če želite spremeniti vrstni red branja predmetov:
-
Izberite enega ali več elementov na seznamu. (Uporabite Ctrl + klik za večkratno izbiranje).
-
Povlecite izbor navzgor ali navzdol ali kliknite puščico gor (Premakni navzgor) ali puščico dol (Premakni navzdol).
Opomba: Če spremenite vrstni red predmetov, lahko vplivate na videz diapozitiva, ko se prekrivajo predmeti. Če diapozitiv ni videti tako, kot želite, ko spremenite vrstni red, pritisnite Ctrl+Z, da razveljavite spremembo. Morda boste še vedno lahko izboljšali način branja diapozitiva tako, da združite predmete v logične enote in odstranite predmete iz zaporedja branja tako, da jih označite kot okrasne.
Združevanje predmetov v logične enote
Če imate zapletene diagrame ali ilustracije iz številnih predmetov, združite predmete v logične enote. Tako lahko uporabnik bralnika zaslona prebere združene enote in ne vseh posameznih predmetov v njih. Poleg tega boste morali naročiti le enote in ne vseh predmetov v njih.
V primerih, ko je združevanje koristno, se na dnu podokna » Vrstni red branja« na diapozitivih prikaže namig:
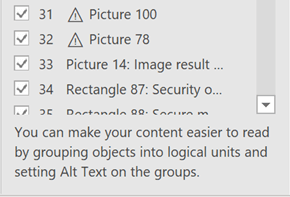
Združevanje predmetov:
-
V podoknu s kombinacijo ctrl+klik izberite elemente, ki jih želite združiti.
-
Na zavihku ... Oblika na desni strani traku izberite Skupina skupin > (aliRazporedi skupine > skupine >).
Ko združite predmete, se v podoknu Vrstni red branja prikaže le skupina in ne vsi predmeti v njej. Kliknite element in vnesite opis skupine.
Pozor: Če imajo predmeti animacijske učinke, animacije ne bodo ohranjene, ko jih združite.
Dodajanje nadomestnega besedila predmetom
Nadomestno besedilo je opisno besedilo, ki izraža pomen in kontekst vizualnega elementa na diapozitivu. Bralniki zaslona preberejo nadomestno besedilo, kar omogoča ljudem, da bolje razumejo, kaj je na zaslonu.
Nadomestnega besedila vam ni treba dodati v polja z besedilom in oblike, ki imajo v njih besedilo, vsi drugi predmeti pa potrebujejo nadomestno besedilo. V podoknu Vrstni red branja se ob elementu, ki potrebuje nadomestno besedilo, prikaže opozorilni znak.
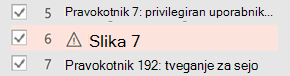
Če želite dodati nadomestno besedilo za predmet:
-
V podoknu Vrstni red branja kliknite element, da ga izberete.
-
Kliknite ga znova, da odprete polje za urejanje besedila in vnesete opis za predmet. Nato pritisnite tipko Enter.

Ko dodate nadomestno besedilo, opozorilni znak izgine.
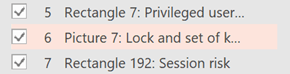
Pregled samodejno ustvarjenega nadomestnega besedila
Slike, vstavljene vMicrosoft 365 imajo morda nadomestno besedilo, ki je bilo samodejno ustvarjeno. Ob teh elementih se prikaže opozorilni znak, ki vas opomni, da preglejte in uredite nadomestno besedilo.
-
Kliknite element v podoknu Vrstni red branja, da ga izberete.
-
Kliknite ga znova, da odprete polje za urejanje besedila, nato pa preglejte in uredite opis. Odstranite vse dodane pripombe, na primer samodejno ustvarjene opise. Nato pritisnite tipko Enter.
Ko odstranite pripombe, bi moral opozorilni znak izginiti.
Odstranjevanje predmetov iz vrstni red branja
Okrasni predmeti dodajo vizualno zanimanje, vendar niso informativni (na primer slogovne obrobe). Bralniki zaslona preskočijo okrasne predmete med branjem v načinu diaprojekcije.
Če želite označiti okrasni predmet in ga odstraniti iz bralnega reda, počistite potrditveno polje ob elementu.
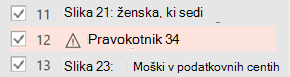
Položaja elementa na seznamu vam ni treba spreminjati. Številka ob elementu izgine, kar pomeni, da ni več v vrstnem redu branja.
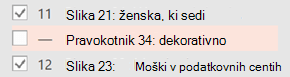
Bližnjice na tipkovnici za podokno »Vrstni red branja«
V podoknu Vrstni red branja lahko uporabite te bližnjice na tipkovnici :
|
Dejanje |
Tipke |
|---|---|
|
Premakniti fokus tipkovnice na glavna območja, dokler ni v podoknu »Vrstni red branja« |
F6 |
|
Pomikanje s tipkovnico po gumbih v podoknu in nato na seznam |
Tabulatorka |
|
Premikanje fokusa med elementi na seznamu |
Puščica navzgor |
|
Izbiranje elementa na seznamu |
Enter ali preslednica |
|
Urejanje nadomestnega besedila elementa na seznamu, ki je v fokusu |
F2 |
|
Dodajanje/odstranjevanje elementa iz izbora (to pomeni večkratno izbiranje) |
Shift+Enter ali Shift+preslednica |
|
Izbira trenutnega elementa in preklapljanje med vrstnim redom branja |
Ctrl + Shift + R |
|
Izbrati trenutni element in ga premakniti navzgor |
Ctrl+puščica gor |
|
Izbrati trenutni element in ga premakniti navzdol |
Ctrl+puščica dol |
|
Izbrati trenutni element in ga premakniti na začetek |
Ctrl+Shift+puščica gor |
|
Izbrati trenutni element in ga premakniti na konec |
Ctrl+Shift+puščica dol |
Glejte tudi
Poskrbite, da bodo PowerPointove predstavitve dostopne osebam s posebnimi potrebami
Vse, kar morate vedeti o pisanju učinkovitega nadomestnega besedila
Pravila za preverjevalnik dostopnosti
Združevanje ali razdruževanje oblik, slik ali drugih predmetov.










