
Poskusite!
Poskrbite, da bo mapa »Prejeto« urejena in organizirana Outlook v spletu.
Uporaba čiščenje
-
Izberite sporočilo.
-
Na traku izberite Čiščenje.

-
Izberite, kdaj in kam želite premakniti e-poštna sporočila pošiljatelja, ki ste ga izbrali. Vsa sporočila tega pošiljatelja lahko na primer pošljete v določeno mapo (tudi v koš) enkrat ali za vsa prihodnja sporočila.
-
Izberite V redu , da izvedete izbrano dejanje.
Ustvarjanje pravil
-
Z desno tipko miške kliknite sporočilo in izberite Ustvari pravilo.
-
Izberite mapo, v katero želite premakniti vsa sporočila tega pošiljatelja ali nabora pošiljateljev, in nato izberite V redu.
Pravilo bo uporabljeno za vsa dohodna sporočila. Če želite zagnati pravilo za mapo »Prejeto« takoj, izberite potrditveno polje za Izvedi to pravilo zdaj v mapi »Prejeto«.
Opomba: Na voljo so dodatne prilagoditve pravil, s katerimi lahko upravljate Outlookova sporočila na način, ki je smiseln za vas.
Uporaba map in kategorij
-
Izberite sporočilo.
-
Izberite Premakni v in izberite mapo.
Ali pa izberite Kategoriziraj in izberite kategorijo.
Čiščenje mape »Prejeto«
-
Izberite sporočilo.
-
Izberite Izbriši. Izberite Arhiviraj , če ga boste morda želeli pozneje.
Opomba: Mape lahko kliknete tudi z desno tipko miške in izvedete množična dejanja za te mape. Izberite Prazno, Označi vse kot prebrano in Dodeli pravilnike, da izberete, kdaj bodo e-poštna sporočila znotraj mape samodejno arhivirane.
Uporaba čiščenje
-
Izberite sporočilo.
-
Na traku izberite Čiščenje.

-
Izberite, kdaj in kam želite premakniti e-poštna sporočila pošiljatelja, ki ste ga izbrali. Vsa sporočila tega pošiljatelja lahko na primer pošljete v določeno mapo (tudi v koš) enkrat ali za vsa prihodnja sporočila.
-
Izberite V redu , da izvedete izbrano dejanje.
Ustvarjanje pravil
-
Z desno tipko miške kliknite sporočilo in izberite Dodatna dejanja , > Ustvari pravilo.
-
Izberite mapo, v katero želite premakniti vsa sporočila tega pošiljatelja ali nabora pošiljateljev, in nato izberite V redu.
Pravilo bo uporabljeno za vsa dohodna sporočila. Če želite zagnati pravilo za mapo »Prejeto« takoj, izberite potrditveno polje za Izvedi to pravilo zdaj v mapi »Prejeto«.
Opomba: Na voljo so dodatne prilagoditve pravil, s katerimi lahko upravljate Outlookova sporočila na način, ki je smiseln za vas.
Filtriranje sporočil
Uporabite filtre za iskanje sporočila na podlagi enega od teh vgrajenih iskanih poizvedb.
-
Izberite Filter.
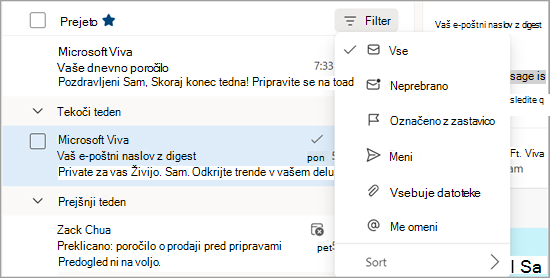
-
Izberite možnost.
Upravljanje nadaljnje spremljanje
Označite e-poštna sporočila z zastavico, da sledite odgovorom na poslana sporočila. Poleg tega lahko poskrbite, da boste sledili prejetim sporočilom. V obeh primerih lahko vključite opozorilo opomnika.
Označevanje e-pošte z zastavico za nadaljnje delo
-
Izberite e-poštno sporočilo.
-
V e-poštnem sporočilu ali na traku izberite Označi z zastavico/Odstrani z zastavico.
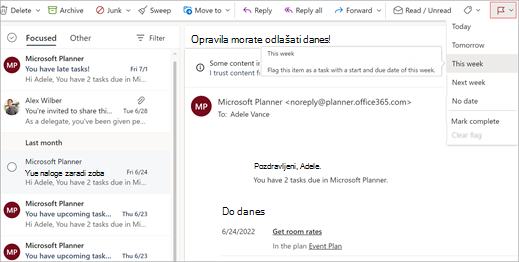
-
Izberite, kdaj želite, da vas opomni na to e-poštno sporočilo.
-
Če si želite ogledati vsa sporočila, označena z zastavico, izberite> z zastavico.
Pripni/odpni e-poštna sporočila
Pripenjanje vam omogoča, da "držijo" e-pošto na vrh vaše mape »Prejeto«, tako da ne bo nikoli pade skozi razpoke. To je preprosto! Kliknite ikono Pripni v sporočilu, da se premaknete na vrh mape »Prejeto«, dokler je ne odpnete.
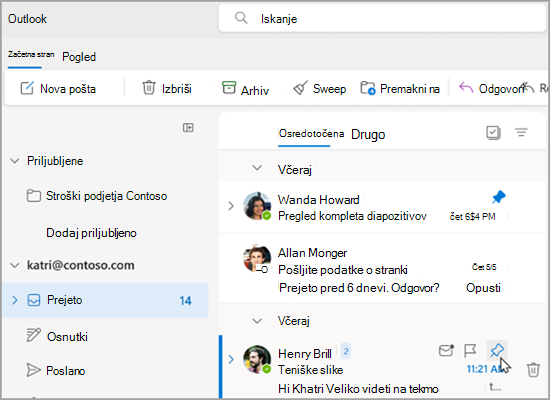
Upravljanje mape »Prejeto«
Če želite označiti e-poštno sporočilo kot prebrano, z desno tipko miške kliknite e-poštno sporočilo in v spustnem meniju izberite Označi kot prebrano.
Če želite označiti e-poštno sporočilo kot neprebrano, z desno tipko miške kliknite e-poštno sporočilo in v spustnem meniju izberite Označi kot neprebrano.
Če želite pozneje odgovoriti na e-poštno sporočilo, z desno tipko miške kliknite e-poštno sporočilo in izberite Opomni in nato izberite čas, ki vam ustreza. S tem skrijete pošto v mapi »Prejeto« in jo po izbranem času prikažete kot novo pošto, tako da lahko preprosto odgovorite na sporočilo.
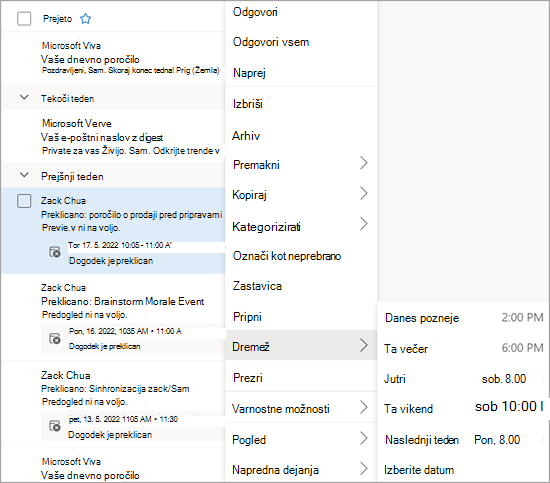
Arhiviranje e-poštnega sporočila
Arhivirajte, ko želite obdržati čisto mapo »Prejeto«, vendar ne želite izbrisati določenih e-poštnih sporočil. V nasprotju z izbrisanim sporočilom lahko iščete po arhiviranih sporočilih.
-
Izberite eno ali več sporočil.
-
Desno.
-
Izberite Arhiv.
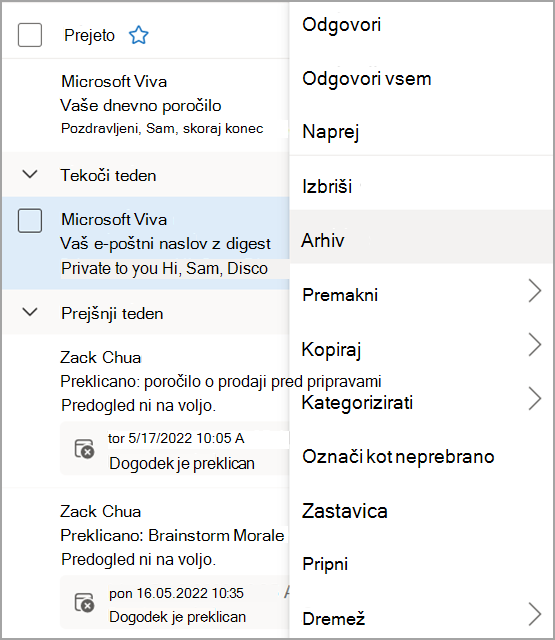
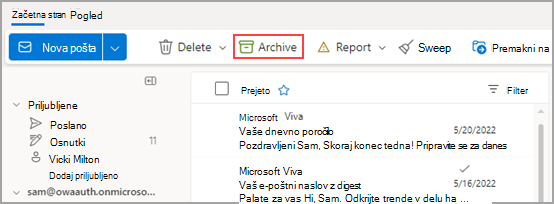
Želite več?
Uporaba pravil za mapo »Prejeto« v Outlooku v spletu
Uporaba kategorij v Outlooku v spletu
Poiščite pomoč za Outlook v spletu










