Microsoft® Lync™ 2010 Attendee je odjemalec za konference, ki uporabnikom, ki nimajo nameščene komunikacijske programske opreme Microsoft® Lync™ 2010, omogoča sodelovanje v spletnih srečanjih v programu Lync 2010.
Lync 2010 Attendee omogoča orodja za komunikacijo in sodelovanje za izvajanje opravil, kot so pošiljanje videa, zahtevanje in vračanje kontrolnikov ter izvajanje ankete. Ta in druga opravila so opisana v tem članku.
Kaj želite narediti?
Uvod
Lync 2010 Attendee je odjemalec, s katero se lahko pridružite srečanju, ko nimate programa Lync 2010. Če skupina za podporo v vaši organizaciji še ni namestila in nastavila programa Attendee, jo lahko namestite, preden se pridružite srečanju, lahko pa jo tudi prenesete in namestite kot del postopka pridruževanje srečanju. Če se pridružite kot gostujoči uporabnik in ne kot uporabnik s preverjeno pristnostjo, so nekatere zmogljivosti srečanja morda omejene na vas.
Če se po namestitvi premaknete neposredno v meni »Start« v računalniku, v katerem se izvaja operacijski sistem Windows ® za dostop do aplikacije Attendee, so na voljo možnosti namestitve za Splošno, Osebno, Toni zvonjenja in zvoki, Zvočna naprava in Videonaprava.
Ko dokončate opravila za začetek, se lahko pridružite srečanju.
Pripravite se na glasovne klice
Če imate mikrofon in zvočnike, lahko uporabite funkcijo Attendee za pogovor in poslušanje med spletnimi srečanji. Priključite lahko tudi katero koli napravo, ki jo priporoča vaša organizacija, na primer slušalke USB ali telefon ali slušalke USB. Udeleženec samodejno konfigurira nastavitve, odvisno od naprave, s katero vzpostavite povezavo.
Nastavitve zvoka lahko preverite ali jih prilagodite pred srečanjem tako, da kliknete Začetek, Vsiprogrami,Microsoft Lync 2010 Attendee in nato v možnostih kliknete Zvočna naprava. Naprave lahko prilagodite z drsnikom v izboru naprave, tako da jih premaknete v levo, da zmanjšate glasnost, ali v desno, da povečate glasnost.
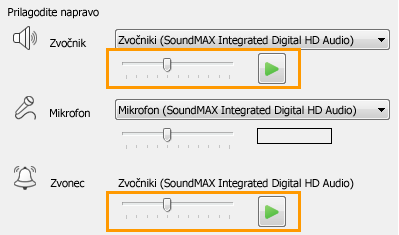
Uporaba spletne kamere na srečanju
Če želite izboljšano izkušnjo srečanja in če vaša organizacija to dovoljuje, lahko z računalnikom povežete spletno kamero. Udeleženec samodejno zazna spletno kamero in jo uporabi, ko je video na voljo v spletnem srečanju. Naprave lahko dodate ali zamenjate tudi po namestitvi aplikacije Attendee.
Nastavitev spletne kamere pred srečanjem
-
Kliknite Start,Vsi programi, Microsoft Lync 2010 Attendee in nato Še Videonaprava.
-
Če imate več spletnih kamer, izberite spletno kamero, ki jo želite uporabiti za videoklic.
-
Kliknite Zavihek spletne Nastavitve, da preverite lastnosti spletne kamere in jih po potrebi spremenite. Te lastnosti so bile samodejno nastavljene, tako da lahko kliknete gumb Privzeto, da se vrnete na prvotne nastavitve, če karkoli, kar ste spremenili, ni tisto, kar ste želeli ali pričakovali.
-
Kliknite Uporabi , če ste naredili spremembe in ste z njimi zadovoljni.
Ogled nastavitev spletne kamere med srečanjem
-
Če ste v srečanju, pritisnite ALT, kliknite Nastavitve in nato možnosti.
Pošiljanje neposrednega sporočila med srečanjem
Med srečanjem lahko začnete pogovor z neposrednimi sporočili. Gumb NS je prikazan v območju Informacije o pridružitvi in Možnosti srečanja, ki se prikaže, ko se pridružite srečanju.

-
Začnite pošiljati neposredna sporočila osebam tako, da kliknete gumb NS in vnesete sporočilo. Ko končate z vnosom, pritisnite tipko Enter.
Pošiljanje videa med srečanjem
Med srečanjem lahko pošiljate video.
-
Pritisnite tipko Alt, kliknite Nastavitve, kliknite Možnosti, nato pa kliknite Video, da začnete pošiljati video.
Zahtevanje, prevzem in povrnitev nadzora
Ko predstavitelj prikaže svoje namizje ali program, lahko zahtevate začasen nadzor. Kliknite Zahtevaj nadzor. Če predstavitelj sprejme vašo zahtevo, lahko začnete nadzorovati njegovo namizje ali aplikacijo. Če želite znova podeliti nadzor, kliknite Sprosti nadzor.

Dodajanje opomb v datoteke, ki so predstavljene
Ko je® prikazana PowerPoint ® Microsoft, lahko uporabite gumbe za opombe v spodnjem levem kotu predstavitve, če imate dovoljenja. Ko dokončate opombe, lahko shranite predstavitev z opombami.
-
Če želite povleči predstavitev in uporabiti gumbe za opombe, kliknite Skupna raba in nato PowerPoint predstavitev.
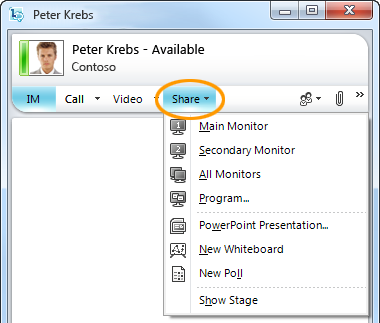
Če želite več informacij, glejte PowerPoint predstavitev.
Če želite splošne informacije o skupni rabi namizja, glejte Skupna raba namizja in programov.
Izvajanje ankete
Med srečanjem lahko predstavitelj srečanja ustvarja in upravlja ankete. Anketa je sestavljena iz enega vprašanja in do sedmih možnih izbir. V srečanju je lahko več anket, hkrati pa je lahko prikazana le ena anketa. Ustvarite lahko ankete, jih prikažete ali skrijete, zaprete ali odstranite anketo, uredite vsebino in shranite rezultate ankete.
-
Če želite začeti ustvarjati anketo, v oknu srečanja kliknite Skupna raba, nato pa kliknite Nova anketa.
Če želite več informacij o upravljanju ankete, glejte Izvedba ankete.
Sodelovanje v tablah
Tabla je prazna stran za opombe, risbe ali uvožene slike, na kateri lahko udeleženci srečanja sodelujejo.
-
Če želite odpreti novo tablo, v oknu srečanja kliknite meni Skupna raba in nato Nova tabla. Spodnja vrstica na spodnji sliki prikazuje orodja, ki so na voljo udeležencem, ko delajo na tabli.
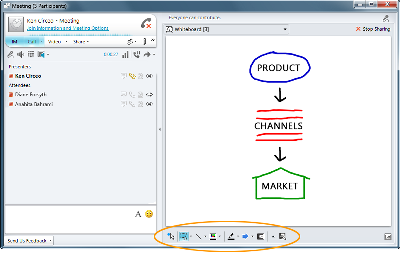
Če želite vse informacije, glejte Sodelovanje pri delu s tablo.










