Pri pošiljanju e-poštnega sporočila, ko je bil element seznama dodan v nekaterih različicah SharePoint je treba veliko korakov, za katere podrobnosti sledijo. Če pa uporabljate najnovejšo različico sistema SharePoint, lahko tok dodate neposredno s seznama. Predloga poteka za pošiljanje e-poštnega sporočila, ko je dodan element seznama, vključuje osnovne korake, ki so potrebni za hiter začetek dela.
Opombe:
-
Poteki dela v programu SharePoint 2010 so bili ukinjeni od 1. avgusta 2020 za nove najemnike in odstranjeni iz obstoječih najemnikov 1. novembra 2020. Če uporabljate poteke dela v programu SharePoint 2010, priporočamo, da jih preselite v Power Automate ali druge podprte rešitve. Če želite več informacij, glejte Ukinitev poteka dela v programu SharePoint 2010.
-
Potek dela programa SharePoint 2013 je od aprila 2023 zastarel in bo od 2. aprila 2024 izklopljen za nove najemnike. Odstranjen bo iz obstoječih najemnikov in bo v celoti ukinjen od 2. aprila 2026. Če uporabljate potek dela programa SharePoint 2013, priporočamo, da izvedete selitev v Power Automate ali druge podprte rešitve. Če želite več informacij, glejte Ukinitev poteka dela v programu SharePoint 2013 v storitvi Microsoft 365.
Pošiljanje e-pošte iz poteka dela
Pošiljanje osnovnega e-poštnega sporočila iz poteka dela
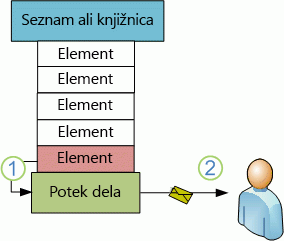
Z dejanjem Pošlji e-pošto v načrtovalniku poteka dela lahko nastavite potek dela po meri za pošiljanje e-poštnih sporočil vam ali kateremu koli drugem navedenemu uporabniku ali skupini. Polja, ki so na voljo za e-pošto, so Za,Kp, Zadeva in Telo. Ta polja lahko vsebujejo statično besedilo in tudi besedilo, ki je bilo dinamično ustvarjeno v iskanju poteka dela.
Z dejanjem Pošlji e-poštno sporočilo lahko ustvarite številne vrste e-poštnih sporočil, vključno z obvestili, ko potek dela doseže določene stopnje ali izvede določena dejanja (vključno s splošnim začetkom in ustavitvi poteka dela) in opomnike o opravilih, ki niso dokončana do njihovega roka.
Opomba: Preden lahko potek dela pošilja e-poštna sporočila, morajo biti v strežniku konfigurirane nastavitve odhodne e-pošte. Če niste prepričani o trenutnih nastavitvah e-pošte strežnika, se obrnite na skrbnika strežnika. Če želite več informacij o nastavitvah odhodne e-pošte, glejte razdelek Glejte tudi .
V tem primeru boste nastavili potek dela tako, da vam bo pošiljal e-poštno obvestilo vsakič, ko se bo zagnal v novem elementu. Uporabite različico brskalnika, SharePoint Designer ki se ujema z SharePoint Server različico. Na primer, za SharePoint Server 2010 uporabite SharePoint Designer 2010. Za vse različice po posodobitvi SharePoint Server 2010, vključno SharePoint Server 2016 in SharePoint v Microsoft 365, uporabite SharePoint Designer 2013. Prenesite SharePoint Designer 2013 iz Microsoftovega centra za prenose.Če želite več informacij, glejte tudi glejte .
Odpiranje programa SharePoint Designer 2013 in vzpostavljanje povezave s SharePointovim mestom
SharePoint Designer 2013 se namesti kot aplikacija sistema Office 2013. Če želite odpreti SharePoint Designer 2013 in se povezati s SharePointovim mestom, upoštevajte ta navodila:
-
Če želite odpreti SharePoint Designer 2013, ga izberite v začetnem meniju. Izberite Ikona začetnega menija>Vsi programi>Microsoft Office 2013>SharePoint Designer 2013.
-
Na začetni strani programa SharePoint Designer 2013 izberite Odpri mesto.
-
Vnesite SharePointovo mesto, s katerim se želite povezati, na primer http://www.contoso.com/sites/a-sharepoint-site.
-
Če želite odpreti mesto, izberite Odpri.
-
Če ste pozvani, vnesite poverilnice. (Če varnost ni integrirana z računalnikom, v katerega ste vpisani, ste pozvani k vnosu poverilnic.) Uporabite poverilnice, ki imajo dostop do SharePointovega mesta.
Ustvarjanje poteka dela seznama na podlagi platforme SharePointovega poteka dela
-
V podoknu za krmarjenje izberite vozlišče Poteki dela.
-
V razdelku Novo na zavihku Poteki dela izberite spustni seznam Potek dela seznama.
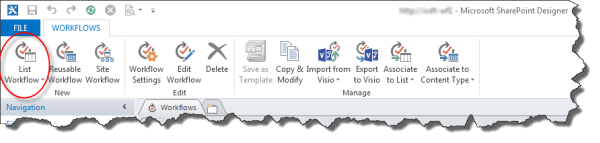
-
Izberite seznam , ki ga želite povezati z novim potekom dela.
-
V pogovornem oknu Ustvarjanje poteka dela seznama vnesite ime in opis za potek dela, nato pa se prepričajte, da ste nastavili vrsto platforme na Potek dela za SharePoint 2013.
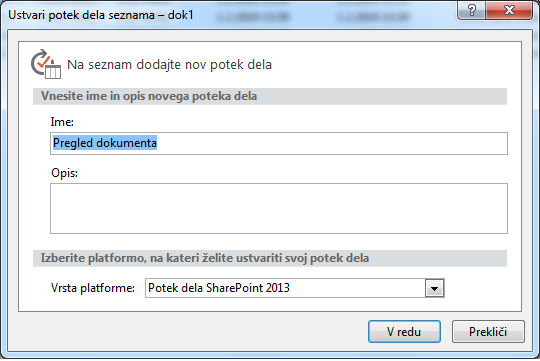
-
Če želite ustvariti potek dela, izberite V redu.
Zdaj, ko je potek dela ustvarjen, lahko dodate Dejanja, Pogoji, Stopnje, Koraki in Zanke, da ustvarite potek dela. Te komponente poteka dela so na voljo na traku programa SharePoint Designer 2013.
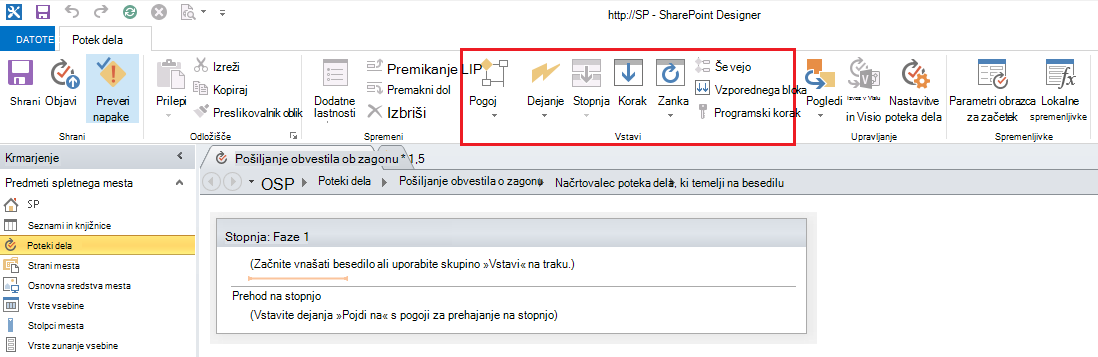
Opomba: Če ne vidite poteka dela programa SharePoint 2013 kot razpoložljivo vrsto platforme, upravitelj poteka dela konfiguriran za delo s SharePointovo gručo. Če želite to razrešiti, glejte Konfiguracija upravitelja poteka dela za delo s gručo strežnika SharePoint Server 2013.
Če želite več informacij o seznamu dejanj poteka dela, ki so na voljo, glejte glejte tudi.
Ustvarjanje dejanja za pošiljanje e-poštnega sporočila
-
Izberite Dejanja in nato Pošlji e-poštno sporočilo.
-
V dejanju izberite te uporabnike.
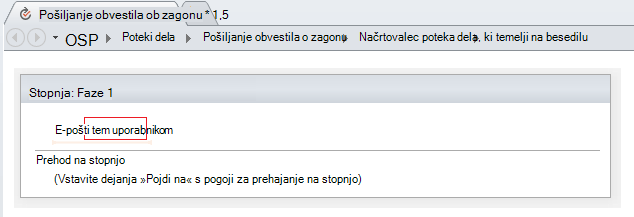
-
V pogovornem oknu Določi e-poštno sporočilo izberite uporabnike iz obstoječih uporabnikov in skupin ali pa vnesite svoj e-poštni naslov v polje Za.
Opombe:
-
Če želite poslati e-poštno sporočilo na zunanji e-poštni naslov. morate pridobiti informacije iz posameznega e-poštnega strežnika.
-
Naslov Za e-poštnega sporočila je lahko določen, statični naslov (na primer NORTHWINDTRADERS\junminali junmin@northwindtraders.com) ali iskanje poteka dela za iskanje spremenljivih informacij. Če želite več informacij o uporabi iskanih potekov dela za dinamično naslavlenje e-poštnih sporočil, poslanih iz poteka dela, namesto uporabe statičnih naslovov, glejte Dinamično izbiranje uporabnikov ali skupin za prejemanje sporočila.
-
Naslov pošiljatelja upodobljene e-pošte bo vedno e-poštni naslov skrbnika strežnika, razen če skrbnik strežnika spremeni naslov pošiljatelja za trenutno spletno aplikacijo ali vse spletne aplikacije. Če želite izvedeti več, preberite Konfiguracija odhodne e-pošte za določen spletni program.
-
-
V polje Zadeva vnesite zadevo e-poštnega sporočila ali če želite določiti iskanje poteka dela za besedilo, ki ga želite tukaj, izberite Prikaz vezave

Opomba: Če želite, da se potek dela pravilno prevaja, morate v polje Zadeva vnesti nekaj vnosa.
-
V veliko polje pod poljem Zadeva vnesite ali prilepite telo besedila e-poštnega sporočila.
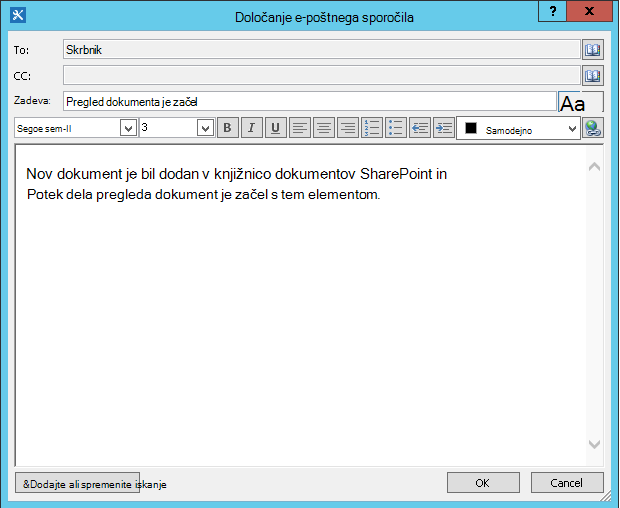
-
Izberite V redu.
-
Izberite Dejanje>Pojdite na območje.
-
Izberite Konec poteka dela.
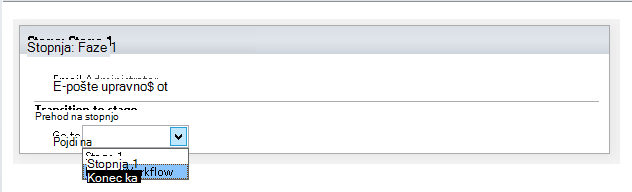
-
Izberite Objavi.
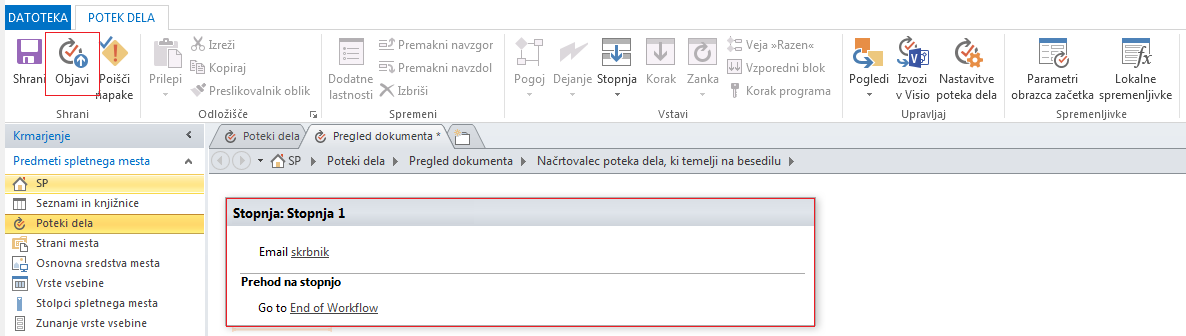
Dodatne možnosti za spreminjanje vsebine e-poštnega sporočila najdete v teh razdelkih.
Dinamično izbiranje uporabnikov ali skupin za prejemanje sporočila
Če v polji Za in Kp e-pošte v podaste statične naslove, morate potek dela odpreti v načrtovalniku poteka dela vsakič, ko morate spremeniti prejemnike, in ročno izvesti spremembe. Če se naslovi pogosto spreminjajo, je bolje uporabiti iskanja poteka dela v poljih Za in Kp. Iskanja se lahko sklicujejo na naslove iz polja v trenutnem elementu, iz polja v elementu na drugem seznamu ali v knjižnici ali iz spremenljivk poteka dela.
Uporaba seznama po meri za shranjevanje naslovov prejemnikov
Če se prejemniki spreminjajo redno, vendar ne tako pogosto, da bi jih bilo treba določiti na obrazcu za začetek vsakič, ko se začne potek dela, lahko ustvarite seznam prejemnikov po meri, ki vsebuje en element seznama za vsak potek dela, na katerega se sklicuje, in nato ustvarite stolpce, v katere lahko shranite naslove, na katere želite poslati posamezno e-pošto iz posameznega poteka dela. Ko se prejemniki za sporočilo poteka dela spremenijo, morate samo spremeniti naslove v ustreznem polju v elementu seznama prejemnikov za ta potek dela.
Pomembno: Stolpci, v katere shranjujete naslove za e-poštna sporočila poteka dela, so lahko ena vrstica besedila, več vrstic besedila ali stolpci vrste »Oseba« ali »Skupina«. Če uporabite stolpec »Oseba« ali »Skupina«, lahko v vsako polje, na katerega se bo potek dela sklicujel za e-poštne naslove, vnesete le en vnos. Pri prvem ustvarjanju stolpca morate v razdelku Omogoči izbor več predmetov izbrati Ne. Če želite uporabiti to vrsto stolpca za določanje več prejemnikov, lahko ustvarite SharePointovo skupino, ki vključuje osebe, na katere želite, da potek dela naslovi e-pošto, in nato določite skupino v polju. Pri ustvarjanju stolpca v razdelku Dovoli izbiro izberite Osebe in skupine. Če želite več informacij o ustvarjanju seznamov in dodajanju stolpcev, glejte glejte tudi.
Opomba: Ko ustvarjate SharePointove skupine, se prepričajte, da ima vsaka skupina vsaj dovoljenja za branje mesta, in da v območju Nastavitve skupine na strani Nova skupina v razdelku Kdo si lahko ogleda članstvo v skupini, izberete Vsi.
Če želite uporabiti iskanje poteka dela na seznamu prejemnikov po meri, naredite to:
-
V brskalniku ustvarite seznam po meri, imenovan »Prejemniki«, s temi tremi stolpci:
-
Privzeto ime stolpca Naslov spremenite v ime poteka dela. Pustite vse druge možnosti tako, kot so. Za več informacij o spreminjanju stolpca na seznamu ali v knjižnici glejte Glejte tudi.
-
Dodajte stolpec vrste »oseba« ali »skupina«, imenovan Za. V tem stolpcu omogočite izbiranje oseb in skupin, vendar pa ne omogočajte več izbir. Pustite vse druge možnosti tako, kot so. Če želite več informacij o ustvarjanju stolpca na seznamu ali v knjižnici, glejte Glejte tudi.
-
Dodajte stolpec z eno vrstico besedila, imenovan Kp. Pustite vse druge možnosti tako, kot so.
-
-
Na seznamu Prejemniki ustvarite nov element in nato naredite to:
-
V polje Ime poteka dela vnesite Pregled dokumenta, ki je ime tukaj uporabljenega vzorčnega poteka dela.
-
V polju Za izberite Adresar in

-
V polje Kp vnesite e-poštne naslove prejemnikov, na katera želite nasloviti kopije. Več naslovov ločite s podpičji.
-
-
Izberite Dejanja in nato Pošlji e-poštno sporočilo.
-
V dejanju izberite te uporabnike.
-
V pogovornem oknu Določi e-poštno sporočilo na koncu polja Za kliknite Adresar

-
V pogovornem oknu Izbira uporabnikov na seznamu Ali izberite med obstoječimi uporabniki in skupinami izberite Iskanje poteka dela za uporabnika in nato izberite Dodaj.
-
V pogovornem oknu Iskanje osebe ali skupine izberite te možnosti:
-
Vir podatkov: prejemniki ali ime seznama po meri.
-
Polje iz vira: Za ali polje, ki vsebuje želeni naslov v vrstici Za.
-
Return field as: Login Name. To določa obliko polja »Za« v e-poštnem sporočilu.
-
Polje: Prejemniki: Ime poteka dela
-
Vrednost: Vnesite Pregled dokumenta ali ime trenutnega poteka dela.

To iskanje pravi: »Na seznamu prejemnikov izberite vrednost polja Za, kjer je ime poteka dela enako »Pregled dokumenta«.«
Zgornja polovica pogovornega okna določa seznam in stolpec; spodnja polovica pogovornega okna določa vrstico.
-
-
V pogovornem oknu Iskanje osebe ali skupine izberite V redu.
-
V e-poštnem sporočilu o zagotavljanju enoličnih iskanih polj izberite V redu.
-
Če želite zapreti pogovorno okno Izbira uporabnikov, znova izberite V redu.
-
V pogovornem oknu Določi e-poštno sporočilo na koncu polja Kp izberite Adresar

-
V pogovornem oknu Izbira uporabnikov na seznamu Ali izberite med obstoječimi uporabniki in skupinami izberite Iskanje poteka dela za uporabnika in nato izberite Dodaj.
-
V pogovornem oknu Določi iskanje poteka dela izberite te možnosti:
-
Vir podatkov: prejemniki ali ime seznama po meri.
-
Polje iz vira: Kp ali polje, ki vsebuje želeni naslov v vrstici Kp.
-
Return field as: Login Name. To določa obliko polja »Za« v e-poštnem sporočilu.
-
Polje: Prejemniki: Ime poteka dela
-
Vrednost: Vnesite Pregled dokumenta ali ime trenutnega poteka dela.
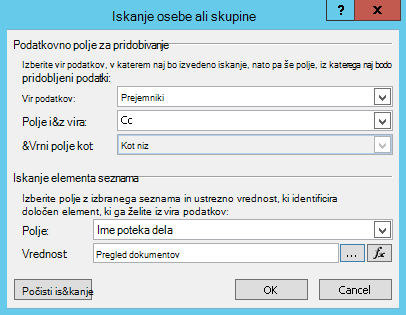
To iskanje pravi: »Na seznamu prejemnikov izberite vrednost polja »Kp«, kjer je ime poteka dela enako »Pregled dokumenta«.«
-
-
Izberite V redu in v opozorilnem sporočilu znova izberite V redu.
-
Če želite zapreti pogovorno okno Izbira uporabnikov, izberite V redu.
Ko potek dela zdaj pošlje to e-poštno sporočilo, ga pošlje na naslove, navedene v poljih »Za« in »Kp« elementa »Pregled dokumenta« na seznamu »Prejemniki« po meri. Če želite spremeniti prejemnike, preprosto opravite želene spremembe v elementu seznama.
En potek dela lahko pošlje več e-poštnih sporočil, vsa e-poštna sporočila pa ne bodo poslana istim prejemnikom. Če želite shraniti druge naslove za dodatna e-poštna sporočila, poslana s tem potekom dela, lahko na seznam dodate stolpce za shranjevanje drugih naslovov. V tem primeru stolpce poimenujte »Prvo sporočilo za«, »Drugo sporočilo za« in tako naprej.
Lahko pa načrtujete seznam tako, da ustvarite en element za vsako e-pošto, ki jo pošlje potek dela, namesto enega elementa za vsak potek dela. V tem primeru se prepričajte, da je ime, uporabljeno za identifikacijo posameznega e-poštnega sporočila, enolično, tako da bodo iskanja, ki pridobivajo naslove, vrnila želeno enolično vrednost.
Uporaba obrazca za začetek poteka dela za določanje prejemnikov
Če želite, da se prejemniki določijo vsakič, ko se potek dela zažene ročno, lahko prilagodite obrazec za začetek poteka dela za zbiranje naslovov od osebe, ki je začela potek dela. Potek dela lahko nato preprosto uporabi vnesene naslove neposredno ali jih kopira v polja v trenutnem elementu, kjer so še vedno na voljo za sklic, ko potek dela dokonča svoj trenutni primerek. Če je potek dela nastavljen tako, da se lahko zažene tudi samodejno, lahko določite privzete naslove v obrazcu za začetek vsakič, ko pride do samodejnega zagona.
Vključitev informacij o trenutnem elementu
Do zdaj je telo besedila v primeru e-pošte statično: vsakič, ko potek dela ustvari primerek e-poštnega sporočila, bo besedilo popolnoma enako.
Vendar pa bi bilo uporabno vključiti besedilo, ki se spreminja glede na element, v katerem se potek dela trenutno izvaja. Na primer, morda bi bilo uporabno, če bi naslov dokumenta, ki ga je treba pregledati, vključiti v telo e-poštnega sporočila. Da vključite to vrsto dinamičnih informacij, uporabite iskanje poteka dela. Iskanja pridobivajo podatke iz različnih virov podatkov, na primer s seznamov, iz knjižnic in podatkov o poteku dela.
Če želite dodati naslov dokumenta v besedilo e-poštnega sporočila:
-
Vnesite ali prilepite statično besedilo, v katerem želite prikazati informacije za iskanje.
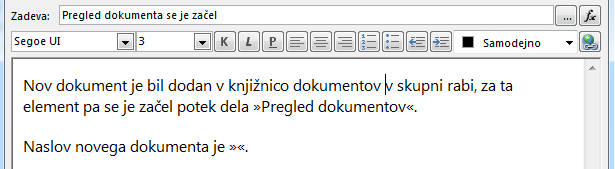
-
Postavite točko vstavljanja na mesto, kjer želite da bo iskanje.
Namig: Ko vstavite iskanje, ga ne morete povleči na novo mesto. (Lahko ga sicer »premestite« tako, da povlečete drugo besedilo okrog njega.) Prav tako iskanja ali besedila, ki vsebuje iskanje, ni mogoče izrezati, kopirati ali prilepiti.
-
Izberite Dodaj ali spremeni iskanje.
-
V pogovornemoknu Iskanje niza v polju Vir podatkov izberite Trenutni element in v polju Polje iz vira izberite Ime.

-
Izberite V redu.
-
Vstavljeno iskanje se prikaže v telesu e-poštnega sporočila.
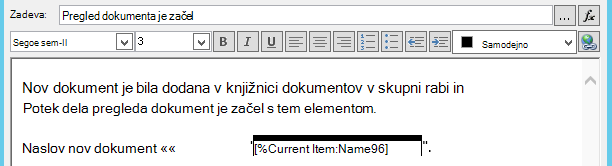
-
Če želite objaviti potek dela, izberite Objavi.
Ko se potek dela zažene in je ustvarjena e-pošta, iskanje nadomesti naslov dokumenta.
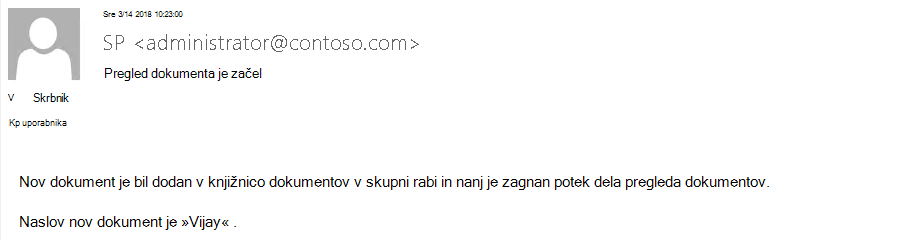
Vključitev naslova dokumenta je koristna, morda pa bi bilo še koristneje vključiti hiperpovezavo neposredno do dokumenta. Da to naredite, vključite iskanje v hiperpovezavo.
Vključitev statične hiperpovezave
Če želite vključiti statično hiperpovezavo – hiperpovezavo, ki je vedno povezana z istim naslovom ali mestom – v telesu e-pošte poteka dela, v zgornjem desnem kotu podokna z orodji za oblikovanje v pogovornem oknu Določi e-poštno sporočilo izberite gumb Uredi hiperpovezavo.
-
Vnesite ali prilepite statično besedilo, v katerem želite prikazati povezavo.
-
Izberite besedilo in nato Uredi hiperpovezavo.
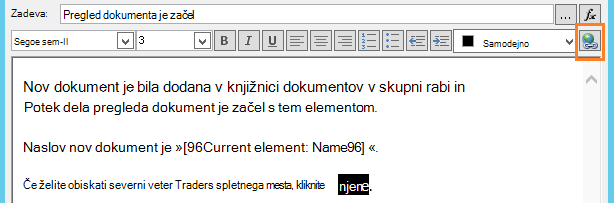
-
V pogovornem oknu Urejanje hiperpovezave vnesite naslov spletnega mesta.
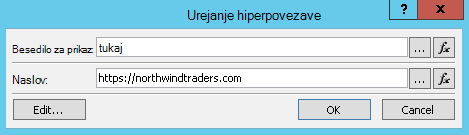
-
Izberite V redu.
Vstavljena hiperpovezava se prikaže v telesu e-poštnega sporočila.
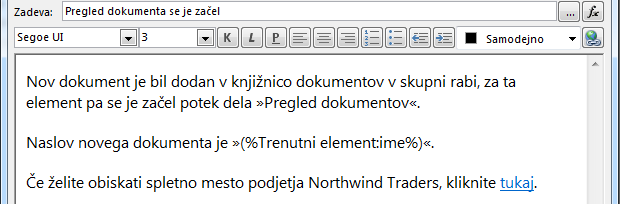
Opomba: Besedilni e-poštni programi ne upodabljajo hiperpovezave.
Če želite izvedeti več o uporabi iskanja poteka dela za ustvarjanje dinamične hiperpovezave, ki kaže na različne naslove, odvisno od elementa, v katerem se potek dela trenutno izvaja, glejte Vključevanje hiperpovezave do trenutnega elementa.
Vključitev hiperpovezave v trenutni element
V prejšnjem razdelku Vključitev statične hiperpovezave naslov v vzorčni hiperpovezavi ne vsebuje spremenljivih informacij: Vsakič ko potek dela pošlje e-pošto, hiperpovezava kaže na isto stran.
Toda z uporabo iskanja poteka dela lahko ustvarite dinamično povezavo, v kateri so uporabljeni podatki o trenutnem elementu za odločanje, na kateri naslov URL naj ta kaže.
Če je trenutni element dokument v knjižnici dokumentov
V primeru obvestila o zagonu poteka dela lahko podate povezavo do novega dokumenta:
-
Vnesite ali prilepite statično besedilo, v katerem želite prikazati povezavo.
-
Izberite besedilo in nato Uredi hiperpovezavo.
-
V pogovornem oknu Urejanje hiperpovezave izberite funkcija (fx).
Namig: Ko vstavite iskanje, ga ne morete povleči na novo mesto. (Lahko ga sicer »premestite« tako, da povlečete drugo besedilo okrog njega.) Prav tako iskanja ali besedila, ki vsebuje iskanje, ni mogoče izrezati, kopirati ali prilepiti.
-
V pogovornem oknu Iskanje niza v polju Virpodatkov izberiteTrenutni element.
-
V polju Polje iz vira izberite Kodiran absolutni URL in nato V redu.
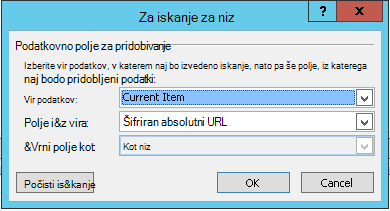
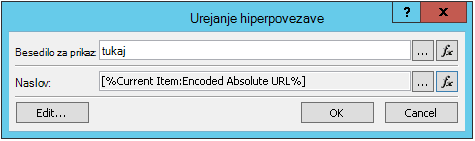
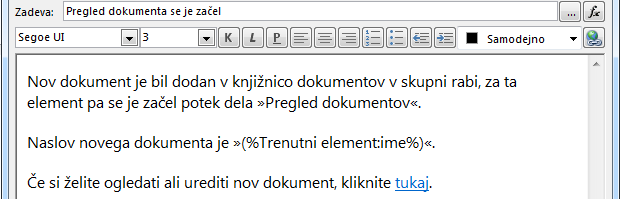
Ko prejemnik e-poštnega sporočila izbere povezavo, se dokument odpre za ogled ali urejanje.
Če je trenutni element element seznama
Ko ustvarite povezavo do elementa seznama – na primer obvestilo ali dogodek koledarja – lahko izberete, da povezava odpre obrazec za prikaz (DispForm.aspx) ali obrazec za urejanje (EditForm.aspx) elementa seznama.
Če želite ustvariti povezavo, ki odpre element seznama:
-
V brskalniku se premaknite do seznama, na katerem želite ustvariti ta potek dela.
-
Odprite element seznama za kateri koli obstoječi dokument v knjižnici in uporabite možnost Ogled elementa, če želite, da povezava odpre obrazec za prikaz, ali Uredi element, če želite, da povezava odpre obrazec za urejanje.
-
Kopirajte naslov v naslovno vrstico od začetka http: ali https: do prvega enačaja (=).

-
Besedilo ?ID = je parameter niza poizvedbe, ki strani pove, naj prikaže obrazec za kateri koli element na trenutnem seznamu ali v knjižnici, ki vsebuje ID seznama za enačajem (=), kar je v tem primeru ID trenutnega elementa seznama, kot ga definira iskanje poteka dela.
Opomba: Če je trenutni element opravilo, ustvarjeno z enim od treh dejanj opravila poteka dela, in če želite, da povezava odpre obrazec opravila po meri (in ne privzetega obrazca za prikaz ali obrazca za urejanje za seznam opravil), glejte Če je trenutni element obrazec opravila po meri. Za opravila, ustvarjena z dejanjem opravila poteka dela, in obrazce za prikaz celo tistih opravil, ustvarjenih z enim od dejanj opravila poteka dela, potrebujete samo trenutni postopek.
-
V pogovornem oknu Določi e-poštno sporočilo vnesite ali prilepite statično besedilo, v katerem želite prikazati povezavo, na primer - Če si želite ogledati element seznama, kliknite tukaj.
-
Izberite besedilo in nato Uredi hiperpovezavo.
-
V polju Urejanje hiperpovezave za polje z naslovom izberite Graditelj nizov.
-
V pogovornem oknu Graditelj nizov prilepite naslov.
-
Postavite točko vstavljanja neposredno za enačajem (=), nato pa izberite Dodaj ali Spremeni iskanje.
-
V pogovornem oknu Iskanje niza v polju Vir izberiteTrenutni element in v polju Poljeiz vira izberite ID.
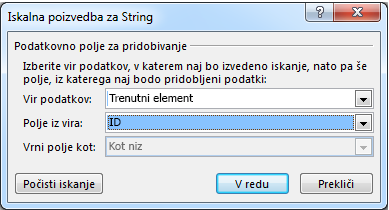
-
Izberite V redu.
Končni niz v graditelju nizov bi se moral začeti http:// ali https:// in končati z [%Current Item:ID%].

Pomembno: Trenutno iskanje ID-ja elementa je uporabno pri ustvarjanju povezav do trenutnega elementa seznama, vendar lahko ta iskanja prikažejo napake v upodobljeni poti in jih ne priporočamo za vključitev v e-poštne povezave: Pot, Relativni spletni naslov strežnika, Izvorni URL in pot URL.
-
Dvakrat izberite V redu.
Vaše povezave bodo v e-poštnem sporočilu prikazane v modrem besedilu s podčrtano črto.

Če nameravate povezavo uporabiti več kot enkrat, nadaljujte z naslednjim razdelkom.
Shranjevanje naslova elementa seznama kot spremenljivko poteka dela
Naslov URL obrazca za prikaz ali obrazca za urejanje elementa seznama v spremenljivki poteka dela lahko shranite in ga tako uporabite na več mestih v istem poteku dela.
-
V oknu Načrtovalnik poteka dela izberite Dejanja, nato pa izberite Ekstrahiraj podniz iz indeksa niza.
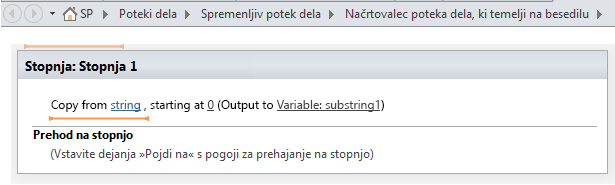
-
V fazi izberite niz in nato izberite tri pike gumba [...].
-
V pogovornem oknu Graditelj nizov prilepite del statičnega besedila URL-ja (ne pa iskanja trenutnega ID-ja elementa).
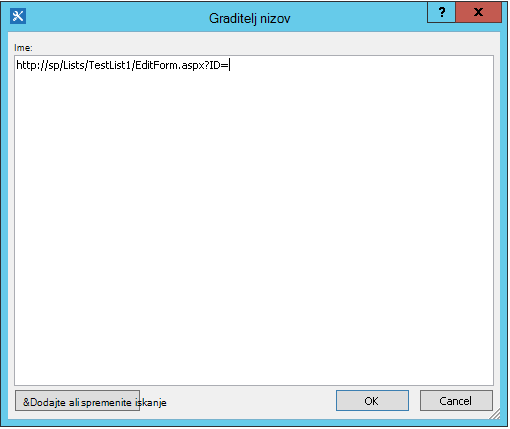
-
Postavite točko vstavljanja za enačajem (=), nato pa izberite Dodaj ali spremeni iskanje.
-
V pogovornem oknu Iskanje niza v polju Vir podatkov izberite Trenutni element in v polju Polje iz vira izberite ID.
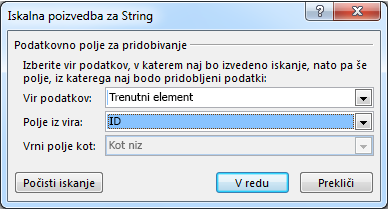
-
Izberite V redu.
Iskanje je dodano v besedilo v pogovornem oknu.
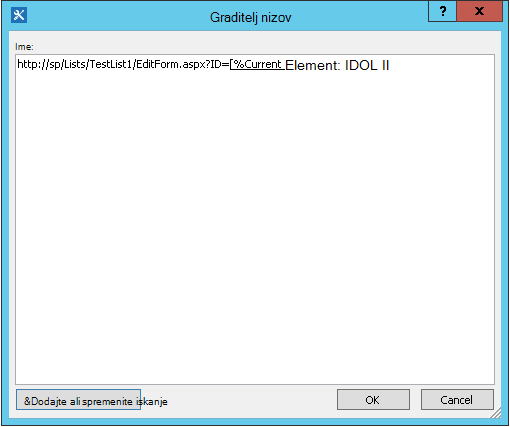
-
Če želite zapreti pogovorno okno Graditelj nizov, izberite V redu.
-
Izberite 0 vpolju Z začetkom pri 0 in jo zamenjajte z 1.
Opomba: Ko ima argument » Začenši pri« vrednost, večjo od 1, so odstranjeni znaki v zadnjem nizu.
-
Izberite Spremenljivka: podniz ali Spremenljivka: podniz1 v argumentu Izhod v spremenljivko: podniz.
-
Na seznamu izberite Ustvari novo spremenljivko in nato v pogovornem oknu Urejanje spremenljivke vnesite ime nove spremenljivke.
-
Prepričajte se, da je možnost Vrsta nastavljena na Niz, nato pa izberite V redu.
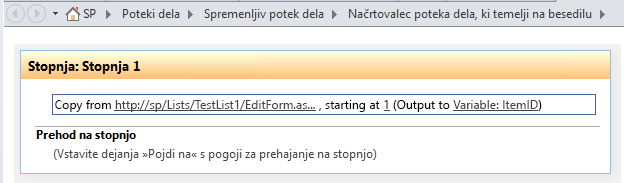
-
Izberite pod dejanjem, ki ste ga pravkar ustvarili, in dodajte dejanje Pošlji e-poštno sporočilo v dejanja, nato pa izberite te uporabnike v dejanju.
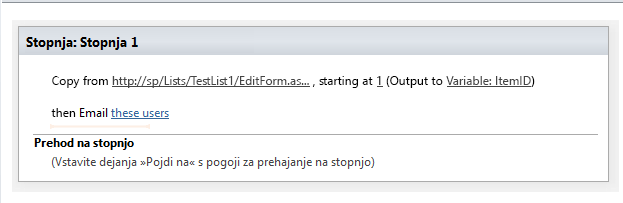
-
Če želite uporabiti novo spremenljivko v pogovornem oknu Določi e-poštno sporočilo, vnesite ali prilepite besedilo, v katerem naj bo povezava prikazana v telesu e-poštnega sporočila. Izberite besedilo in v meniju za oblikovanje izberite Uredi hiperpovezavo. Izberite [fx] gumb ali izberite tri pike gumb [...], nato pa izberite Dodaj ali Spremeni iskanje.
-
V pogovornem oknu Iskanje niza na seznamu polj Vir podatkov izberite Spremenljivke poteka dela in Parametri.
-
Na seznamu Poljeiz vira izberite Spremenljivka: ime spremenljivke, nato pa izberite V redu in V redu vnaslednjem polju.


Zdaj lahko vstavite to spremenljivko kamor koli v trenutnem poteku dela.
Vključitev slike
Grafiko lahko vključite v e-poštno sporočilo tako, da ustvarite spremenljivko in uporabite oznako slike HTML <img/> za povezavo do slike, ki je shranjena kot datoteka JPEG (.jpg) in prenesena v knjižnico slik na spletnem mestu.
-
V oknu Načrtovalnik poteka dela izberite Dejanja in nato Nastavi spremenljivko poteka dela.
-
Izberite spremenljivko poteka dela in nato izberite Ustvari novo spremenljivko.
-
V pogovornem oknu Urejanje spremenljivke vnesite ime nove spremenljivke in se prepričajte, da je možnost Vrsta nastavljena na Niz, nato pa izberite V redu.
-
Izberite vrednost in nato izberite gumb tri pike [...]. V oknu Graditeljnizov vnesite ali prilepite URL slikovne datoteke JPEG v obliki zapisa oznake HTML – <img src ="URL"/>
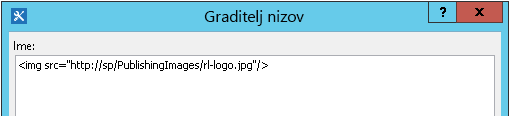
-
Izberite V redu.
-
Vstavljeno dejanje je videti tako.
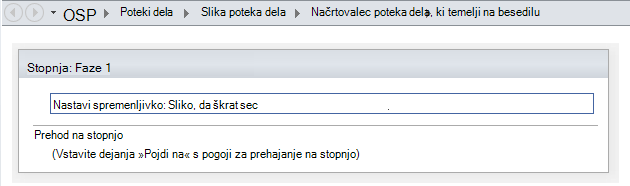
-
Izberite pod dejanjem, ki ste ga pravkar ustvarili, in dejanju dodajte dejanje Pošlji e-poštno sporočilo, nato pa izberite uporabnike v dejanju.
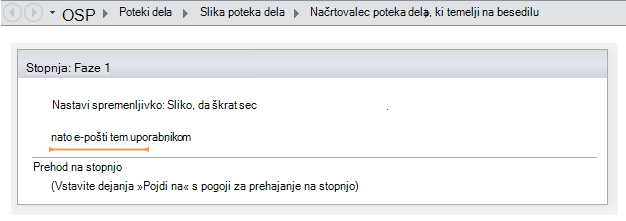
-
V pogovornem oknu Določi e-poštno sporočilo izberite Dodaj ali spremeni iskanje.
-
V pogovornem oknu Iskanje niza na seznamu Vir podatkov izberite Spremenljivke poteka dela in Parametri.
-
Na seznamu Polje iz vira izberite Spremenljivka: Ime spremenljivke in nato V redu.

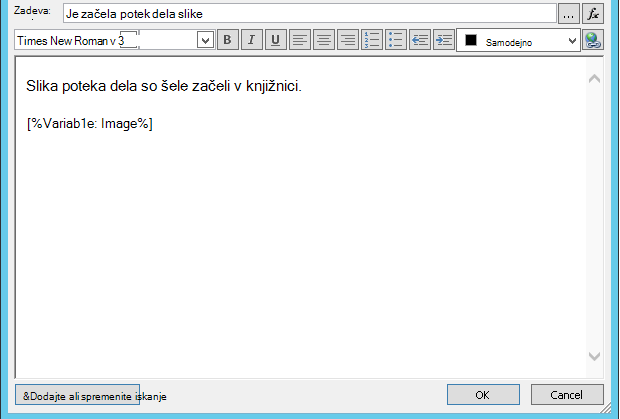
-
Če želite zapreti okno Določi e-poštno sporočilo in objaviti potek dela, znova izberite V redu.
Ko je e-poštno sporočilo poslano, se namesto oznake povezave prikaže slika iz datoteke JPEG.
Nepodprte možnosti
S trenutno različico dejanja Pošlji e-poštno sporočilo ne podpiramo teh možnosti:
-
Določanje naslova v vrstici Od. (E-poštna sporočila, poslana s potekom dela, vedno prikazujejo e-poštni naslov, ki ga je določili skrbnik strežnika v vrstici Od. To lahko spremeni le skrbnik strežnika, ki ga lahko spremenite le za vsa obvestila v trenutni spletni aplikaciji in ne na potek dela.)
-
Uporaba vdelanega seznama slogov (CSS) za oblikovanje besedila sporočila. Besedilo je mogoče oblikovati z atributom sloga , vendar ne podpiramo oznak <style> in razredov CSS.
-
Uporaba iskanja poteka dela bodisi v polju Za ali Kp, ki se sklicuje na stolpec vrste oseba ali skupina, ki vsebuje več vrednosti.
-
Določanje prejemnika »Skp« za e-pošto.
-
Vključitev druge datoteke s sporočilom kot prilogo.
-
Vdelava slikovnih ali grafičnih datotek v sporočilo. Namesto tega vključite sliko.
Glejte tudi
Korak za korakom v programu SharePoint 2013: nastavitev za nastavitev odhodne e-pošte
Predstavitev programa SharePoint Designer
Konfiguriranje odhodne e-pošte za določen spletni program
Konfiguracija upravitelj poteka dela za delo s gručo strežnika SharePoint Server 2013
Hiter pregled dejanj poteka dela
Ustvarjanje seznama v SharePointu
Ustvarjanje stolpca na SharePointovem seznamu ali v knjižnici
Spreminjanje stolpca na seznamu ali v knjižnici
Ustvarjanje opozorila ali naročanje na vir RSS v programu SharePoint 2010
Osnovni namigi za odpravljanje težav
Na spodnjem seznamu vprašanj boste morda lahko določili vzrok za težavo pri ustvarjanju poteka dela:
-
Ali lahko na istem seznamu ustvarite katero koli drugo vrsto poteka dela? Poskusite na primer ustvariti potek dela odobritve.
-
Ali lahko ustvarite isti potek dela:
-
na drugem seznamu na istem spletnem mestu?
-
na drugem mestu pod isto zbirko mest?
-
v drugi zbirki mest v isti spletni aplikaciji?
-
v drugi spletni aplikaciji?
-
prijavljeni z drugim računom?
-
uporabljate drug računalnik?
-
Napredni namigi za odpravljanje težav
Če nobeden od osnovnih namigov za odpravljanje težav ne pomaga določiti vzroka težave s potekom dela, upoštevajte ta navodila:
-
Prepričajte se, da imate zahtevana dovoljenja na ravni mesta in poteka dela. Pojdite na Nastavitve mesta>dovoljenja mesta>Preveri dovoljenja/nastavitve seznama>dovoljenja za ta seznam in preverite, ali se rezultati preverjanja dovoljenj ujemajo s temi:
-
Najmanjša dovoljenja za načrtovanje poteka dela (shranjevanje in objavljanje):
-
na SharePoint: Oblikovanje
-
na SharePoint strani: Urejanje
-
-
Najmanjša dovoljenja za začetek poteka dela:
-
na spletnem SharePoint: Samo ogled/branje
-
na seznamu SharePoint: Prispevanje
-
-
-
Prepričajte se, da so nastavitve odhodne e-pošte nastavljene Exchange strežniku.
-
Odpiranje ukaznega poziva kot skrbnik
-
Zaženite nslookup <Exchange naslov>. Na primer: nslookup exch.contoso.com
-
V rezultatu bi moral biti prikazan razrešen naslov IP Exchange strežnika za strežnik. Če ni, se obrnite na Exchange skrbnika in prosite za pravilno Exchange popolnoma določeno ime domene (FDQN).
-
-
Pošljite e-poštno sporočilo isti osebi s funkcijo SendEmail razreda SPUtility z ukazno lupino SharePoint za upravljanje z uporabo teh korakov.
-
Odprite SharePoint ukazno lupino za upravljanje kot skrbnik. (Z desno tipko SharePoint kliknite Upravljanje shell>Zaženi kot skrbnik)
-
Zaženite ta skript. Če se skript odzove z vrednostjo True in uporabnik prejme e-poštno sporočilo iz storitve SharePoint, je SMTP pravilno konfiguriran v SharePoint.
$Site = "Your Site Name" $Email = "User to whom you are sending an email through the workflow" $Subject = "Subject Line with the email" $Body = "Test Email Body" $web = Get-SPWeb $Site [Microsoft.SharePoint.Utilities.SPUtility]::SendEmail($Web ,0,0,$Email,$Subject,$Body) # Below is the same script with sample data $Site = "http://sp/" $Email = "User1@contoso.com" $Subject = "Test Email from SharePoint" $Body = "This is a Test Email" $web = Get-SPWeb $Site [Microsoft.SharePoint.Utilities.SPUtility]::SendEmail($Web ,0,0,$Email,$Subject,$Body)
-
-
S funkcijo SMTP pošljite e-poštno sporočilo istemu uporabniku iz SharePoint strežnika. Upoštevajte navodila v razdelku Uporaba telneta za preskus komunikacije SMTP.
Opomba: Privzeto funkcija SharePoint ne ustvari dnevniških vnosov za odhodno pošto. SharePoint nikoli ne pošilja neposredno e-pošte. E-poštna sporočila so poslana prek strežnika SMTP (Exchange ), konfiguriranega v Osrednje skrbništvo. Če želite odpraviti to vrsto poteka dela, sledite prejšnjim korakom.










