Ko odprete Outlook Web App, najprej zagledate mapo »Prejeto«. Vaša mapa» Prejeto «je tista, kjer prejmete poslana sporočila in kje boste verjetno porabili največ časa za branje in odgovarjanje na sporočila.
|
Ta članek je za spletno aplikacijo Outlook, ki jo uporabljajo organizacije, ki upravljajo e-poštne strežnike, v katerih se izvaja Exchange Server 2013 ali 2010. Če uporabljate Microsoft 365 ali Exchange Server 2016 ali 2019, je vaš e-poštni program Outlook v spletu. Če želite pomoč za Outlook v spletu, si oglejte Poiščite pomoč za Outlook v spletu. |
-
V spletnem brskalniku se vpišite v aplikacijo Outlook Web App z URL-jem, ki vam ga je poslala oseba, ki upravlja e-pošto za vašo organizacijo. Vnesite uporabniško ime in geslo ter izberite Vpis.
Opomba: Če želite uporabiti lažjo različico Outlook Web App, glejte možnosti>različici programa Outlook Web App. Lahka različica Outlook Web App je zasnovana za uporabo s starejšimi spletnimi brskalniki, ki jih ne podpira Standardna različica Outlook Web App, za uporabo prek počasnih povezav in za izpolnjevanje potreb po dostopnosti z zagotavljanjem poenostavljenega vmesnika, ki ga je lažje uporabljati z bralniki zaslona.
Ko odprete e-poštno sporočilo, se prikaže hiter pogled na standardne in vse mape po meri, seznam prejetih sporočil in podokno za branje, ki vam omogoča, da hitro pregledate vsebino katerega koli sporočila, ki ste ga izbrali.
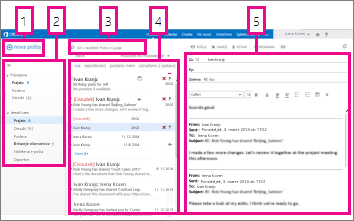
|
Blok |
Opis |
Dejanja |
|
1 |
Sporočilo |
Ustvarite novo sporočilo tako, da izberete Nova pošta. |
|
2 |
Seznam map |
Na seznamu so mape v vašem nabiralniku. Lahko vključuje tudi druge mape, kot so priljubljene in mape za arhiviranje.
Če želite izvedeti več o razpoložljivih možnostih, glejte delo z mapami s sporočili v Outlooku v spletu . |
|
3 |
Polje »Iskanje« |
V polje Išči v pošti in med ljudmi vnesite, kar želite poiskati. Vnesite na primer ime osebe, katere sporočila želite najti, ali pa vnesite besedilo, s katerim želite najti določeno sporočilo. |
|
4 |
Seznam sporočil |
Na seznamu so sporočila v trenutni mapi. |
|
5 |
Podokno za branje |
Izbran pogovor ali sporočilo se prikaže v podoknu za branje. Odgovorite lahko na katero koli sporočilo v pogovoru tako, da uporabite |
Če želite več informacij, si oglejte:
Tema, ki spremeni barvo ozadja, označi barve in slike, je hiter in enostaven način za drugačno iskanje po e-pošti.
V vrstici za krmarjenje izberite nastavitve 
Ustvarjanje novega sporočila
-
Izberite Nova pošta nad seznamom map. V podoknu za branje se odpre obrazec za novo sporočilo.
-
Če želite dodati prejemnika, naredite nekaj od tega:
-
Vnesite ime, ki je v mapi stikov ali na seznamu naslovov organizacije.
ali
-
Vnesite e-poštni naslov v polje Za ali Kp.
Opomba: Ko prvič vnesete ime osebe, Outlook Web App poišče naslov te osebe. Nato je ime predpomnjeno, tako da je iskanje hitro razrešeno.
-
-
Vnesite zadevo.
-
Vnesite sporočilo, ki ga želite poslati.
-
Ko je sporočilo pripravljeno za odhod, izberite pošlji

Ko ustvarite novo e-poštno sporočilo (ali odgovorite na obstoječega), ga Outlook Web App samodejno shrani v mapo Osnutki. To privzeto dejanje je še posebej uporabno, če morate začasno prekiniti ustvarjanje novega sporočila. Ko izberete, lahko dokončate sestavljanje sporočila.
Dokončanje osnutka sporočila
-
Na seznamu map izberite Osnutki .
-
Izberite sporočilo, s katerim ste delali, da si ga ogledate v podoknu za branje, in nato nadaljujte z pisanjem sporočila. Ali pa izberite Zavrzi

-
Ko končate z pisanjem sporočila, izberite pošlji

Dodajanje Priloge sporočilu
-
Izberite vstavi

Vdelava slike v sporočilo
Sliko lahko vdelate v sporočilo, tako da se prikaže, ne da bi prejemnik moral odpreti sporočilo.
-
Izberite vstavi

Prilaganje sporočila novemu sporočilu
-
V pogledu seznama izberite sporočilo, ki ga želite priložiti, nato pa pritisnite Ctrl + C, da ga kopirate.
-
Odprite novo sporočilo, odgovorite na sporočilo ali pa posredujte obstoječe sporočilo.
-
Ko je novo sporočilo odprto v podoknu za branje in kazalcu v telesu sporočila, pritisnite CTRL + V, da priložite sporočilo, ki ste ga kopirali.
Dodajanje obstoječega podpisa
Če še niste ustvarili podpisa, glejte Ustvarjanje in dodajanje e-poštnega podpisa v programu Outlook Web App. Izberete lahko, da ročno dodate podpis ali pa ga samodejno dodate vsem sporočilom ali posameznim sporočilom.
-
Izberite vstavi

Privzeto berete in ustvarjate sporočila v podoknu za branje, toda včasih vam morda to ne ustreza. Morda si morate kdaj ogledati sporočilo v ločenem oknu.
Ko sestavljate novo sporočilo ali odgovorite na sporočilo ali ga posredujete, lahko v zgornjem desnem kotu sporočila izberete pojavno 
-
Na seznamu sporočil Izberite sporočilo, ki si ga želite ogledati v ločenem oknu.
-
Izberite več dejanj

Ko izbrišete sporočilo, se to premakne v mapo »Izbrisano«. Sporočila v mapi» izbrisani elementi «lahko trajno izbriše avtomatiziran pravilnik, ki ga je nastavil skrbnik za vašo organizacijo, tako da jih izberete v mapi in jih izbrišete ali pa tako, da izpraznite mapo» Izbrisano «. Če želite več informacij o obnavljanju izbrisanih sporočil, glejte Obnovitev izbrisanih elementov ali e-pošte v programu Outlook Web App.
Praznjenje mape »Izbrisano«
-
Z desno tipko miške kliknite (ali tapnite in pridržite) mapo Izbrisano.
-
Izberite Izprazni mapo.
-
Izberite V redu, da potrdite, da želite za stalno izbrisati elemente.
Ko odprete e-poštno sporočilo, je seznam sporočil v sredinskem podoknu, ki je na levi strani na seznamu map in na desni strani podokna za branje. Privzeto so na seznamu sporočil prikazana sporočila v mapi »Prejeto«, ki je trenutna mapa. Ta privzeta nastavitev ne omejuje, katera sporočila so prikazana. Prikazana sporočila lahko upravljate tako, da izberete filter ali pa uporabite iskanje. S seznamom sporočil so na voljo tudi druga orodja, s katerimi lahko izvedete nekatera opravila.
-
Izberite razširi


-
Z izbiro ikon na desni strani seznama sporočil lahko izbrišete sporočilo ali pogovor ali pa dodate zastavico. Druge ikone prikazujejo, katera sporočila imajo priloge, pomembnost (visoka ali nizka) in koliko neprebranih elementov je v pogovoru.
-
Z desno tipko miške kliknite sporočilo, če si želite ogledati meni možnosti. Odpre se več možnosti, na primer označevanje sporočila kot prebranega ali neprebranega, premikanje sporočila v drugo mapo ali ustvarjanje pravila na podlagi sporočila. Na zaslonu na dotik tapnite in pridržite, če si želite ogledati možnosti sporočila.
-
Izberite

-
Uporabite oznako na vrhu seznama sporočil, če želite preklopiti med ogledom pogovorov po datumu in po datumu.
Sporočila so prikazana v podoknu za branje. Sporočila lahko preberete in nanje odgovarjate v podoknu za branje. Lahko pa odprete sporočilo v ločenem (novem) oknu.
-
Če želite odgovoriti na sporočilo, izberite



-
Če želite spremeniti stanje sporočila, izberite Označi kot prebrano ali Označi kot neprebrano.
-
Če si želite ogledati več možnosti, izberite več dejanj

Spreminjanje mesta podokna za branje
-
V vrstici za krmarjenje izberite nastavitve

-
Izberite nekaj od tega:
-
Privzeto je izbrana možnost Podokno za branje prikaži na desni strani.
-
Podokno za branje prikaži na dnu
-
Skrij podokno za branje
-
-
Izberite v redu , da shranite izbor in zaprete nastavitve prikaza.
Polje za iskanje in vgrajene filtre boste našli na vrhu seznama sporočil.
-
Če želite iskati, začnite v polje za iskanje vnašati vsebino, ki jo želite poiskati. Spodaj se prikaže seznam predlogov in lahko kliknete katerega od njih, če želite poiskati ta element. Lahko pa dokončate svoje besedilo za iskanje in pritisnete tipko Enter, da zaženete iskanje. Če želite počistiti iskanje, izberite ikono

-
Z vgrajenimi filtri – Vse, Neprebrano, Zame in Z zastavico – lahko hitro izberete, kaj naj bo prikazano na seznamu sporočil. Možnost Vse prikaže vsa sporočila, Neprebrano prikaže sporočila, ki niso bila označena kot prebrana, Zame prikaže vsa sporočila, kjer je vaše ime na seznamu »Za« ali »Kp«, Z zastavico pa prikaže vsa sporočila, ki so označena za nadaljnjo obravnavo.
Seznam map prikazuje privzete mape, ki so ustvarjene za vse poštne nabiralnike, in mape, ki jih sami ustvarite. Morda si boste ogledali tudi priljubljene in Arhivske mape, odvisno od namestitve v organizaciji.
Če želite prikazati seznam map, lahko izberete razširi 

Če z desno tipko miške kliknete poljuben element na seznamu map, si lahko ogledate meni dejanj, ki jih lahko izvedete – ustvarite lahko na primer novo mapo, izbrišete obstoječo ali izpraznite mapo. Na zaslonu na dotik tapnite in pridržite element v meniju za ta element.
Ustvarjanje nove mape
-
Z desno tipko miške kliknite (ali tapnite in pridržite) poljubno mapo na seznamu map in nato izberite Ustvari novo mapo. Nova neimenovana mapa je dodana kot podmapa v mapo, ki ste jo izbrali.
Če želite ustvariti mapo, ki ni podmapa, z desno tipko miške kliknite (ali tapnite in pridržite) vaše ime nad mapo» Prejeto «, nato pa izberite Ustvari novo mapo.
-
Vnesite ime za novo mapo in nato pritisnite tipko Enter.
Mapa »Neželena e-pošta«
Pošta, ki je opredeljena kot možna neželena e-pošta, se samodejno premakne v mapo neželena e-pošta . Potencialno nevarna vsebina v sporočilu, na primer povezave ali izvršljiva koda, je onemogočena.
Poročanje o neželeni pošti in druge nastavitve lahko upravljate v meniju Možnosti. Natančneje, pojdite na nastavitve > možnosti > možnosti > Blokiraj ali dovoli. Če želite izvedeti več o neželeni pošti in kako upravljate nastavitve, si oglejte navedene teme.
-
Outlook Web App uporablja črkovalnik brskalnika. To se zgodi samodejno, ko začnete vnašati besedilo in ga lahko konfigurirate z nastavitvami spletnega brskalnika.
-
Povezave do nastavitev lahko poiščete tako, da izberete nastavitve

-
Nastavitve računa, vključno z geslom
-
Tema
-
Dobite lahko več informacij o teh temah:










