Pogosta vprašanja o aplikaciji Delve
Tu so odgovori na pogosta vprašanja o storitvi Delve. Če želite več informacij, glejte Kaj je jama?
Če želite, da bo Delve za vse v vašem omrežju odlična izkušnja, poskrbite, da boste vi in vaši sodelavci shranili in dali svoje dokumente v skupno rabo , kjer Delve lahko dostopali do njih: v OneDrive za službo ali šolo ali SharePoint v Microsoft 365.
Če želite dati dokumente v skupno rabo, ustvarite mapo v OneDrive za službo ali šolo in jo dajte v skupno rabo z osebami, s katerimi sodelujete.
Ko dodate dokumente v to mapo, si bodo lahko ogledali dokumente v Delve in jih povezali z drugimi osebami, ki jih daste v skupno rabo. Druge osebe jih ne bodo mogle videti.
Več informacij:
Nekateri podatki v profilu, kot sta ime ali naziv, so lahko zbrani iz drugih sistemov, ki jih vzdržuje oddelek za IT ali oddelek za človeške vire. Če želite posodobiti te podrobnosti, se morate obrniti na ustrezni oddelek ali skrbnika.
Več informacij:
Ne. V Delve lahko vidijo le osebe, ki že imajo dostop do dokumentov v OneDrive za službo ali šolo ali SharePoint.
Delve nikoli ne spreminja nobenih dovoljenj. Zasebne dokumente si lahko ogledate le vi. Vsebina, ki jo vidite, se razlikuje od vsebine, ki je prikazana drugim osebam.
Več informacij:
-
V storitvi Delve na strani profila kliknite ikono kamere ob svoji sliki.
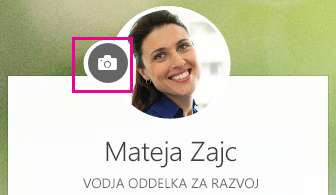
-
Kliknite Naloži novo fotografijo.
-
Izberite datoteko, ki jo želite uporabiti, nato pa kliknite Odpri, da jo naložite.
-
Če želite prestaviti fotografijo, kliknite v krog in povlecite kazalec. Če želite povečati ali pomanjšati, uporabite drsnik pod fotografijo.
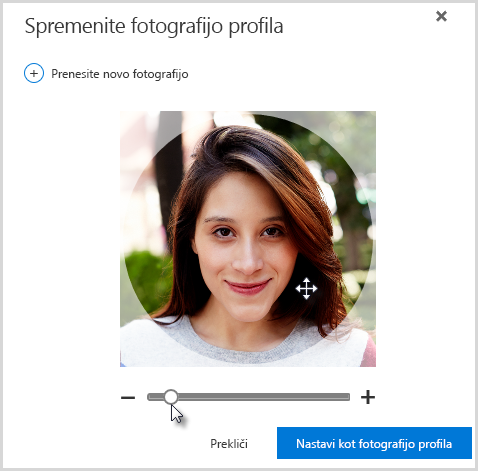
-
Če želite shraniti, kliknite Nastavi kot fotografijo profila in nato Zapri.
V storitvi Delve na strani profila kliknite Spremeni fotografijo z naslovnice v zgornjem desnem kotu in nato izberite fotografijo na seznamu.

Trenutno tukaj še ne morete prenesti svoje fotografije.
-
V storitvi Delve na strani profila kliknite Posodobi profil.
-
Kliknite povezavo v razdelku Kako spremenim nastavitve jezika in regijske nastavitve?
-
Na strani Urejanje podrobnosti kliknite tri pike (...), nato pa izberite možnost Jezik in regija.
-
Nastavite jezikovne nastavitve.
-
Kliknite Shrani vse in zapri.
Več informacij:
-
Pojdite v razdelek nastavitve

-
Vnesite svoje staro geslo, nato pa vnesite novo geslo in ga potrdite.
-
Kliknite Pošlji.
Nekateri uporabniki ne morejo spremeniti gesla v storitvi Microsoft 365, ker njihova organizacija ustvari in upravlja njihove račune. Če povezava za spreminjanje gesla ni prikazana na strani Geslo, ne morete spremeniti gesla za svoj službeni ali šolski račun v storitvi Microsoft 365.
Več informacij:
Dokumenti niso shranjeni vDelve, zato ne morete izbrisati dokumentov neposredno iz Delve. Dokumenti so shranjeni na drugih mestih v Microsoft 365, na primer v OneDrive za službo ali šolo ali SharePoint. Le osebe, ki že imajo dostop do dokumenta, si ga lahko ogledajo v Delve.
Če želite izbrisati dokument ali preprečiti, da bi bil prikazan v storitvi Delve, se s povezavo v spodnjem levem kotu kartice vsebine premaknite na mesto, kjer je dokument shranjen.
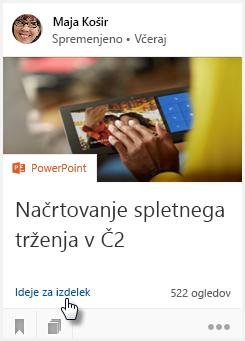
Tukaj:
-
izbrišite dokument. Ali:
-
Če želite preprečiti, da bi drugi videli dokument v storitvi Delve, spremenite dovoljenja tako, da imate dostop do njega le vi.
-
Če želite preprečiti, da bi se dokument prikazal v Delve sploh, premaknite dokument zunaj Microsoft 365, na primer v mapo» dokumenti «v računalniku.
Če ste skrbnik in želite preprečiti prikaz določenih dokumentov v Delve, upoštevajte navodila v razdelku upravljanje sheme iskanja v storitvi SharePoint online. Dokumente imate še naprej lahko shranjene v storitvi Microsoft 365, uporabniki pa jih lahko še vedno poiščejo s funkcijo iskanja – ne bodo pa več prikazani v storitvi Delve.
Če želite dodati dokument med priljubljene, v spodnjem levem kotu kartice vsebine kliknite ikono.

Dokumente, ki ste jih dodali med priljubljene, si lahko ogledate samo vi.
Opomba: Med priljubljene še ni mogoče dodati vseh vrst dokumentov. Če na kartici ne opazite ikone, te vrste dokumenta ne morete dodati med priljubljene.










