Pomembno: Aplikacija sinhronizacija s storitvijo OneDrive 7, 8 in 8.1 ni več podprta v sistemih Windows 7, 8 in 8.1. Več informacij.
S storitvijo Microsoft OneDrive lahko do svojih datotek in fotografij dostopate kjer koli iz katere koli naprave. Iz računalnika s sistemom Windows lahko zlahka dodate datoteke v OneDrive, da jih imate vedno s sabo v napravah, ki jih uporabljate. Po storitvi OneDrive lahko brskate z aplikacijo OneDrive ali z raziskovalcem na namizju.
|
V tem članku so informacije, ki veljajo za OneDrive v sistemu Windows 8.1. Če uporabljate drugo različico sistema Windows ali če ste nadgradili odjemalca sinhronizacije na Aplikacija za sinhronizacijo storitve OneDrive (onedrive.exe), poiščite druge članke v razdelku Pomoč za OneDrive. |
Zagon in nastavitve storitve OneDrive
Ali se moram v računalnik vpisati z Microsoftovim računom, če želim uporabljati OneDrive?
Da. Če želite brskati po OneDrive in izvajati sinhronizacijo datotek in nastavitev, se morate vpisati z Microsoftovim računom. Če se vpišete z lokalnim računom, lahko za brskanje po računalniku uporabite le aplikacijo OneDrive. Če želite prebrskati datoteke OneDrive, boste morali obiskati OneDrive.com.
Katere nastavitve aplikacije OneDrive so privzeto vklopljene?
Večina računalnikov s sistemom Windows 8.1 in Windows RT 8.1 je nastavljenih s temi nastavitvami aplikacije OneDrive:
-
Fotografije, ki jih posnamete z računalnikom (če ima kamero), so shranjene v mapi fotoaparata, kopija posamezne fotografije z nižjo ločljivostjo pa je samodejno shranjena v OneDrive.
-
OneDrive je privzeto mesto, ko shranjujete dokumente. Če želite izbrati drugo mesto za dokument, lahko to naredite.
-
Windows shrani varnostno kopijo nastavitev računalnika v OneDrive. Če se vašemu računalniku kaj zgodi in ga morate zamenjati, lahko preprosto prenesete nastavitve v nov računalnik. Če želite več informacij, si oglejte Sinhronizacija nastavitev med računalniki.
Če želite spremeniti katero koli od teh nastavitev, se pomaknite na možnost »Nastavitve« v računalniku:
-
Podrsnite z desnega roba zaslona navznoter, tapnite Nastavitve in nato še Spremeni nastavitve računalnika. (Če uporabljate miško, pokažite na spodnji desni kot zaslona, premaknite kazalec miške navzgor in kliknite Nastavitve ter nato še Spremeni nastavitve računalnika.)
-
Izberite OneDrive.
Kako premaknem OneDrive na drugo mesto v računalniku?
-
Odprite Raziskovalca.
-
Pritisnite in pridržite ali pa kliknite z desno tipko miške možnost OneDrive v levem podoknu.
-
Izberite Lastnosti in nato izberite zavihek Mesto.
-
Izberite Premakni.
-
Izberite katerokoli mapo, ki je na trdem disku, nato izberite Izberi mapo.
Opomba: OneDrive je mogoče sinhronizirati le z mapami v pogonu, formatiranem z datotečnim sistemom NTFS, ki je najpogosteje pogon trdega diska v računalniku ali zunanji pogon trdega diska. Prenosni prostor za shranjevanje, kot je pogon USB ali polprevodniški pogon, uporablja drugačen datotečni sistem in se ne sinhronizira s storitvijo OneDrive.
-
V pogovornem oknu Premakni mapo izberiteDa.
Koliko prostora imam v storitvi OneDrive?
Koliko prostora za shranjevanje imate v storitvi OneDrive in koliko ga lahko uporabljate, boste ugotovili, če se vpišete v OneDrive.com. Prav tako lahko to ugotovite v računalniku v razdelku »Nastavitve«:
-
Podrsnite z desnega roba zaslona navznoter, tapnite Nastavitve in nato še Spremeni nastavitve računalnika. (Če uporabljate miško, pokažite na spodnji desni kot zaslona, premaknite kazalec miške navzgor in kliknite Nastavitve ter nato še Spremeni nastavitve računalnika.)
-
Izberite OneDrive.
Kako lahko kupim dodaten prostor za shranjevanje?
To najlaže storite tako, da se vpišete v OneDrive.com, nato kliknete Nastavitve 
Če želite v določeni državi ali regiji kupiti paket shrambe, glejte Paketi shrambe po državi/regiji.
Datoteke v aplikaciji OneDrive
Ali obstajajo kakršne koli datoteke, ki jih ni mogoče shraniti v OneDrive?
Datoteke ne morejo biti večje od 10 GB. Prepovedane so tudi nekatere vrste vsebine – če želite več informacij o tem, preberite Pravila obnašanja. Za službene datoteke priporočamo, da uporabite OneDrive.
Uporabljal sem namizno aplikacijo OneDrive za Windows. Kaj je novega?
OneDrive pridobite kot del operacijskih sistemov Windows 8 in Windows 8.1, tako da ima namizna aplikacija nekaj dodatnih funkcij in se sinhronizira drugače, kot se je v prejšnjih različicah sistema Windows. Oglejte si Windows zdaj vključuje OneDrive.
Zakaj so nekatere datoteke v aplikaciji OneDrive na voljo le, ko imam vzpostavljeno internetno povezavo, in kaj lahko naredim, da bodo na voljo brez povezave?
Datoteke, ki ste jih dodali vaplikacijo OneDrive iz računalnika ali ste jih v preteklosti odprli v računalniku, so samodejno na voljo brez povezave v tem računalniku. Morebitne datoteke, ki ste jih ustvarili na spletnem mestu storitve OneDrive ali v drugem računalniku, so na voljo le z vzpostavljeno povezavo, da prihranite prostor v računalniku.
Datoteko, ki je na voljo le z vzpostavljeno povezavo, lahko daste na voljo brez povezave tako, da jo prenesete v računalnik. Upoštevajte, da s tem ustvarite drugo različico datoteke in da morebitne spremembe, ki jih vnesete v preneseno datoteko, ne bodo sinhronizirane z datoteko v aplikaciji OneDrive. Če želite v aplikaciji OneDrive pridobiti pregledano različico, izberite Shrani kot in izberite OneDrive kot mesto ali prenesite datoteko pozneje v OneDrive.
Če želite informacije o datotekah, ki so na voljo le z povezavo, glejte Datoteke, ki so na voljo le z povezavo, in datoteke, ki so na voljo brez povezave.
Zakaj nekaterih datotek iz storitve OneDrive ni v nekaterih aplikacijah?
Nekatere namizne aplikacije morda ne bodo mogle odpreti datotek, ki so na voljo le z vzpostavljeno povezavo (četudi imate vzpostavljeno povezavo z internetom). Če datoteke, ki so na voljo le z vzpostavljeno povezavo, niso prikazane v namizni aplikaciji, lahko omogočite njihovo uporabo brez povezave tako, da sledite zgornjim navodilom.
Kaj lahko počnem z datotekami v storitvi OneDrive, medtem ko poteka nastavitev aplikacije OneDrive v mojem računalniku?
Če ustvarite novo datoteko v storitvi OneDrive ali spremenite datoteko, medtem ko poteka nastavitev aplikacije OneDrive v računalniku, te datoteke ne bodo prenesene v strežnik, dokler se ne zaključi nastavitev. Če daste datoteko na voljo brez povezave, prav tako ne bo prenesena, dokler se ne zaključi nastavitev. Če želite prenesti datoteko, preden je nastavitev končana, datoteko odprite. Če želite preveriti, ali je postopek nastavitve za OneDrive dokončan, uporabite nekaj od tega:
-
Odprite aplikacijo OneDrive in v zgornjem desnem kotu poiščite razdelek Vse datoteke so posodobljene.
-
V levem podoknu programa Raziskovalec izberite OneDrive in v vrstici stanja na dnu okna poiščite Datoteke so posodobljene.
Ali lahko obnovim datoteke v aplikaciji OneDrive, ki sem jih izbrisal?
Če želite obnoviti datoteke v aplikaciji OneDrive, na namizju odprite Koš ali pa se pomaknite na spletno mesto storitve OneDrive in v spodnjem levem kotu tapnite ali kliknite povezavo za Koš.
Če želite več informacij, preberite Iskanje izgubljenih ali manjkajočih datotek v storitvi OneDrive.
Zakaj traja tako dolgo, da se moje datoteke prenesejo v strežnik ali da se prenesejo iz strežnika?
Prepričajte se, da računalnik ni nastavljen tako, da preide v stanje pripravljenosti, ko je treba prenesti veliko datotek (ali velike datoteke) iz strežnika ali v strežnik. Če želite narediti to, poiščite »Nastavitve napajanja in stanja pripravljenosti«. Prav tako si oglejte namige v razdelku Maksimiziranje prenosa in hitrost prenosa.
Kako lahko preverim, ali se datoteke še vedno prenašajo?
Napredek prenosa si lahko ogledate v aplikaciji OneDrive, v raziskovalcu in tudi na ikoni storitve OneDrive v območju za obvestila, ki je skrajno desno v opravilni vrstici.
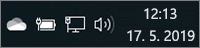
(Morda boste morali klikniti puščico Pokaži skrite ikone ob območju za obvestila, da prikažete ikono storitve OneDrive.)
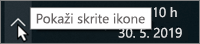
Z desno tipko miške kliknite ikono storitve OneDrive, če želite narediti kaj drugega, npr.:
-
Začeti sinhronizacijo in tako poskrbeti, da OneDrive znova preveri, ali obstajajo spremembe, začasno ustaviti sinhronizacijo, da začasno ustavite prenos datotek, ali pa poskusiti odpraviti težave s sinhronizacijo.
-
Kliknite Nastavitve, da nastavite mape, ki se sinhronizirajo z računalnikom, daste vse datoteke na voljo brez povezave ali pa le z vzpostavljeno povezavo ter nastavite nekatere vrste datotek, da se samodejno shranjujejo v storitvi OneDrive.
Kako lahko poiščem datoteke, ki so dane v skupno rabo z mano, in Officeove dokumente, v katerih sem pred kratkim delal?
Vpišite se v OneDrive.com. V levem podoknu v razdelku OneDrive kliknite ali tapnite Nedavno in si oglejte elemente, v katerih ste pred kratkim delali. Če si želite ogledati elemente v skupni rabi z vami ali elemente, ki ste jih dali v skupno rabo z drugimi, izberite V skupni rabi.
Vaš račun storitve OneDrive
Ali se lahko vpišem z drugim računom, da brskam v drugi različici storitve OneDrive?
V aplikaciji OneDrive ni mogoče preklapljati med računi. Ko se vpišete v računalnik z Microsoftovim računom, ste samodejno vpisani v storitev OneDrive s tem računom. Še vedno lahko dostopate do datotek v storitvi OneDrive z drugim računom tako, da odprete spletno mesto storitve OneDrive. Morda se boste morali izpisati in se znova vpisati z drugimi podatki o računu.
Kako lahko preprečim storitvi OneDrive, da uporablja pasovno širino mojega omrežja?
Če želite ohraniti čim več pasovne širine za druge zadeve (npr. udeležbo v spletnem srečanju ali pretakanje filma), lahko začasno ustavite sinhronizacijo storitve OneDrive, ne da bi morali zapreti OneDrive.
-
Odprite aplikacijo OneDrive.
-
Odprite nastavitve računalnika: podrsnite z desnega roba zaslona navznoter in nato tapnite Nastavitve. (Če uporabljate miško, pokažite na spodnji desni kot zaslona, pomaknite kazalec miške navzgor in kliknite Nastavitve.)
-
Izberite Možnosti in izklopite možnost Sinhronizacija datotek.
Če imate internetno povezavo z omejenim prenosom podatkov, lahko izklopite sinhronizacijo in vse druge dejavnosti aplikacije OneDrive, ki uporabljajo omrežno povezavo.
-
Odprite nastavitve računalnika: podrsnite z desnega roba zaslona navznoter in nato tapnite Nastavitve. (Če uporabljate miško, pokažite na spodnji desni kot zaslona, pomaknite kazalec miške navzgor in kliknite Nastavitve.)
-
Izberite OneDrive.
-
Izberite Povezave z omejenim prenosom podatkov in nato nastavite vse nastavitve na Izklopljeno.
Kako odstranim aplikacijo OneDrive?
Aplikacijo OneDrive pridobite v operacijskih sistemih Windows 8.1 in Windows RT 8.1, tako da je ni mogoče odstraniti, lahko pa jo odpnete z začetnega zaslona. Pritisnite in pridržite ali pa z desno tipko miške kliknite ploščico, nato pa tapnite ali kliknite Odpni z začetnega zaslona.
Potrebujete dodatno pomoč?
|
|
Obrnite se na podporo
Če želite tehnično podporo, se obrnite na Microsoftovo podporo, vnesite svojo težavo in izberite Pomočnika. Če še vedno potrebujete pomoč, izberite Obrnite se na podporo, da boste preusmerjeni na najboljšo možnost podpore. |
|
|
|
Skrbniki
|












